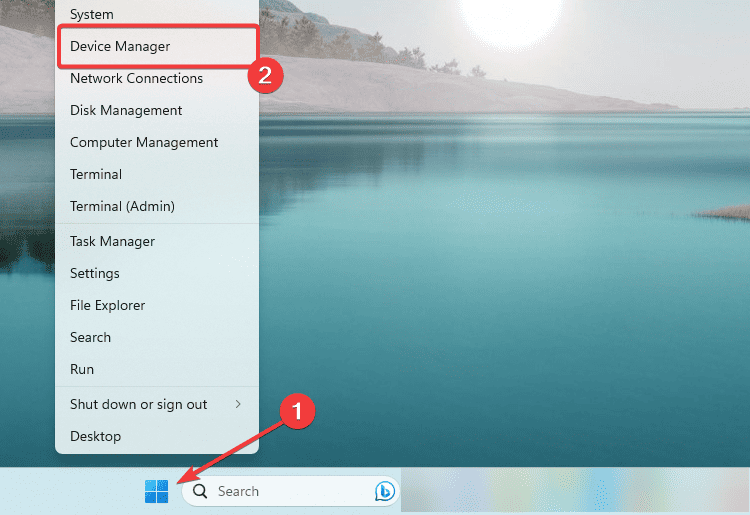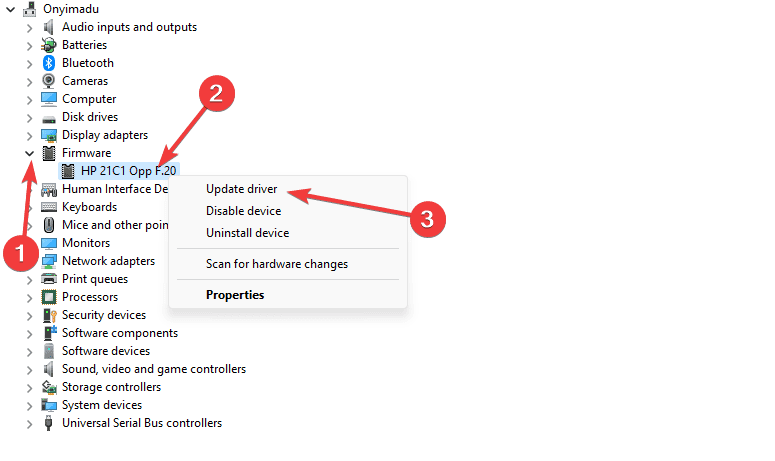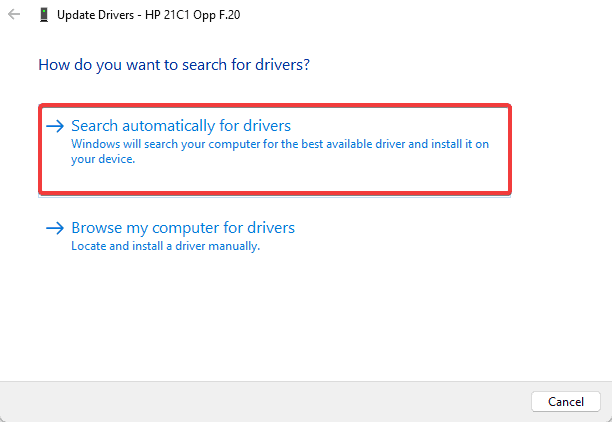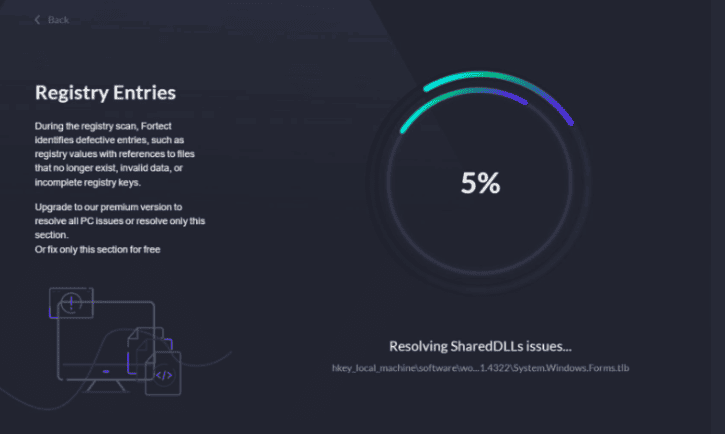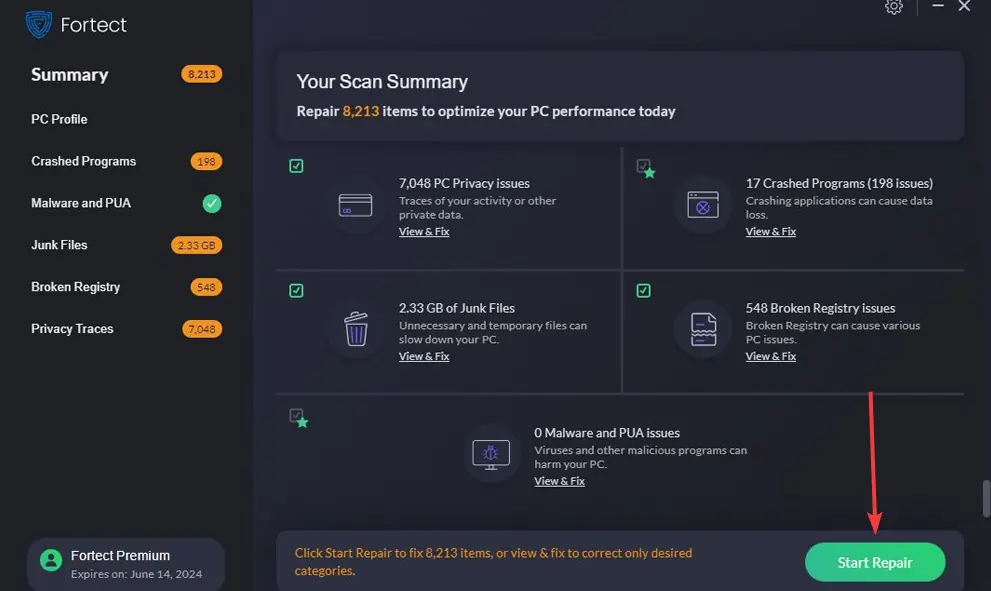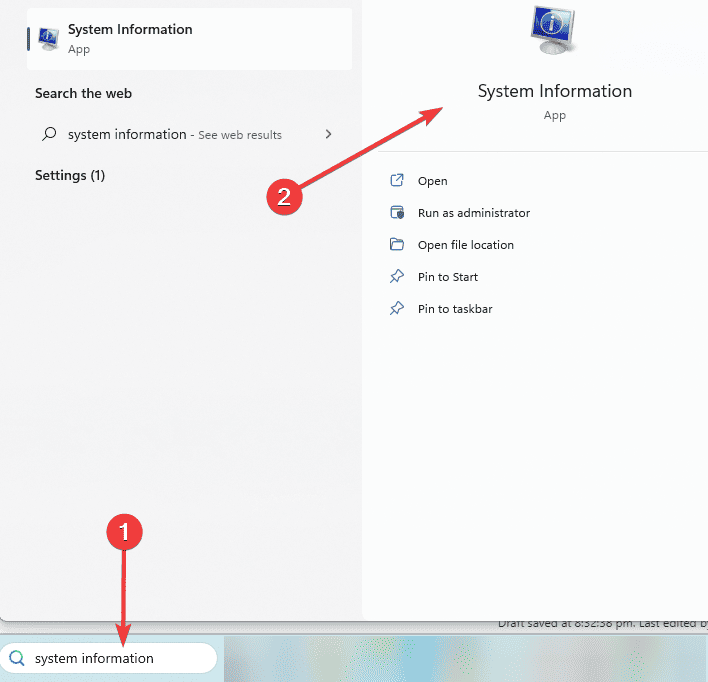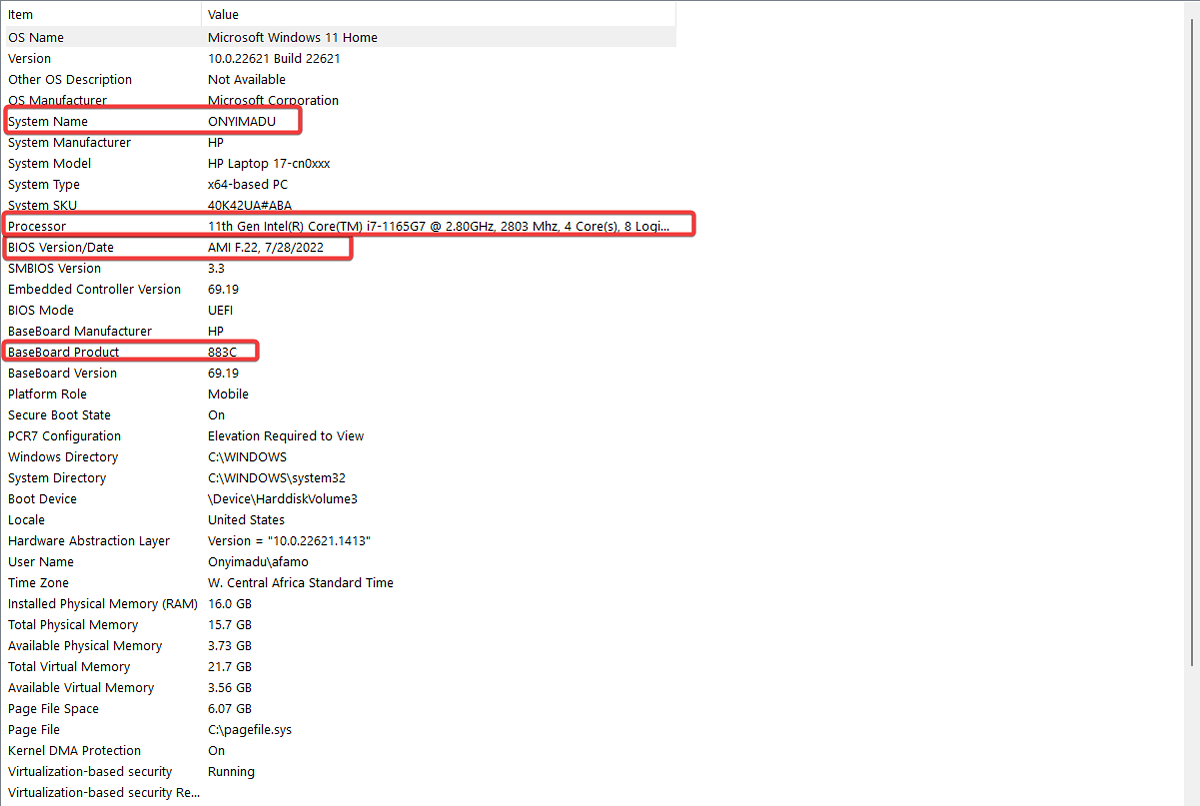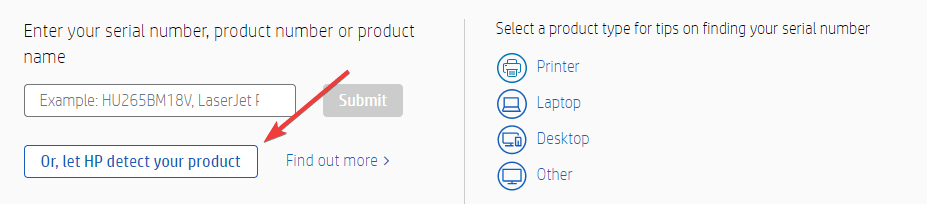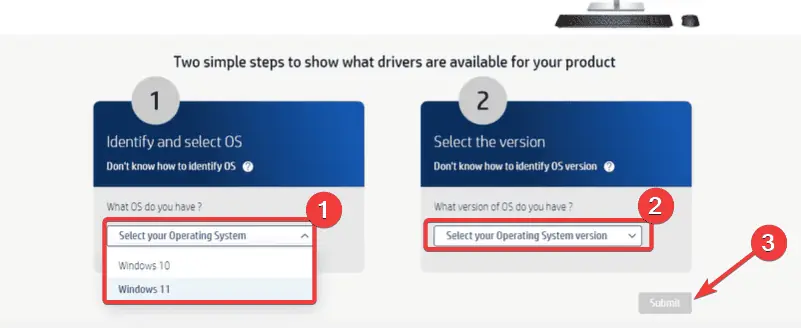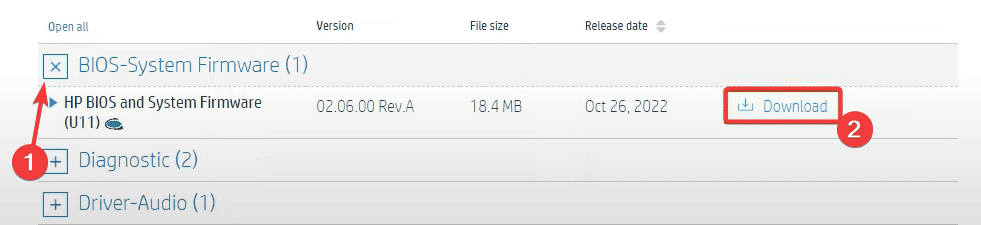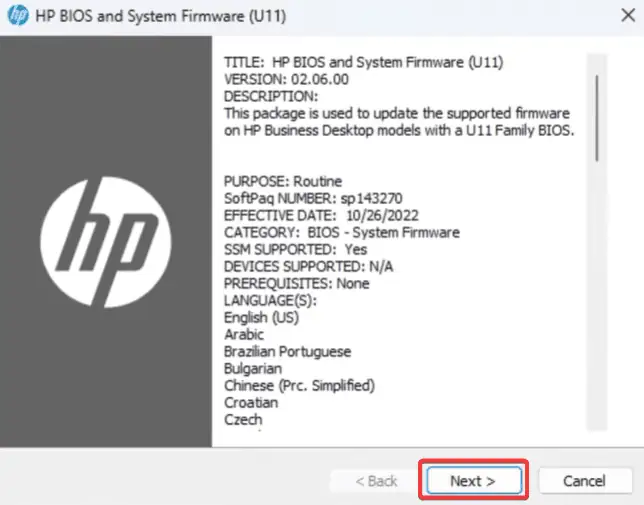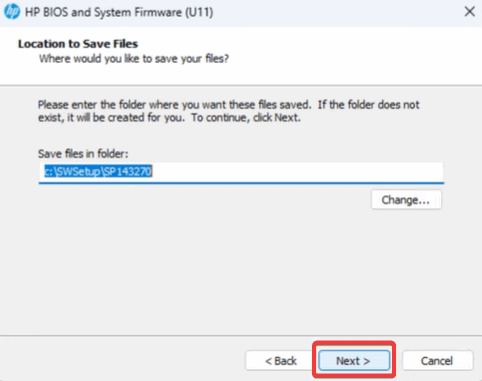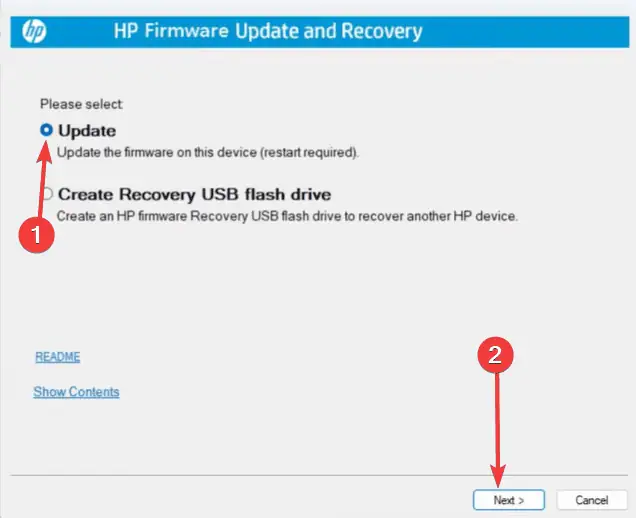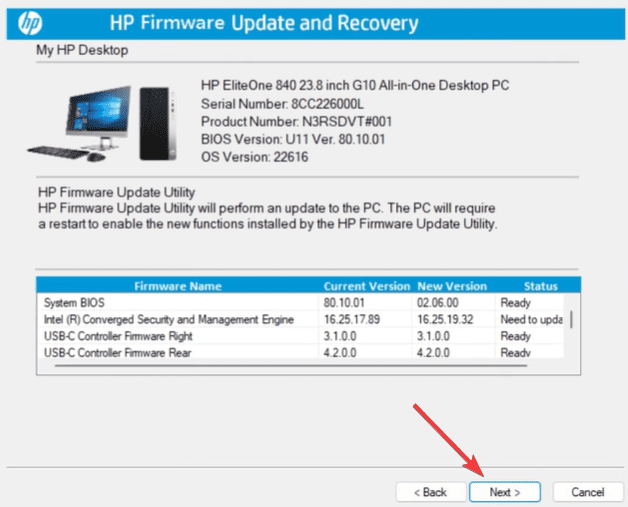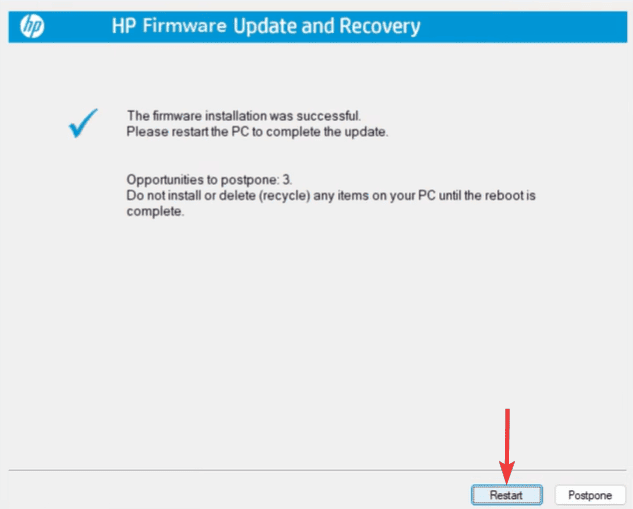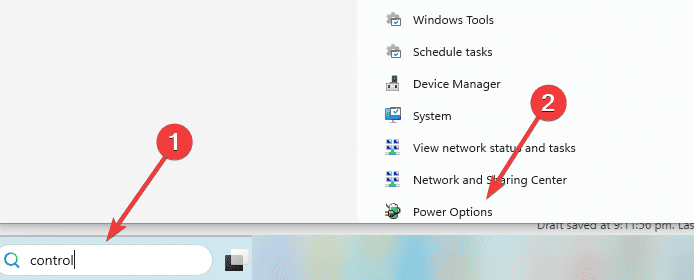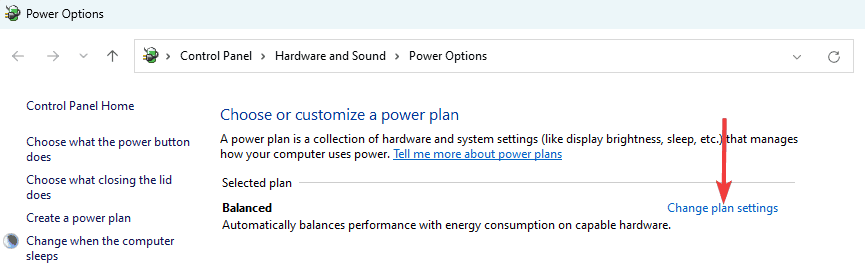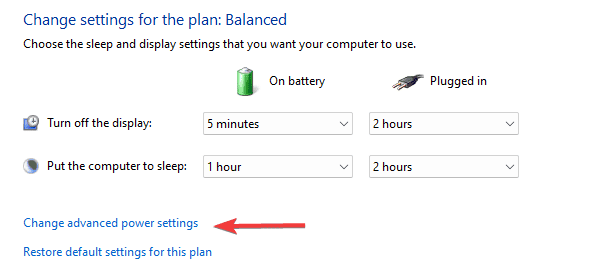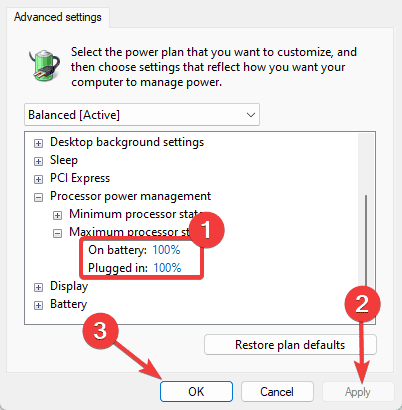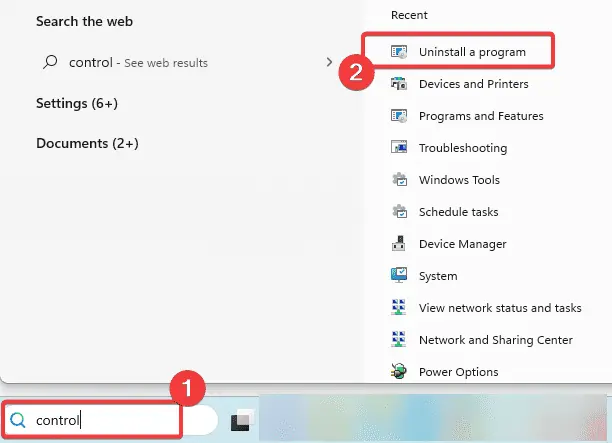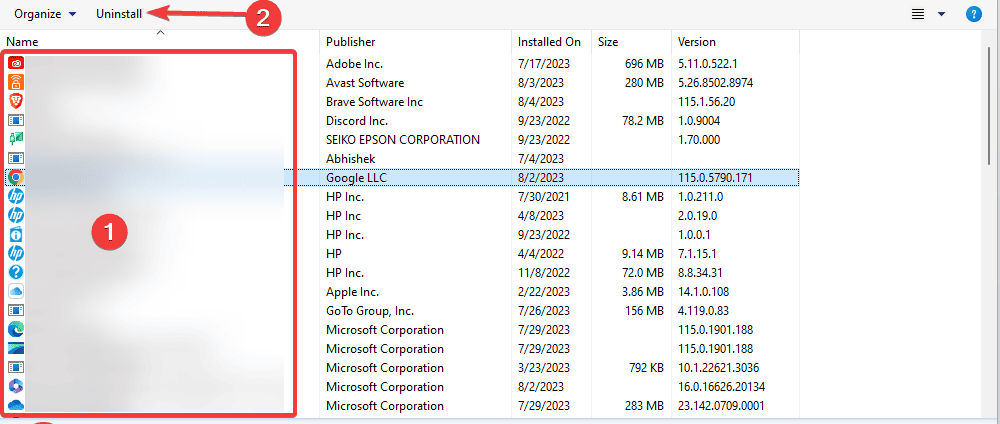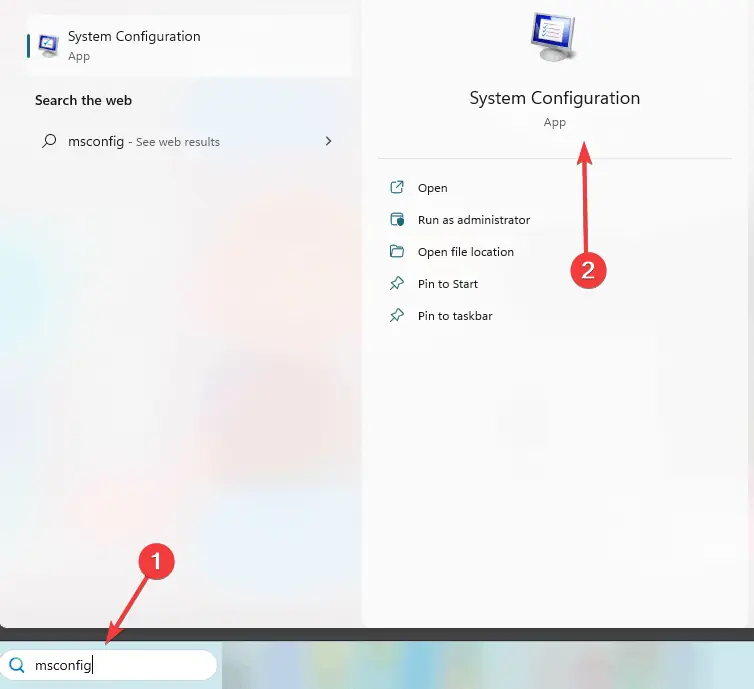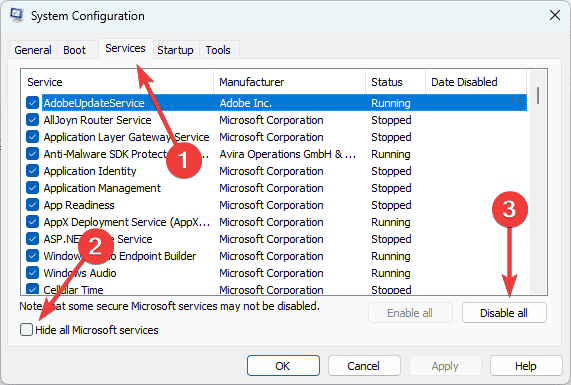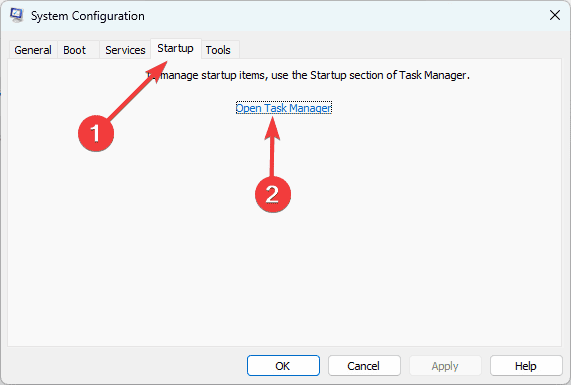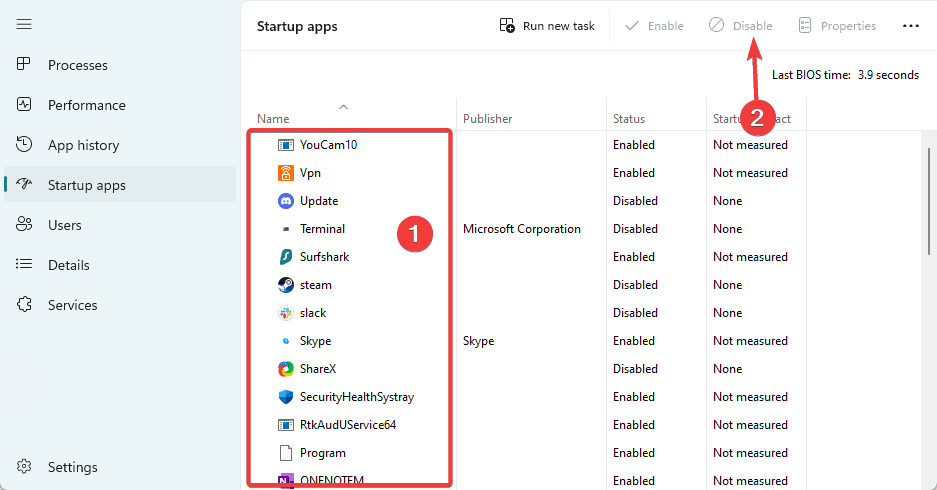Fix Clock Watchdog Timeout-fout zoals deze
6 minuut. lezen
Bijgewerkt op
Lees onze openbaarmakingspagina om erachter te komen hoe u MSPoweruser kunt helpen het redactieteam te ondersteunen Lees meer
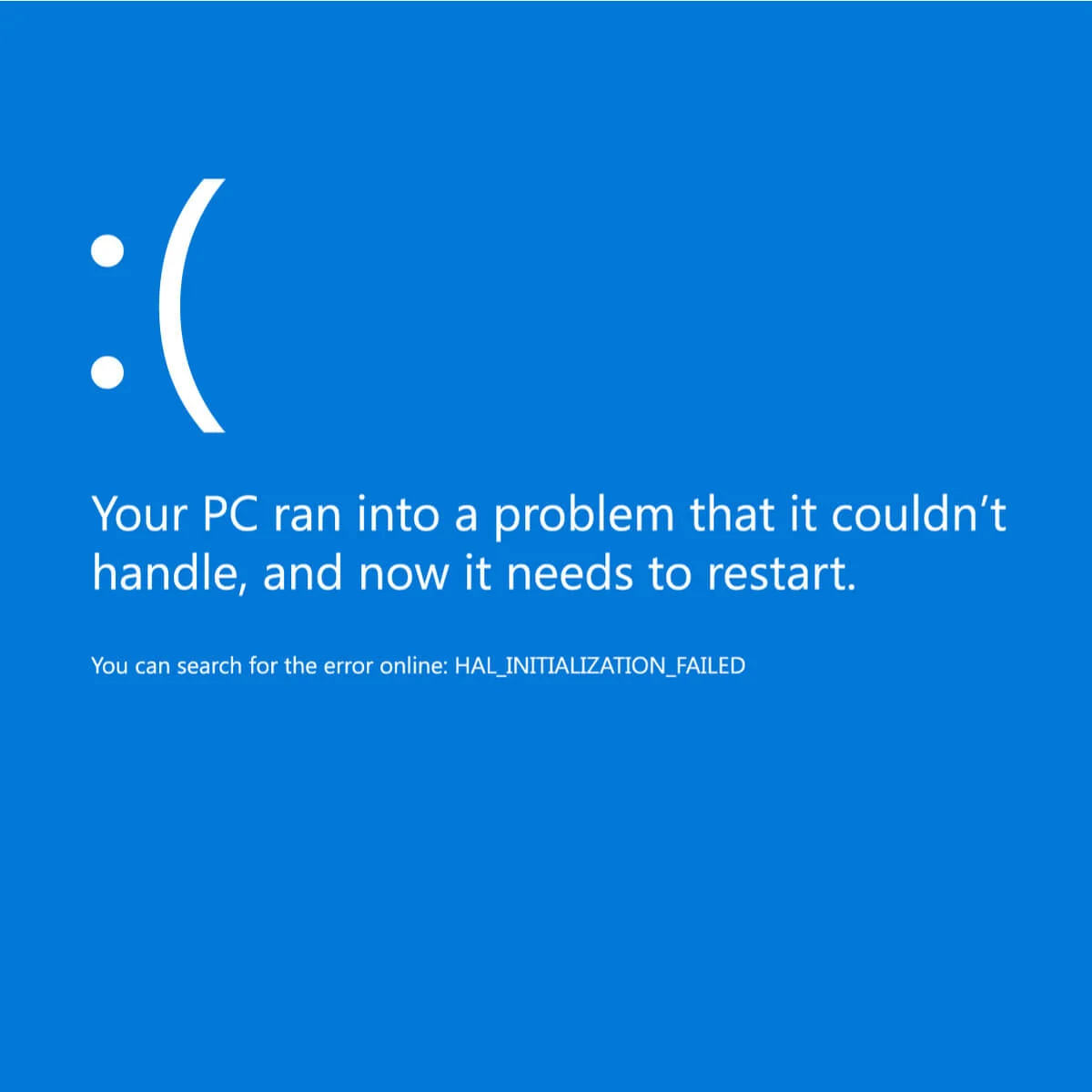
BSoD-fouten of Blue Screen of Death worden soms veroorzaakt door een time-outfout van de klokwaakhond. Het gebeurt wanneer de tijd die de CPU aan een proces heeft toegewezen, verstrijkt en het systeem geen uitvoer kan leveren op een specifieke deadline. Daarna verschijnt de fout.
Het is belangrijk op te merken dat er verschillende redenen zijn voor het probleem dat de CLOCK_WATCHDOG_TIMEOUT-fout veroorzaakt, dus het oplossen ervan kan lastig zijn. Enkele van de time-outfouten van de klokwatchdog die u kunt tegenkomen, kunnen zijn:
- Klok Watchdog Time-out Ryzen. Het gebeurt in Ryzen CPU-eigenaren na een update. Het ongedaan maken van de wijzigingen of het verwijderen van de update kan het probleem gemakkelijk beëindigen.
- Klok Watchdog Time-out HP, Lenovo, Intel, AMD. De fout kan voorkomen bij zowel Intel- als AMD-processors op HP- en Lenovo-apparaten.
- Klok Watchdog Timeout Overklokken. Het overklokken van een hardwarecomponent, met name de CPU, kan een fout veroorzaken.
- Klok Watchdog Time-out RAM, GPU. Systeemstoringen kunnen beginnen bij incompatibele hardware, zoals CPU, GPU of moederbord.
- Clock Watchdog Timeout Windows 10, Windows 8.1, Windows 7. Windows-systeembestanden kunnen een probleem hebben en een scan van de systeembestanden is nodig.
Zoals gezegd zijn er verschillende gebieden om te controleren, wat ook een handvol oplossingen betekent om te proberen. U kunt de probleemoplosser voor Windows of de probleemoplosser voor blauw scherm proberen (Instellingen > Bijwerken en beveiliging > Problemen oplossen > Blauw scherm), maar er zijn andere oplossingen beschikbaar. Hier zijn enkele van de meest gemelde gevallen van time-outfouten van de klokwatchdog en hun respectieve oplossingen.
Clock Watchdog time-outfout Oorzaken en oplossingen
Verouderde firmware
Firmware speelt een grote rol bij het mogelijk maken van de soepele functionaliteit van het apparaat. Als het verouderd is, is het onmogelijk om het proces op een bepaald moment te voltooien voor het apparaat, waardoor de time-outfout van de klokwatchdog wordt veroorzaakt. U kunt de onderstaande stappen volgen om uw firmware bij te werken:
- Klik met de rechtermuisknop op de Start veel en selecteer Device Manager.
- Uitvouwen firmware, klik met de rechtermuisknop op uw firmware en selecteer Stuurprogramma bijwerken.
- kies Zoek automatisch naar stuurprogramma's.
- Als er updates beschikbaar zijn, volgt u de instructies in de wizard om het proces te voltooien.
Bestanden
De fout kan optreden wanneer uw systeem toegang probeert te krijgen tot een bestand en dit niet lukt of wanneer er onvolledige, kapotte of geïnfecteerde bestanden zijn. We raden aan om te gebruiken Fortect om ontbrekende of beschadigde bestanden en gebroken registers te herstellen. Zo gebruikt u Fortect:
- Fortect downloaden en installeren.
- Start de applicatie en wacht terwijl deze scant en eventuele bestandsproblemen detecteert.
- Klik Start reparatie aan het einde van de scan en start uw computer opnieuw op wanneer de reparatie is voltooid.
Stuurprogramma's en updates
Clock watchdog time-out wordt geactiveerd door stuurprogramma's. Soms is een update nodig, maar soms kunnen stuurprogramma-updates deze veroorzaken vanwege bugs. U kunt een professionele driverreparatietool gebruiken om problemen met uw corrupte apparaatdrivers te vinden en op te lossen.
BIOS
Overweeg om de systeem-BIOS-versie van de website van de fabrikant bij te werken om nieuwe firmware voor uw moederbord te installeren. Overweeg ook om de snelheid van RAM handmatig in te stellen en de Asus Turbo-functie, Intel SpeedStep, C1-6 en C1-E-instellingen in het BIOS uit te schakelen. Zo werkt u uw BIOS bij:
- Zoek naar en klik op Systeem informatie in Windows Zoeken.
- Noteer de systeemnaam, het Baseboard-product, de BIOS-versie en de processornaam.
- Sluit geopende toepassingen en schakel eventuele antivirusprogramma's uit.
- Ga naar de website van uw fabrikant; in dit geval gebruiken we de HP-ondersteuningswebsite en klik op Of laat HP uw product detecteren.
- Selecteer uw besturingssysteem en selecteer de versie en klik vervolgens op Verzenden.
- Vouw de BIOS-systeem Firmware (1) optie en klik op de Downloaden knop.
- Dubbelklik op het gedownloade bestand om de installatie te starten.
- Klik Volgende op de BIOS-vensters en accepteer ook de voorwaarden.
- Klik Volgende om bestanden in de map op te slaan.
- kies bijwerken en klik op Volgende.
- Klik Volgende op de Windows die de informatie van uw computer toont.
- Klik Volgende op de bijwerken venster en klik vervolgens op Herstart knop.
Hardware
De hardwarecomponenten van uw apparaat moeten elkaar altijd aanvullen. Commerciële apparaten zijn consequent zo ontworpen. Als u echter een van degenen bent die hun pc's graag aanpast door enkele hardwareonderdelen te vervangen, kunnen er problemen optreden. Er kan een time-out van de klokwatchdog optreden wanneer u componenten gebruikt die niet met andere kunnen worden gekalibreerd. Desalniettemin zijn er ook momenten dat de fout wordt veroorzaakt door defecte hardware, zoals moederbord, CPU, RAM, grafische kaart of zelfs verstopte stoffige ventilatoren.
CPU overklokken
Sommige mensen overklokken of verhogen de kloksnelheid of snelheid van de CPU vanuit de BIOS-instellingen in de hoop op betere prestaties. Ook volgens Intel, kan het "de gebruiksduur van een processor verlengen door hem te helpen bij te blijven met steeds veeleisendere softwarevereisten." Sommige overklokinstellingen zijn echter te veel voor pc-systemen, wat resulteert in fouten. Dat gezegd hebbende, verwijder de overklokinstellingen en kijk of het werkt.
- Type onder controle te houden in Windows Search en selecteer Energiebeheer.
- Selecteer het Optie planinstellingen wijzigen.
- Klik Op Geavanceerde energie-instellingen.
- Uitvouwen Processor energiebeheer en Maximale processorstatus.
- Voor beide waarden ingesteld op 100, verander ze in 99 en klik op Solliciteer en OK.
Virus en antivirus
We weten allemaal dat malware kan voorkomen dat het systeem toegang krijgt tot sommige bestanden, wat kan leiden tot BSoD-fouten. Betrouwbare bescherming tegen virussen is dus essentieel. Helaas kan incompatibele antivirus ook tot dezelfde fout leiden, dus u moet de juiste hebben. U moet het verwijderen en vervangen door een betrouwbaar antivirusprogramma. Volg de onderstaande stappen om de antivirus te verwijderen:
- Type onder controle te houden in Windows Search en selecteer Een programma verwijderen.
- Selecteer de antivirus in de lijst met programma's en klik op het Installatie ongedaan maken optie.
- Volg de wizard om het proces te voltooien en kies vervolgens een betrouwbaar antivirusprogramma en installeer het op uw computer.
Andere toepassingen
Afgezien van antivirus kunnen andere toepassingen van derden in uw systeem ook een time-outfout van de klokwatchdog veroorzaken. De Asus AI Suite is een van de meest gemelde apps die een dergelijke fout veroorzaken. Probeer het te verwijderen en kijk of het werkt. U kunt het verwijderen door dezelfde stappen te volgen als bij het verwijderen van uw antivirusprogramma.
clean Boot
Een achtergrondprogramma kan uw game of programma verstoren en u kunt dit vaststellen door schoon op te starten, waardoor Windows wordt gestart met een minimale set stuurprogramma's en opstartprogramma's. Dit betekent dat alleen de benodigde bestanden in het geheugen worden geladen en de Windows 10-fout in het kritieke proces wordt opgelost door extra software en services uit te schakelen. Hier leest u hoe u uw computer schoon opstart:
- Type msconfig on Windows Search en open de Systeemconfiguratie toepassing.
- Klik op de Diensten tab, vink aan Verberg alle Microsoft-servicesEn Select allemaal uit te schakelen.
- Klik op de Startup Tab en selecteer Open Taakbeheer.
- Selecteer een ingeschakeld programma in de programmalijst en klik op het onbruikbaar maken knop. Herhaal deze stap voor zoveel mogelijk programma's en sluit daarna Taakbeheer.
- Ga terug naar de Systeemconfiguratie Startup tab, klik OKen start vervolgens uw computer opnieuw op.