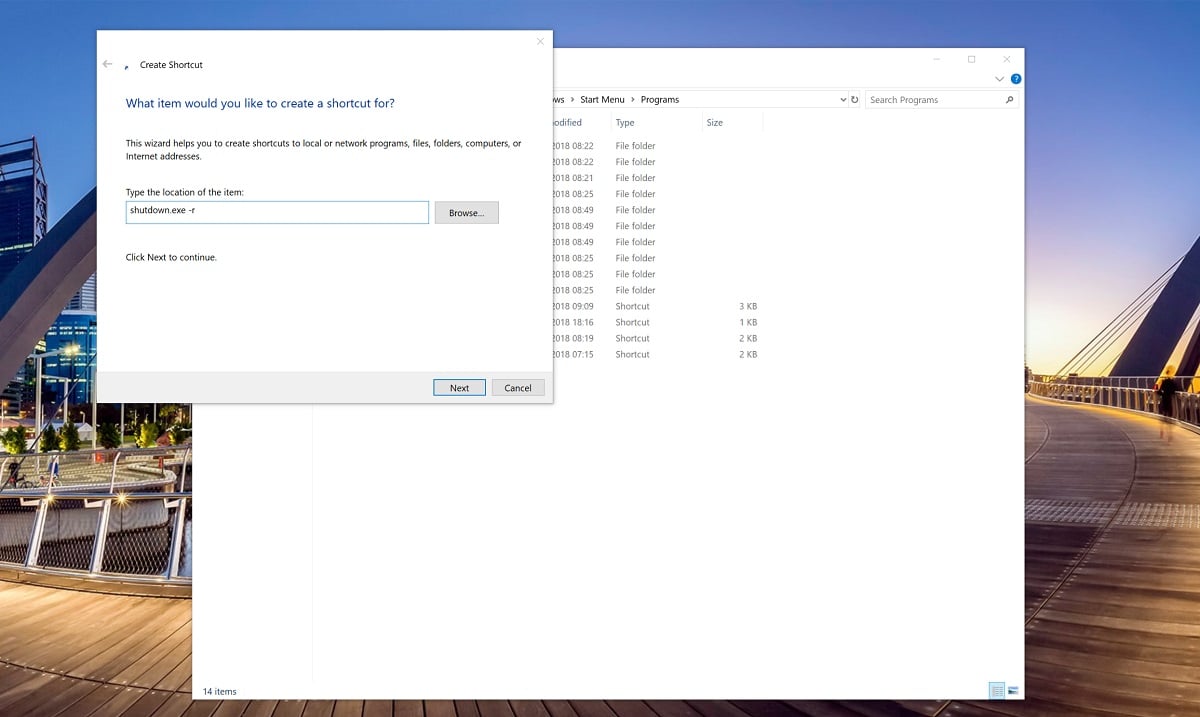Aangepaste opdrachten uitvoeren met Cortana
2 minuut. lezen
Bijgewerkt op
Lees onze openbaarmakingspagina om erachter te komen hoe u MSPoweruser kunt helpen het redactieteam te ondersteunen Lees meer

Cortana van Microsoft is gebouwd met een groot aantal opdrachten in de Windows 10-app. Met de Windows 10 Spring Creators Update kun je nog meer doen met Cortana, en het zal een springplank zijn voor tijdlijn en activiteiten.
Soms doet Cortana echter niet precies wat u wilt. Misschien Microsoft heeft er niet over nagedacht om die opdracht te implementeren, of ze willen om hun eigen redenen niet.
Er is een functie in Cortana die u kunt gebruiken om nieuwe opdrachten te maken, en dit is afhankelijk van het gebruik van de opdracht "bestand openen". in wezen, als u een nieuw opdrachtbestand met Windows maakt en u het iets opdrachtachtig noemt, kunt u Cortana vragen het bestand te openen, waardoor de opdracht wordt geactiveerd, in wezen een aangepaste opdracht activeren via Cortana
TL: DR; U gebruikt de mogelijkheden van Cortana om een script of een opdracht te openen waarmee een proces wordt uitgevoerd dat niet in Cortana voorkomt.
Aangepaste opdrachten maken voor Cortana
- Gebruik de Windows + R-snelkoppeling of klik met de rechtermuisknop op het startmenu en selecteer "Uitvoeren" om het opdrachtvenster Uitvoeren te openen
Voer het volgende in: C:\Users\USERNAMEGOESHERE\AppData\Roaming\Microsoft\Windows\Start Menu\Programs - Klik met de rechtermuisknop op een leeg gebied, selecteer Nieuw en klik op Snelkoppeling.
- Wanneer u het veld "Typ de locatie van het item" ziet, gebruikt u dit om de opdracht in te voeren die u door Windows wilt laten uitvoeren. Misschien wilt u uw computer opnieuw opstarten, en dan zou het invoeren van de volgende opdracht helpen:shutdown.exe -r
- Geef de opdrachtsnelkoppeling de naam die u maar wilt, bij voorkeur iets dat u kunt uitspreken, zodat u het als een opdracht kunt geven. “Hé Cortana, open bijvoorbeeld 'Restart My PC'. Controleer natuurlijk of Cortana al geen actieve opdracht voor die zin heeft voordat u uw snelkoppeling een naam geeft.
- Als u klaar bent, zou het gebruik van Cortana om het opdrachtbestand te openen een herstart moeten starten, of wat u daarvoor ook in de plaats hebt gezet.
Tip: Er zijn nog een paar manieren waarop u uw commando's kunt aanpassen, kijk hier voor verschillende andere aanpassingen aan het shutdown-commando.