Android-apps uitvoeren op uw Windows-pc
7 minuut. lezen
Bijgewerkt op
Lees onze openbaarmakingspagina om erachter te komen hoe u MSPoweruser kunt helpen het redactieteam te ondersteunen Lees meer
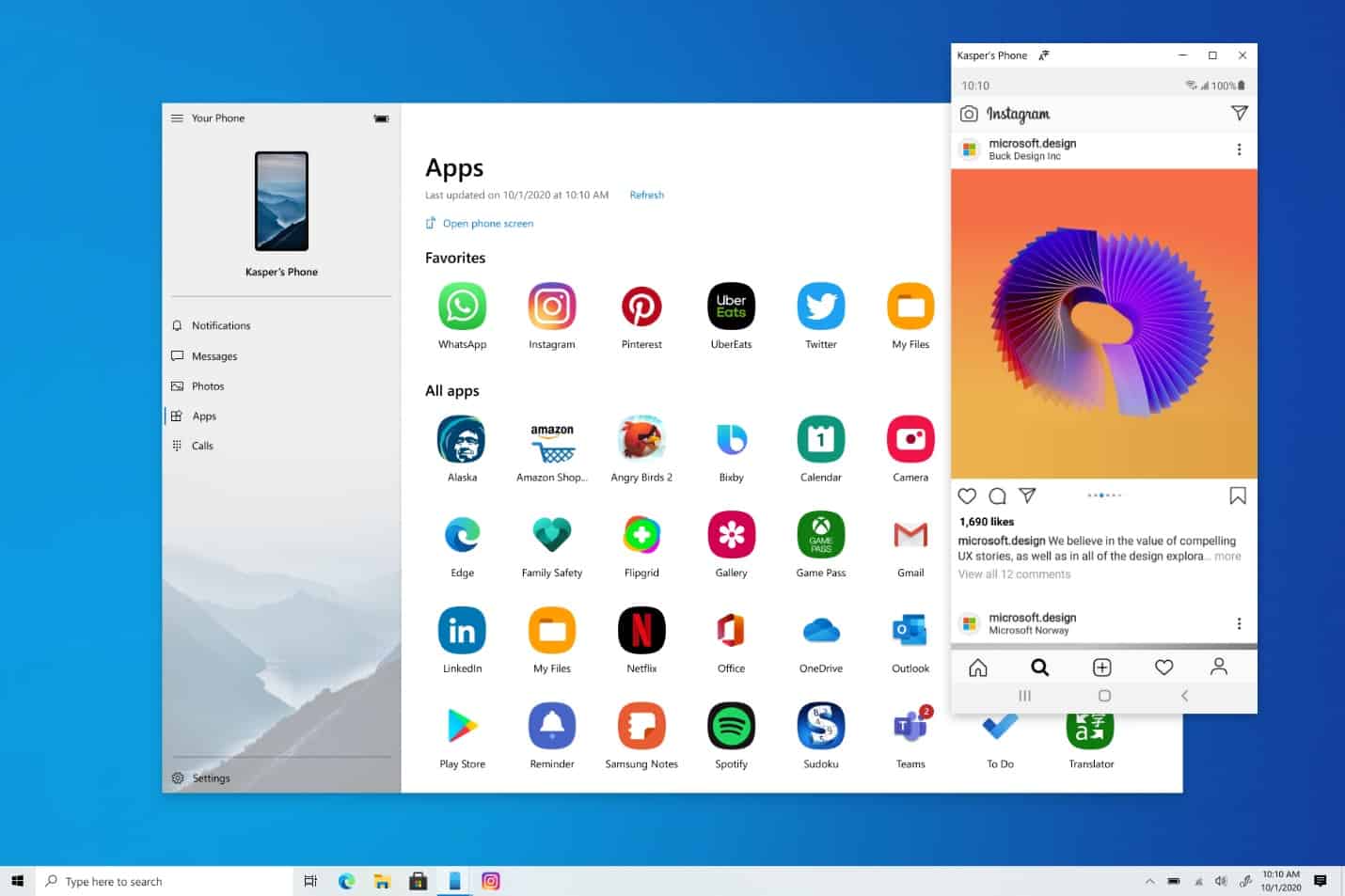
Hoewel Windows een zeer robuust app-ecosysteem heeft, zijn er enkele ervaringen zoals Snapchat of TikTok die alleen beschikbaar zijn op mobiel.
Microsoft heeft een oplossing voor dat probleem gevonden door een manier te vinden om de Android-apps op je telefoon via de app Jouw telefoon naar je pc te brengen.
[lwptoc title=”Android-apps uitvoeren op Windows” width=”40%” float=”right”]
Met hun nieuwste functie kunt u uw favoriete mobiele apps gemakkelijk vastzetten op uw taakbalk of het startmenu van uw pc voor snelle en gemakkelijke toegang. Wanneer u een app start, werkt deze zoals op uw mobiele telefoon en wordt nu geopend als een apart venster buiten de Jouw telefoon-app. Dus of u nu snel op een gesprek moet reageren, op uw sociale berichten moet reageren of eten moet bestellen, u kunt het snel en efficiënt doen met het grote scherm, toetsenbord, muis, pen en aanraakscherm van uw pc naast uw andere pc-apps.
Met Your Phone-apps hebt u direct op uw pc toegang tot de Android-apps die op uw mobiele apparaat zijn geïnstalleerd. Met behulp van een Wi-Fi-verbinding kunt u met Apps bladeren, spelen, bestellen, chatten en meer - en dat allemaal terwijl u het grotere scherm en toetsenbord van uw pc gebruikt. U kunt uw Android-apps als favorieten op uw pc toevoegen, ze aan uw Start-menu en taakbalk vastmaken en ze in afzonderlijke vensters openen om ze naast apps op uw pc te gebruiken, zodat u productief kunt blijven.
Android-apps instellen en gebruiken op uw pc.
Systeem vereisten
Om apps te gebruiken, hebt u het volgende nodig:
· Een pc met de Windows 10 mei 2019-update of hoger.
· Om uw versie van Windows te controleren en bij te werken, gaat u op uw pc naar Instellingen > Updates & Beveiliging > Controleren op update.
· Een Android-apparaat met Android 9.0 of hoger, met Link to Windows. Bekijk hier de volledige lijst met ondersteunde apparaten.
· Uw Android-apparaat en pc moeten zijn verbonden met hetzelfde Wi-Fi-netwerk.
· Apps werken voor app-versies van Jouw telefoon 1.20071.88 of hoger. Oudere versies van de app Jouw telefoon tonen de eerdere ervaring op het telefoonscherm.
Welke smartphones worden ondersteund?
Apps zijn beschikbaar op bepaalde Samsung-apparaten met: Link naar WindowsZoals:
· Samsung Galaxy Note9
· Samsung Galaxy Note10-serie
· Samsung Galaxy Note20-serie
· Samsung Galaxy S9-serie
· Samsung Galaxy S10-serie
· Samsung Galaxy S20-serie
· Samsung Galaxy Fold
· Samsung Galaxy XCover Pro
· Samsung Galaxy Z flip
Vind hier de volledige lijst met ondersteunde apparaten.
Hoe communiceer ik met apps?
U kunt de muis, het trackpad, het toetsenbord, de pen of de aanraakfunctie van uw pc gebruiken om apps te openen, typen, bladeren en ermee te werken. Een paar tips voor het gebruik van je muis en toetsenbord:
· Enkele klik zal zich hetzelfde gedragen als een enkele aanraking/tik interactie
· klik met de rechtermuisknop ergens op uw telefoonscherm om naar de vorige pagina te gaan
· Klik en houd vast zal zich hetzelfde gedragen als een interactie met tikken/vasthouden
· Klik en houd vast en sleep inhoud selecteren
· Muis scrollen om verticaal of horizontaal tussen pagina's te bewegen
Sommige games en apps werken mogelijk niet met een muis of toetsenbord. U moet een pc met aanraakbediening gebruiken om met ze te communiceren.
Hoe kan ik Android-apps vastzetten in Windows?
U kunt uw Android-apps vastmaken aan het Windows Start-menu, de taakbalk of ze toevoegen aan de favorieten van de app Uw telefoon.
Een app op uw pc vastzetten:
1. Open de Jouw telefoon-app
2. Ga naar Apps
3. Klik met de rechtermuisknop op het app-pictogram dat u wilt vastzetten of toevoegen aan uw favorieten
Veelgestelde Vragen / FAQ
Zijn de apps van mijn telefoon nu op mijn pc geïnstalleerd?
Nee, apps die u op uw pc opent, worden uitgevoerd vanaf uw Android-apparaat. Uw Android-apparaat moet zijn ingeschakeld en verbonden zijn met hetzelfde wifi-netwerk om dit te laten werken. De app Jouw telefoon verbindt en spiegelt apps vanaf je Android-telefoon naar je pc.
Kan ik toegang krijgen tot Android-apps zonder mijn apparaat te koppelen?
Nee, je moet je Android-apparaat verbinden met je pc via de Jouw telefoon-app om deze ervaring te gebruiken.
Kan ik meerdere apps tegelijk openen?
Nee, u kunt slechts één Android-app tegelijk openen. De Jouw telefoon-app spiegelt het scherm van je Android-apparaat en de geopende app daarin. Als u een nieuwe app opent, wordt de app die u al heeft geopend, vervangen door de nieuwe app.
Problemen oplossen voor apps
Waar is het telefoonscherm gebleven?
Het telefoonscherm is nog steeds beschikbaar, u kunt het openen met de Telefoonscherm openen knop boven de lijst met apps. Hiermee wordt het scherm van uw telefoon op dezelfde manier gespiegeld als voorheen, maar dan in een apart venster van de app Jouw telefoon. Apps bieden een eenvoudigere nieuwe manier om te communiceren met alle apps die op uw Android-apparaat zijn geïnstalleerd door ze rechtstreeks te starten
Ik kan mijn apps niet zien onder mijn andere Android- of bedrijfsprofiel
De Jouw telefoon-app ondersteunt momenteel niet meerdere Android-profielen of werkaccounts. Alleen apps op uw standaardprofiel worden weergegeven in de app Jouw telefoon. De app Jouw telefoon is niet compatibel met werk- of schoolaccounts.
Problemen met wifi oplossen
Je telefoon-apps werken alleen als je telefoon en pc met elkaar kunnen communiceren. Ze moeten allebei verbonden zijn met hetzelfde netwerk (bijvoorbeeld je wifi-thuisnetwerk).
Als u probeert om Apps op uw werkplek te gebruiken, is een succesvolle verbinding mogelijk niet altijd mogelijk. In dat geval raden we je aan om contact op te nemen met je IT-afdeling of netwerkbeheerder.
Veelvoorkomende probleemoplossing voor wifi:
1. Controleer of uw telefoon is verbonden met mobiele data in plaats van Wi-Fi, door naar uw telefoon Instellingen > aansluitingen > Wi-Fi en zorg ervoor dat uw wifi-schakelaar op "Aan" staat en dat de status onder uw huidige netwerk "verbonden" is.
2. Controleer of uw telefoon is verbonden met hetzelfde Wi-Fi-netwerk als uw pc.
· Begin met het controleren van de verbinding van je telefoon in Instellingen > aansluitingen > Wi-Fi en noteer de naam van het netwerk onder de kop van het huidige netwerk.
· Ga op uw pc naar Instellingen > Netwerk en internet > Wi-Fi - controleer of uw pc-wifi is ingeschakeld en dat het verbonden netwerk hetzelfde is als uw telefoon.
· Mogelijk hebt u twee verschillende Wi-Fi-netwerken, bijvoorbeeld een die de 2.4 GHz-band gebruikt en de andere 5 GHz. Als u op het wifi-pictogram van uw pc/telefoon klikt, zou u deze netwerken in de lijst moeten kunnen zien. Probeer op beide apparaten verbinding te maken met hetzelfde netwerk.
· Zit je achter een firewall of gebruik je een VPN? Als dit het geval is, kan het de communicatie tussen uw apparaten blokkeren. U kunt proberen deze uit te schakelen om te zien of dit het probleem oplost.
Algemene probleemoplossing
Als u een foutbericht ziet dat aangeeft dat uw pc geen verbinding kan maken met uw telefoon, kan dit verschillende redenen hebben. Hier zijn een paar dingen om te proberen:
Controleer op uw Android-telefoon of:
· Uw telefoon is ingeschakeld.
· Batterijbesparing is ingeschakeld af op je telefoon.
· Je telefoon staat niet in de vliegtuigmodus.
· Uw telefoon en pc zijn verbonden met hetzelfde netwerk of Wi-Fi.
· U bent aangemeld bij Link to Windows met hetzelfde Microsoft-account als dat op uw pc.
Op je pc:
· Controleer of uw pc is verbonden met internet.
· Zorg ervoor dat Battery Saver is ingeschakeld af op uw pc.
· Controleer of uw systeemaccounts correct werken. Ga in Windows naar Instellingen > Systeem > Gedeelde ervaringen. Kiezen Regel het nu.
Bekende problemen/beperkingen:
· Sommige apps blokkeren mogelijk de mogelijkheid om naar andere schermen te casten.
· Sommige games en apps reageren mogelijk niet op interacties van een muis of toetsenbord die op uw pc is aangesloten. U moet een pc met aanraakbediening gebruiken om met ze te communiceren.
· Wanneer u een Android-app opent via Uw telefoon, bekijkt en gebruikt u de app op uw pc, maar alle audio die uit de app komt, wordt afgespeeld op uw Android-apparaat. Het geluid wordt niet naar uw pc verzonden.
Download uw telefoon-app
Je kunt de Jouw telefoon-app voor Windows downloaden hier. De Link to Windows-app is ingebouwd in de ondersteunde Android-handsets en is te vinden in het vervolgkeuzemenu voor meldingen.
[appbox microsoftstore 9nmpj99vjbwv]








