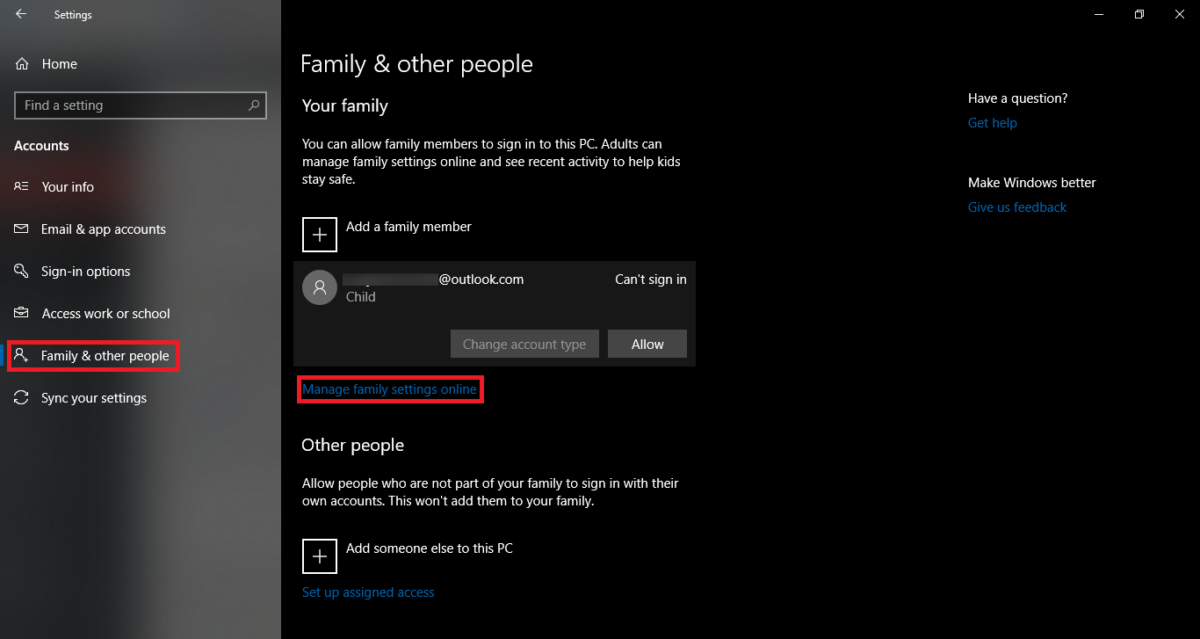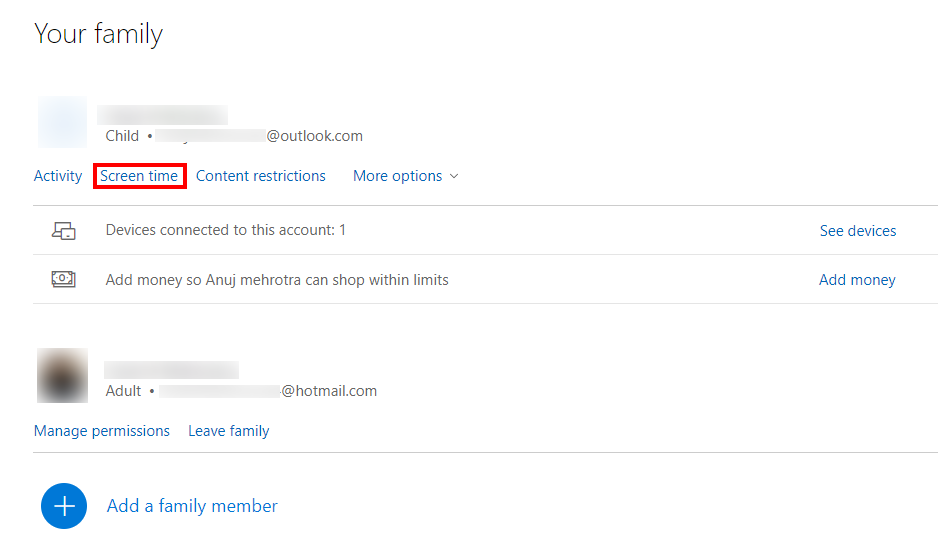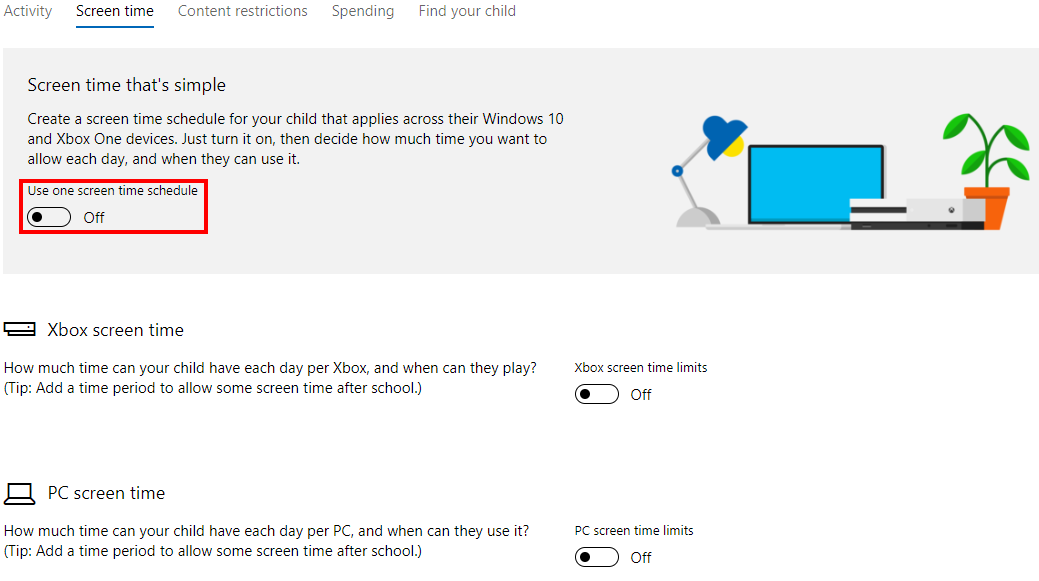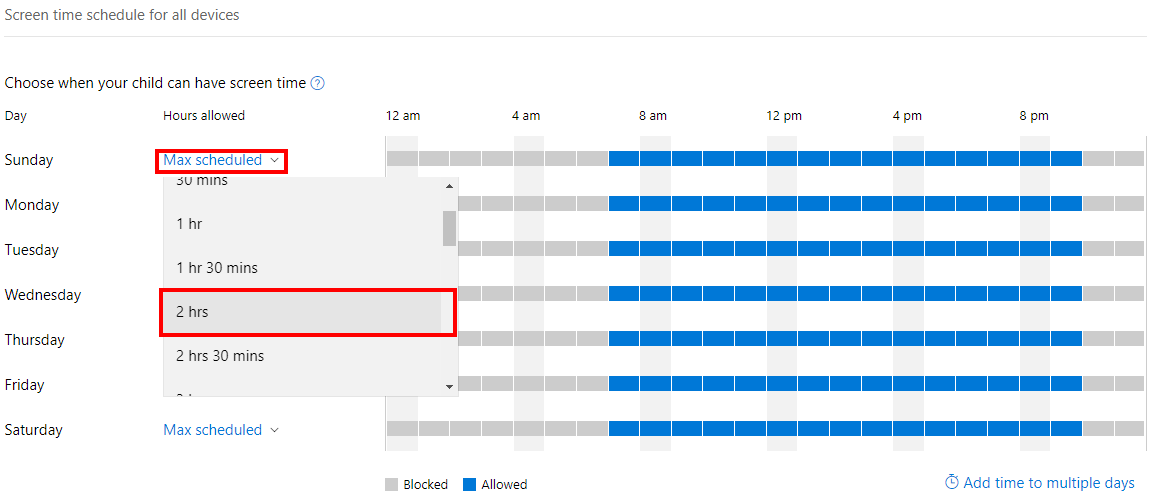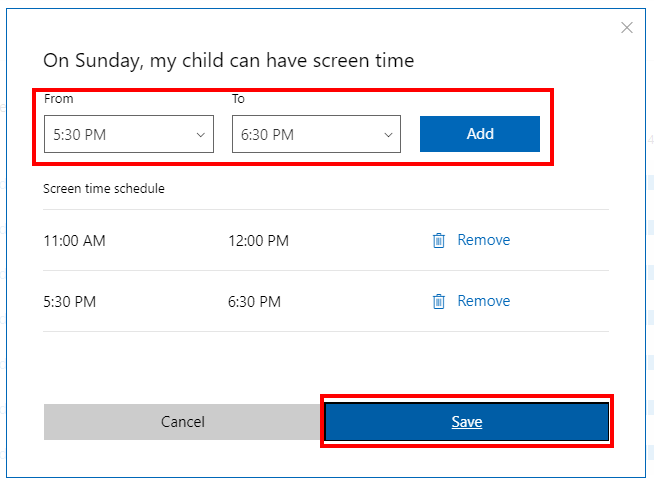Hoe de schermtijd voor kinderen op pc met Windows 10 te beperken
2 minuut. lezen
Uitgegeven op
Lees onze openbaarmakingspagina om erachter te komen hoe u MSPoweruser kunt helpen het redactieteam te ondersteunen Lees meer
Het is altijd een goed idee om de hoeveelheid tijd die kinderen aan technologie besteden te beperken. Met Microsoft kunnen ouders de schermtijd van hun kinderen instellen, zodat ze niet meer tijd op de laptop kunnen doorbrengen. Deze functie is toegevoegd als onderdeel van de Windows 10-familie-instellingen en is zeer eenvoudig in te stellen.
U moet er echter eerst voor zorgen dat uw gezinsinstellingen up-to-date zijn en dat het account van uw kind is toegevoegd. Om dat te controleren, ga je naar Instellingen>Accounts>Familie en andere mensen. Zorg ervoor dat het account van het kind wordt weergegeven in Mijn familie. Als je dat doet, klik dan op Beheer gezinsinstellingen online om Schermtijd op kinderaccount in te stellen.
Om het account te beheren, moet u inloggen met uw account (niet het account van uw kind). Als u klaar bent, ziet u het account van uw kind bovenaan onder "Uw gezin". Vanaf hier kun je een aantal dingen beheren, zoals geld uitgeven aan Store, Schermtijd, enz. Klik voorlopig op Schermtijd.
Zodra het venster Schermtijd is geopend, kunt u verschillende apparaten selecteren waarop u schermtijd wilt afdwingen, zoals Xbox of pc. Je kunt ook dezelfde schermtijd instellen voor zowel Xbox als pc. Draai nu de “” toggle en je krijgt een tabel met dagen en tijd. Met Microsoft kunnen gebruikers specifieke tijden en dagen voor uw kind instellen.
Om de schermtijd op te geven, selecteert u max. gepland en klikt u vervolgens op de hoeveelheid tijd die u wilt toestaan. Ik heb bijvoorbeeld 2 uur op zondag geselecteerd.
Als u klaar bent, klikt u op de tijdlijn om de exacte tijd op te geven die u wilt toestaan. Ik heb bijvoorbeeld 2 slots van elk 1 uur geselecteerd. Als u klaar bent, drukt u op opslaan om de aangebrachte wijzigingen toe te passen.
U moet het proces nu voor alle dagen herhalen. Je kunt ook tijd toevoegen aan meerdere dagen selecteren (rechtsonder) als je een bepaalde tijd op meerdere dagen wilt herhalen. Dit is hoe u de schermtijd op Windows 10 specificeert.