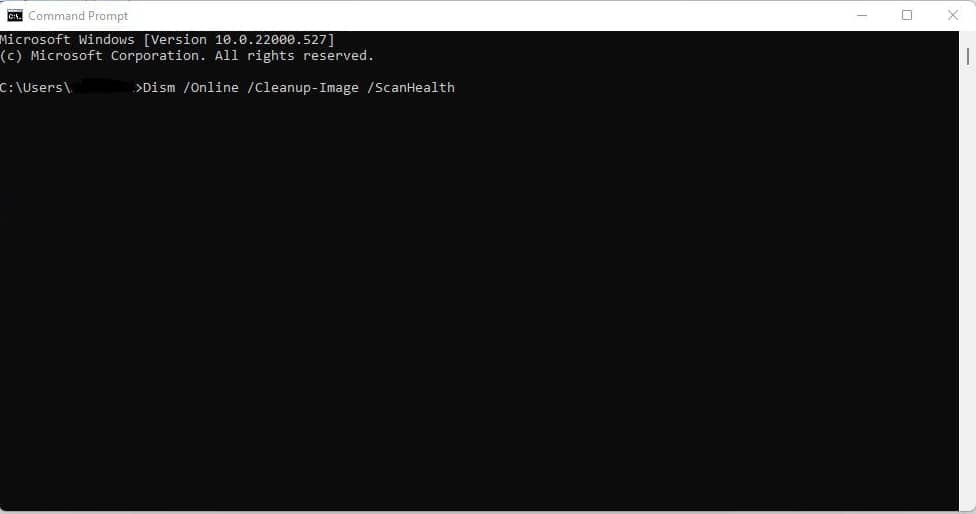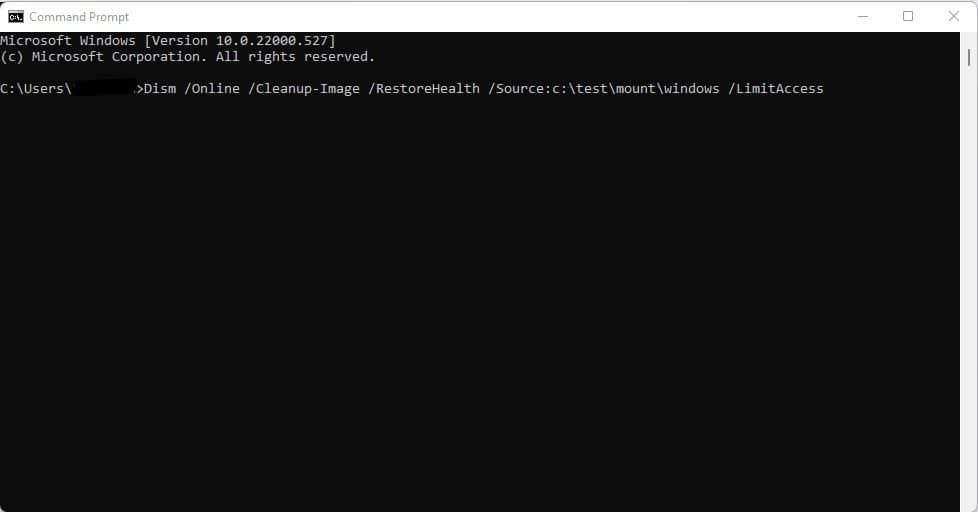DISM Offline Repareer een Windows-image
3 minuut. lezen
Bijgewerkt op
Lees onze openbaarmakingspagina om erachter te komen hoe u MSPoweruser kunt helpen het redactieteam te ondersteunen Lees meer

Er zijn verschillende manieren om een Windows-image te herstellen en het hangt ervan af of de image offline of online is. Het herstellen van een offline Windows-image is mogelijk in een VHD- of WIM-bestand, terwijl een online Windows-image eerst zichzelf zal proberen te herstellen wanneer deze niet naar behoren functioneert. De reparatiebron hiervoor gebruikt dezelfde als Functies op aanvraag, en de instellingen voor Groepsbeleid bepalen dit. Wanneer u DISM gebruikt om te proberen een offline of online Windows-image te repareren, kunt u de aanvullende reparatiebronlocaties specificeren met behulp van de /Bron argument naast de / RestoreHealth argument. Als u een online afbeelding moet scannen en repareren, kunt u ook de sfc / scannow opdracht om een snelle controle uit te voeren. Aan de andere kant heb je ook de mogelijkheid om een meer grondige controle uit te voeren door gebruik te maken van DISM /Opschonen-afbeelding.
De eerste stap is om ervoor te zorgen dat een afbeelding nog steeds kan worden gerepareerd. Dit is wat u moet doen:
U moet eerst een snelle scan uitvoeren om te zien of de afbeelding beschadigd is. Open de Command Prompt op uw pc en voer in Dism / Online / Opschonen-Beeld / ScanHealth. De scan duurt slechts enkele minuten.
U kunt de opdracht gebruiken: Dism / Online / Cleanup-Image / CheckHealth om te zien of uw pc enige beschadiging op de afbeelding detecteert. Wanneer u dit sfc-argument gebruikt, laat de DISM-tool u weten of de Windows-image gezond, herstelbaar of niet-repareerbaar is. Als het laatste het geval is, moet u de afbeelding verwijderen en helemaal opnieuw beginnen. Als het echter kan worden gerepareerd, kunt u doorgaan naar de / RestoreHealth argument om te beginnen met repareren.
Het herstellen van een Windows-image volgt hetzelfde proces hierboven. Open je Startmenu van pc, ga naar Opdrachtprompt en voer de juiste opdracht in. Als u een offline afbeelding probeert te repareren met behulp van een gekoppelde afbeelding als een reparatiebron, is de juiste opdracht om te gebruiken Dism /Image:C:\offline /Cleanup-Image /RestoreHealth /Bron:c:\test\mount\windows. Als u echter een online afbeelding repareert met uw bronnen, voert u in plaats daarvan deze opdracht in: Dism /Online /Cleanup-Image /RestoreHealth /Bron:c:\test\mount\windows /LimitAccess.
Houd er rekening mee dat de standaardlocatie voor reparatiebestanden hetzelfde is als Functies op aanvraag als u geen a . opgeeft /Bron. U kunt er meer over lezen hier. Aan de andere kant zorgt het specificeren van twee of meer bronnen voor dezelfde resultaten, maar alleen de bestanden van de eerste locatie worden gekopieerd. Als u er zeker van wilt zijn dat de DISM-tool de afbeeldingen niet herstelt met Windows Update als bron, is het belangrijk om / LimitAccess.
Nu zijn er enkele gevallen waarin een afbeelding beschadigd raakt terwijl de DISM-tool deze probeert te wijzigen. In dergelijke gevallen kunt u het commando Dism /Opschonen-Mountpoints om het te repareren.
Lees meer over het repareren van een Windows-image met de DISM-tool op Microsoft.com.