Hoe u eenvoudig de schermtijd op de iPhone kunt verwijderen
6 minuut. lezen
Bijgewerkt op
Lees onze openbaarmakingspagina om erachter te komen hoe u MSPoweruser kunt helpen het redactieteam te ondersteunen Lees meer
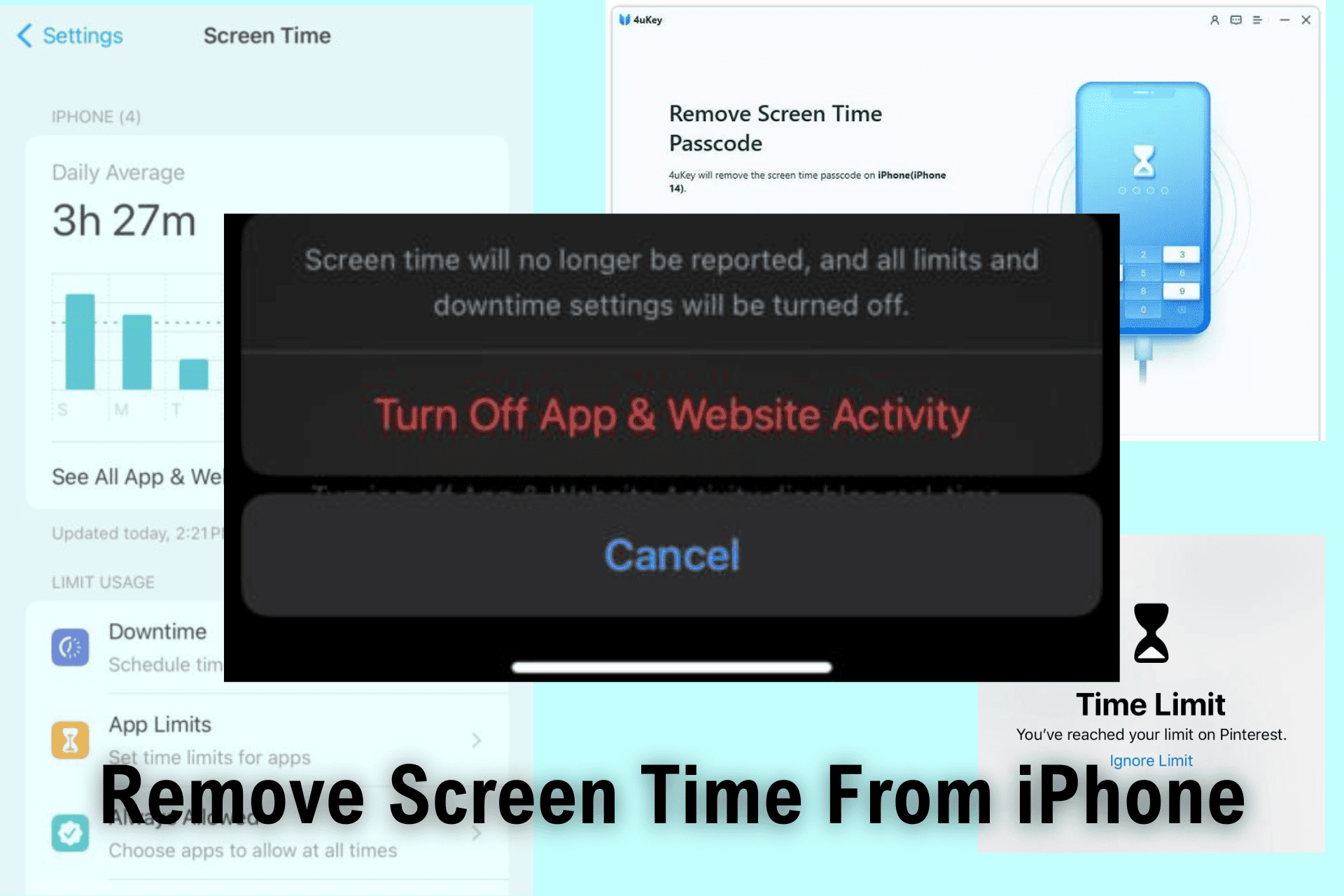
Schermtijd biedt een compleet overzicht van app- en website-activiteit op iPhones en iPads, zodat gebruikers hun apparaatgebruik kunnen volgen. Ouders kunnen bijvoorbeeld limieten stellen aan hoe lang kinderen apps en games kunnen gebruiken.
U kunt ook een toegangscode instellen om deze beperkingen te vergrendelen, zodat kinderen deze niet kunnen wijzigen. Als u echter uw inloggegevens vergeet of om welke reden dan ook geen toegang heeft tot de schermtijd, wordt u op uw plaats vergrendeld. Als iemand die professioneel problemen met iPhones oplost, weet ik hoe frustrerend dit kan zijn.
Daarom heb ik besloten de aanbevolen oplossingen in de Apple Community, Reddit en online handleidingen te verkennen en te testen. Helaas werkten ze niet allemaal! Maar ik heb degenen die dat wel deden hieronder gedocumenteerd. Volg dus mijn stapsgewijze handleiding over hoe u Screen Time op de iPhone kunt verwijderen als u vastzit.
Schermtijd begrijpen
Apple's Screen Time is een krachtig hulpmiddel waarmee gebruikers betere controle kunnen krijgen over hun digitale gewoonten op hun iPhones en iPads. In de kern biedt Screen Time een gedetailleerd overzicht van hoe u uw tijd op uw Apple-apparaten doorbrengt. Het biedt waardevolle inzichten in app-gebruik, meldingen en algemene schermtijdstatistieken.
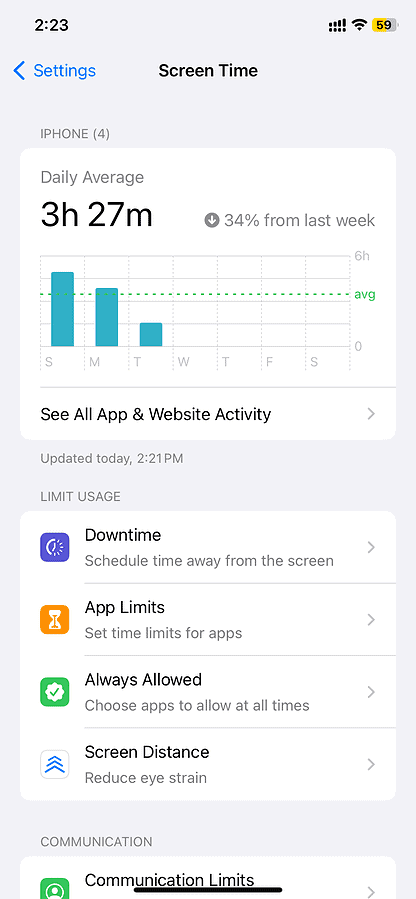
In iOS 17 bevat Schermtijd de volgende secties:
- App- en website-activiteit: In deze sectie wordt het daggemiddelde weergegeven, met een gedetailleerd overzicht van uw tijd op specifieke apps en websites.
- Uitvaltijd: Met Downtime kun je bepaalde perioden instellen waarin alleen essentiële apps en telefoongesprekken toegankelijk zijn. Het is vooral handig voor het afdwingen van apparaatvrije tijden, zoals tijdens de maaltijd of voor het slapengaan.
- App limieten: Met deze functie kunt u dagelijkse tijdslimieten instellen voor specifieke app-categorieën of individuele apps. Zodra u de limiet bereikt, wordt de app tijdelijk ontoegankelijk.
- Altijd toegestaan: Een apart gedeelte waarin u apps kunt selecteren die te allen tijde meldingen mogen verzenden.
- Schermafstand: Een nieuwe toevoeging waarmee u waarschuwingen kunt instellen om uw apparaat mee vast te houden Face ID op een aanbevolen afstand (meestal één hand verwijderd).
- Communicatielimieten: Stel beperkingen in op basis van contacten in uw telefoon. Alleen noodnummers mogen altijd meldingen verzenden.
- Communicatieveiligheid: iOS detecteert gevoelige foto's en video's die naar apparaten van kinderen worden verzonden en biedt begeleiding en voor de leeftijd geschikte hulpmiddelen om kinderen te helpen veilige keuzes te maken.
- Inhouds- en privacybeperkingen: Met Schermtijd kunt u de toegang tot bepaalde inhoud, apps of functies beheren en beperken.
Redenen om schermtijd te verwijderen
Hoewel Schermtijd een uitstekend hulpmiddel is voor digitaal welzijn, kan het soms te rigide zijn. De digitale behoeften en omstandigheden van iedereen zijn uniek, dus het is belangrijk om de flexibiliteit te behouden om zich aan te passen als dat nodig is.
Hier zijn enkele situaties waarin u dit misschien wel zou willen Schermtijd omzeilen:
- Digitale gewoonten veranderen: Soms zult u merken dat uw digitale praktijken zijn geëvolueerd en dat de beperkingen van Schermtijd niet langer nodig zijn. Als u bijvoorbeeld uw telefoonactiviteiten met succes heeft verminderd en u vertrouwen heeft in het beheren van het apparaatgebruik, wilt u deze functie wellicht verwijderen.
- Strikte beperkingen: Screen Time kan een strikte digitale bewaker zijn en de toegang tot apps en inhoud beperken. Sommige gebruikers vinden deze beperkingen misschien vervelend en geven de voorkeur aan een meer open digitale omgeving.
- Technische problemen: In zeldzame gevallen kunt u technische problemen of problemen met de schermtijd tegenkomen die de prestaties van het apparaat verstoren.
Hoe schermtijd op iPhone verwijderen?
Schermtijd is ingebouwd in iOS, wat betekent dat je het niet volledig van je iPhone kunt verwijderen. U kunt het echter uitschakelen en alle gegevens verwijderen die aan de functie zijn gekoppeld.
Schermtijd werkt met een andere toegangscode dan uw iPhone-wachtwoord, en u hebt deze code nodig om deze instellingen te wijzigen. Als u uw Apple ID-inloggegevens bent vergeten, is er ook een manier om dat te omzeilen. Ik laat het je hieronder zien.
Scenario 1: U kent de toegangscode voor de schermtijd
Als u de juiste toegangscode kent, is het uitschakelen van deze functie vrij eenvoudig. Volg deze stappen:
- Open op uw iPhone Instellingen app.
- Scroll naar beneden om te vinden Schermtijd. Tik erop.
- Scrol omlaag naar de onderkant van het scherm. U zult een knop vinden met de tekst: "Schakel app- en website-activiteit uit. ' Tik erop.
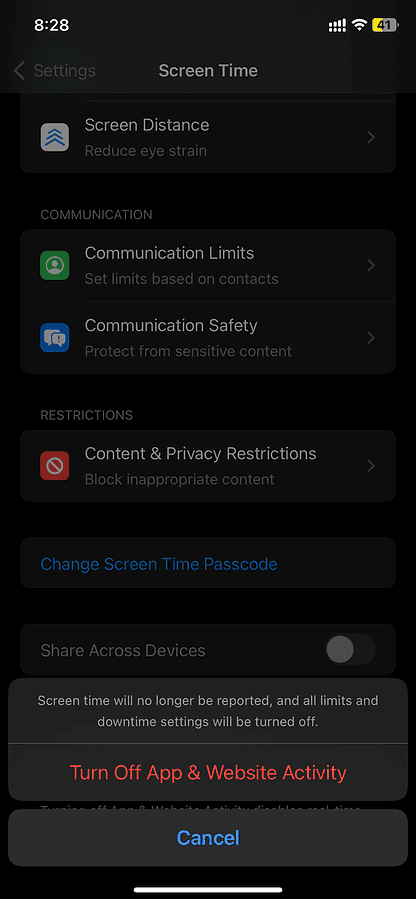
- U wordt gevraagd om: Voer uw Screen Time-toegangscode in.
- Selecteer in de volgende pop-upprompt “Schakel app- en website-activiteit uit" nog een keer.
En dat is het! Ik heb met deze methode de schermtijd op mijn iPhone met succes uitgeschakeld, dus het zou ook voor jou moeten werken.
Scenario 2: U kent de toegangscode voor de schermtijd niet
Als alternatief kunt u het opnieuw instellen met uw Apple ID-inloggegevens. Volg deze stappen:
- Open de Instellingen app op je iPhone en ga naar Schermtijd.
- Tik op Wijzig de toegangscode van de schermtijd.
- In het Wijzig wachtwoord scherm, tik op Toegangscode vergeten.
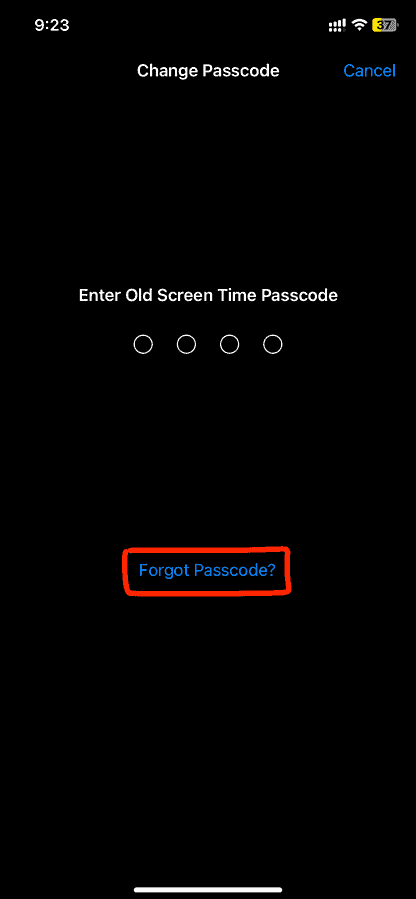
- Voer vervolgens uw Apple ID-inloggegevens in en verifieer.
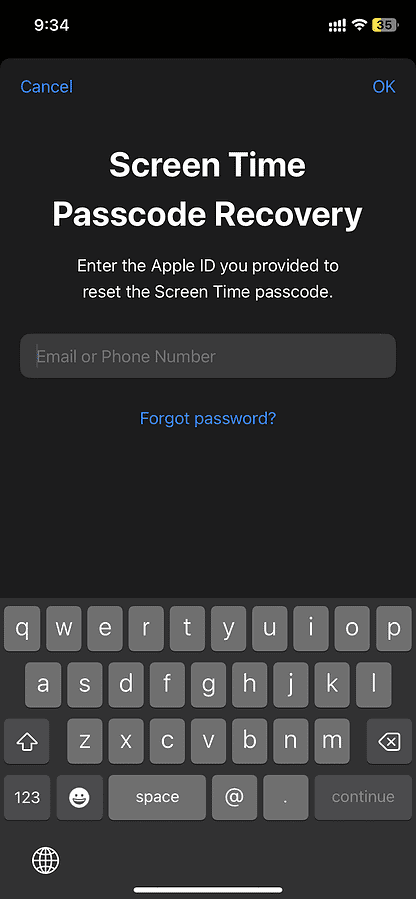
- Voer uw nieuwe Screen Time-toegangscode in om de toegangscode opnieuw in te stellen.
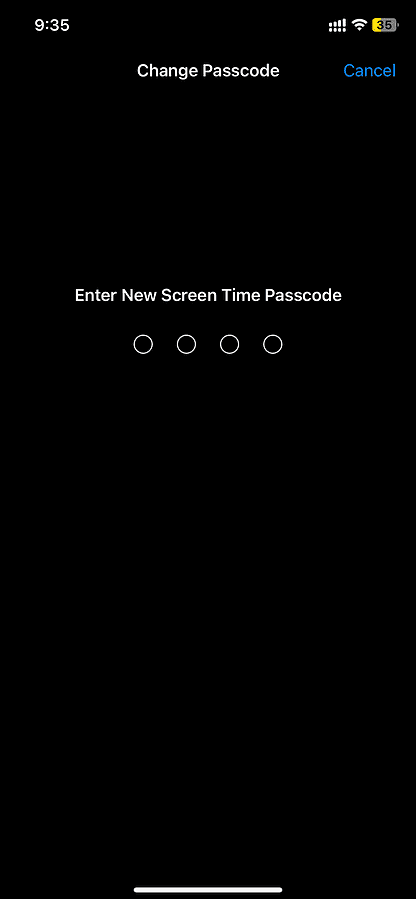
Volg nu de stappen in Scenario 1 om de schermtijd uit te schakelen.
Scenario 3: U kent uw Apple ID-gegevens niet
Het kan een beetje lastig worden als u uw Apple ID-gegevens niet kent. In dit geval is de kans groot dat u de gegevens op uw telefoon kwijtraakt, dus zorg ervoor dat u eerst een back-up maakt van alles wat belangrijk is.
Fabrieksinstellingen
Eén oplossing is om uw telefoon helemaal terug te zetten naar de fabrieksinstellingen en in te loggen met een nieuwe Apple ID. Volg hiervoor deze stappen.
- Open de Instellingen app op je iPhone.
- Ga naar Algemeen en scroll helemaal naar beneden.
- Tik op iPhone overzetten of resetten.
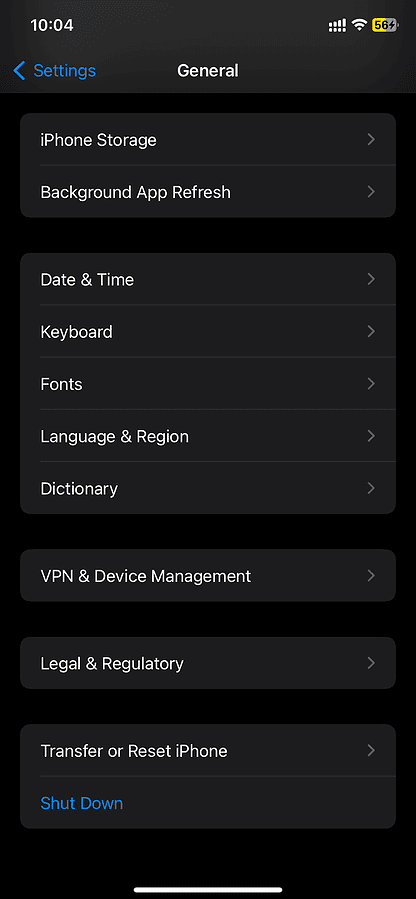
- Selecteer "Wis alle inhoud en instellingen” en volg de instructies op het scherm.
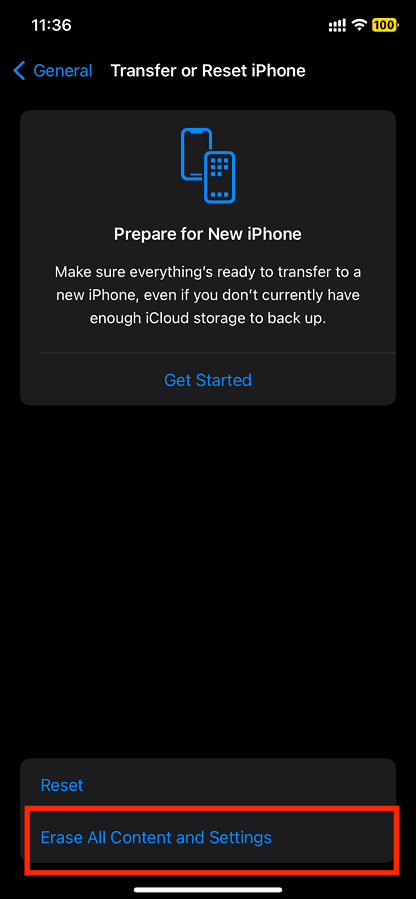
Hiermee wordt je telefoon gereset en wordt ook Schermtijd uitgeschakeld.
Gebruik een app van derden
Als alternatief kunt u een applicatie van derden gebruiken om de toegangscode voor de schermtijd te verwijderen zonder al uw gegevens te verwijderen. Ik zal je een app laten zien genaamd Tenorshare 4uKey, wat voor mij werkte.
Nadat u het hebt geïnstalleerd, volgt u deze eenvoudige stappen:
- Eerst moet u uitschakelen Vind mijn op je iPhone.
- Start de Tenorshare 4uKey-app en kies Verwijder Screen Time Passcode.
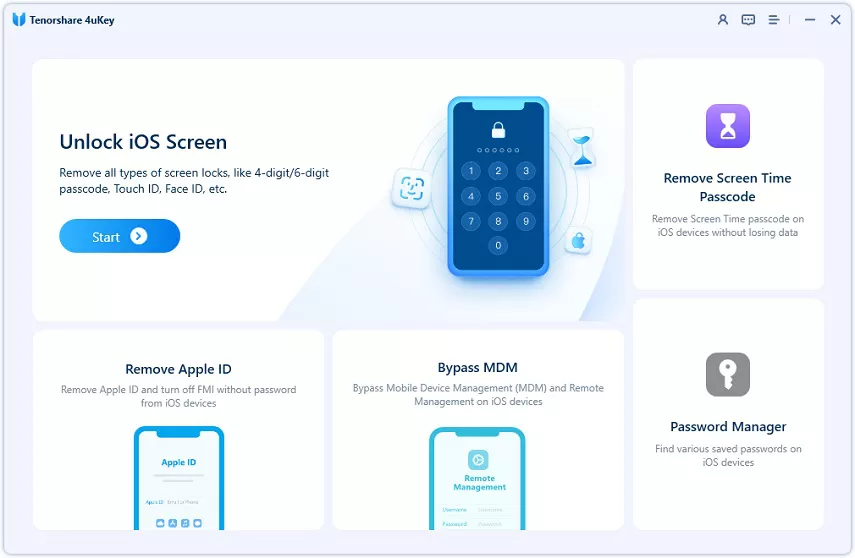
- Verbind vervolgens uw iPhone met uw computer via een USB-kabel.
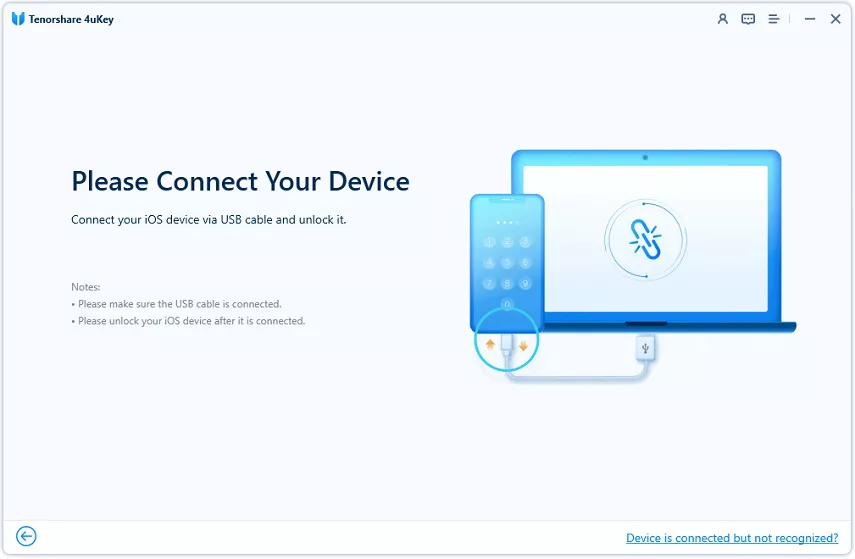
- Zodra de app uw iPhone heeft gedetecteerd, ontgrendelt u uw telefoon en selecteert u Deze computer vertrouwen.
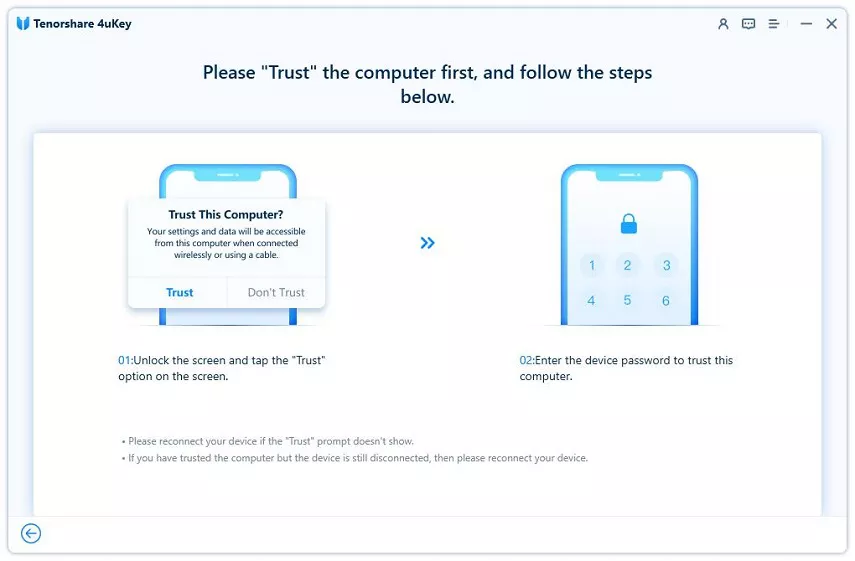
- Klik nu eenvoudig op de Start Verwijderen knop.
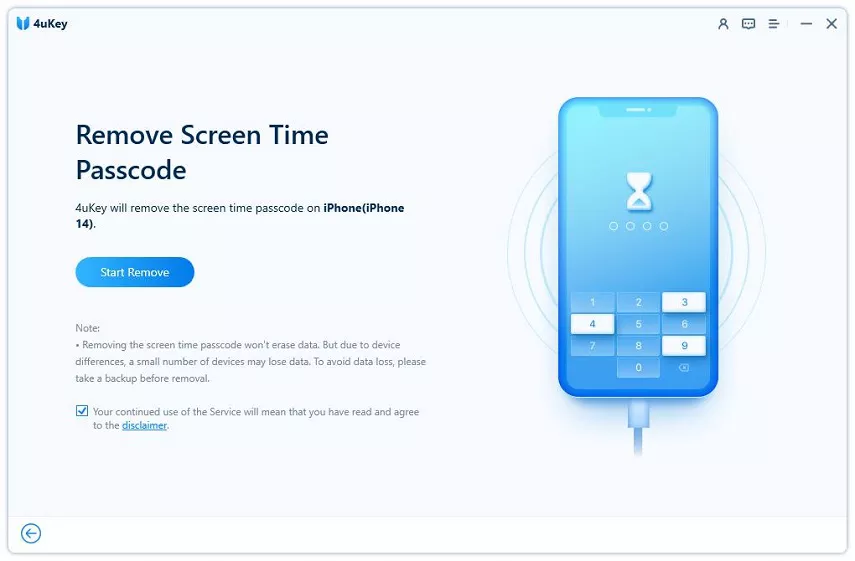
Note:Als u uw iPhone ontgrendelt, worden ook alle applicaties van derden verwijderd. Zorg er dus voor dat u een back-up van uw gegevens maakt.
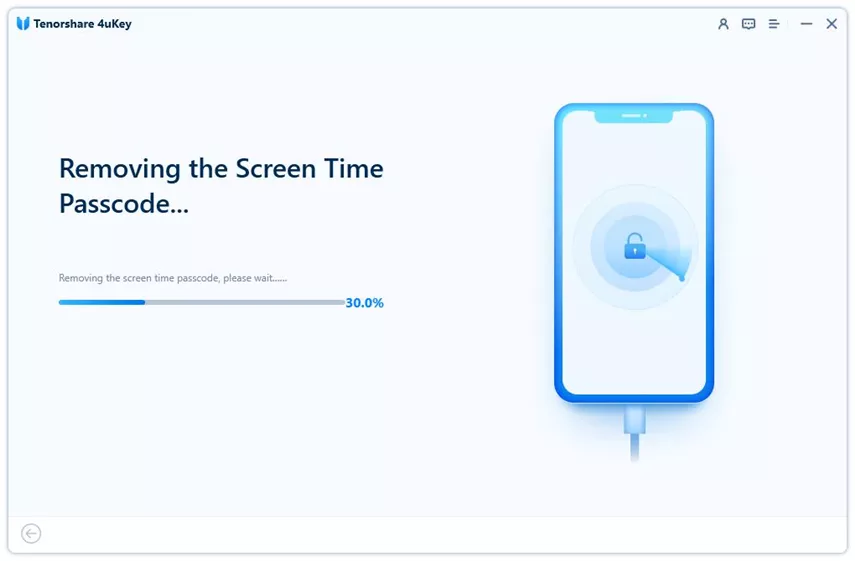
Conclusie
Dus daar heb je het. Nu weet u hoe u Screen Time op de iPhone kunt verwijderen, zelfs zonder toegangscode. Ik hoop dat mijn gids je heeft geholpen! Laat hieronder gerust een reactie achter over welke oplossing heeft gewerkt en of je nog aanvullende tips hebt.









Gebruikersforum
0 berichten