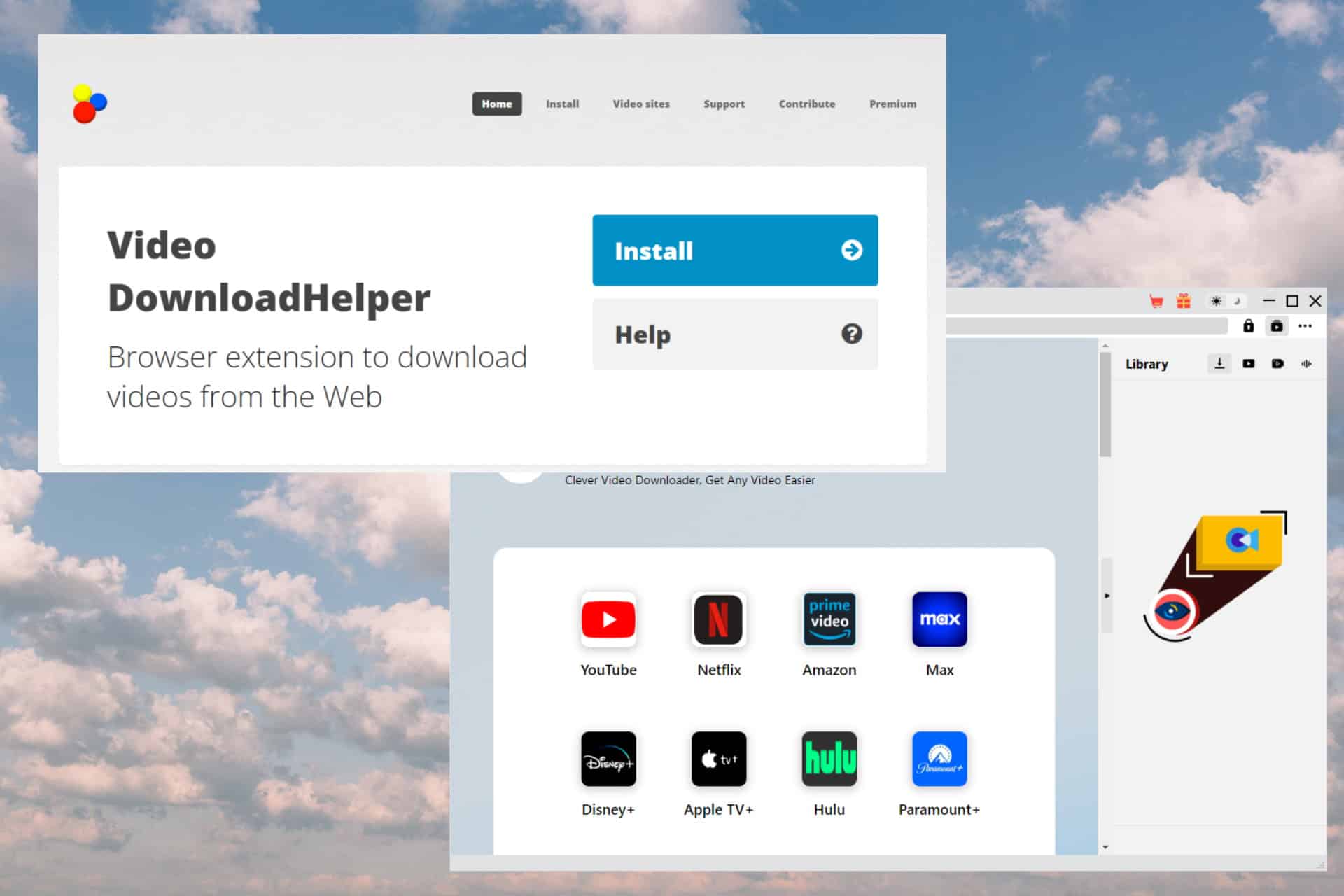Hoe Windows 10 naar SSD verplaatsen zonder opnieuw te installeren?
6 minuut. lezen
Bijgewerkt op
Lees onze openbaarmakingspagina om erachter te komen hoe u MSPoweruser kunt helpen het redactieteam te ondersteunen Lees meer

U bereidt zich voor om uw pc te upgraden met een nieuwe SSD. Dus uw plan is om eerst de nieuwe SSD te installeren en vervolgens Windows 10 erop opnieuw te installeren? Wacht, u hoeft eigenlijk niet de tijd te nemen om Windows opnieuw te installeren. In dit artikel wordt uitgelegd hoe u Windows 10 eenvoudig naar een SSD kunt verplaatsen zonder het besturingssysteem opnieuw te installeren. Dit bespaart u kostbare tijd en houdt al uw gegevens intact.
Wat heb je nodig?
Alles wat je nodig hebt is de Acronis Cyber Protect Home Office-tool. Acronis True Image wordt geleverd met een krachtige maar gebruiksvriendelijke tool voor het klonen van schijven voor Windows waarmee u bestanden kunt kopiëren of kopiëren kloon uw harde schijf, Windows-systemen en gegevenspartities. Hiermee kunt u uw Windows 10-installatie rechtstreeks van de originele harde schijf van uw computer naar de SSD kopiëren. Dit is een van de beste oplossingen om Windows 10 naar een SSD te verplaatsen zonder het besturingssysteem opnieuw te installeren. Het hulpmiddel heeft de volgende kenmerken.
- Kopieer alleen het Windows-besturingssysteem van de ene harde schijf naar de andere en laat de kopie van Windows opstartbaar op de doelschijf staan.
- Kloon een volledige harde schijf naar een andere en laat de kopie van Windows en alle andere gegevens goed werken op de doelschijf.
- Maak een back-up van Windows of een partitie als een enkel, gecomprimeerd bestand en laat u het indien nodig herstellen.
- Werk voor alle versies van Windows 11/10/8/7 en alle merken HDD's en SSD's.
Stap 1: Installeer of sluit de SSD aan op uw pc
Voordat u begint met het rechtstreeks overzetten van Windows 10 tussen uw oude harde schijf en SSD, moet u er eerst voor zorgen dat de SSD is geïnstalleerd of aangesloten op uw computer.
- Als u een nieuwe SSD aan uw computer wilt toevoegen en de oude harde schijf wilt behouden, moet u de SSD nu correct in de SSD-sleuf op het moederbord van uw computer installeren.
- Als u van plan bent de oude harde schijf van uw computer te verwijderen en te vervangen door de nieuwe SSD, doe dat dan nog niet; in plaats daarvan moet u eerst de SSD op uw computer aansluiten met behulp van een USB-adapter.
Meld u daarna aan bij Windows 10 en open vervolgens de app Schijfbeheer. Er verschijnt automatisch een dialoogvenster waarin staat dat u de schijf moet initialiseren, op OK moet klikken en de nieuwe SSD zal onmiddellijk worden geïnitialiseerd.
Klik met de rechtermuisknop op de nieuwe SSD en selecteer Nieuw eenvoudig volume om er een nieuwe stationsletter aan toe te wijzen.
Stap 2: Installeer Acronis Cyber Protect Home Office op Windows 10
Nu je SSD klaar is, download en installeer je het Acronis Cyber Protect Home Office-tool van de officiële site. Deze applicatie is ongeveer 820 MB groot en biedt een alles-in-één oplossing voor Windows-pc's. Met deze tool krijgt u toegang tot functies zoals beveiliging, back-up, herstel, synchronisatie en nog veel meer.
Nadat u Acronis met succes op uw pc hebt gedownload en geïnstalleerd, dubbelklikt u op het pictogram om dit hulpprogramma te starten. U kunt meteen een abonnement op deze tool nemen of een proefversie ervan gebruiken. De proefversie is voor in totaal 30 dagen en u moet zich hiervoor aanmelden met uw e-mailadres.
Stap 3: Verplaats Windows 10 naar SSD zonder opnieuw te installeren
Nu u Acronis op uw computer hebt geïnstalleerd, volgt u deze stappen om Windows 10 naar een SSD-schijf te verplaatsen met behulp van Acronis Cyber Protect Home Office –
Stap 1: Sluit de SSD aan op uw computer via een USB-stick. Nadat uw apparaat de SSD-schijf heeft gedetecteerd, start u de Acronis-tool.
Stap 2: Ga naar het tabblad Tools in het linkerdeelvenster en klik Klonen schijf. Dit hulpprogramma is standaard vergrendeld en u moet het kopen voor $ 49.99 voor het overbrengen van gegevens van de ene schijf naar de andere. Dit is een abonnement van een jaar en daarbij krijg je geen Cloud-opslag.
Stap 3: Nadat u deze tool hebt gekocht, ziet u twee verschillende opties en deze zijn als volgt:
- Automatisch: Hiermee worden partities proportioneel aangepast aan uw doelschijf.
- Handmatig: U moet de schijfpartitie handmatig wijzigen volgens uw vereisten.
Stap 4: Selecteer de schijf die u wilt klonen op het volgende scherm en klik op Volgende. Wanneer u opties krijgt om de bronschijf te kiezen, doet u hetzelfde.
Stap 5: Selecteer de recent aangesloten SSD-schijf als uw bestemmingsstation en klik op Volgende opnieuw. U ziet een prompt waarin staat dat al uw gegevens op de doelschijf zullen worden verwijderd. Klik op OK om het verwijderen van het bestand te bevestigen en formatteer vervolgens de SSD-schijf.
Stap 6: Klik op Doorgaan om uw eigen Acronis-kloonstation te hebben.
Dat is alles, wacht tot dit proces is voltooid. Nadat dit voorbij is, zult u zien dat al uw gegevens van de harde schijf worden overgebracht naar de SSD-schijf. U kunt dan een SSD aansluiten als uw hoofdschijf en de harde schijf verwijderen als u dat wenst.
Stap 4: Start uw computer op vanaf de SSD.
Nadat u klaar bent met het kopiëren van uw Windows 10 naar de SSD, is dit het moment om de SSD te gebruiken als de primaire harde schijf van uw computer en Windows 10 erop op te starten.
Als u de originele harde schijf van uw computer wilt verwijderen en deze wilt vervangen door de SSD, is dit het moment om de SSD in uw computer te installeren. Wanneer u vervolgens uw computer aanzet, start deze automatisch op vanaf de SSD zonder extra instellingen.
Als u zich in een situatie bevindt waarin u een SSD aan uw computer hebt toegevoegd terwijl u de originele harde schijf behoudt, moet u nu de opstartinstellingen wijzigen om uw computer op te starten vanaf de SSD. Volg onderstaande stappen.
- Sluit uw computer af en zet hem vervolgens weer aan. Zodra het is gestart, houdt u onmiddellijk de menuknop Start ingedrukt (meestal F12 of Esc) totdat het menu Start verschijnt.
- Kies in het menu Start de SSD als opstartapparaat en uw computer start op vanaf de SSD.
Nadat je computer klaar is met opstarten vanaf de SSD, draait het exemplaar van Windows 10 in ieder geval probleemloos op de SSD, net als op de oude harde schijf van de computer. Al uw bestanden, applicaties en systeeminstellingen zijn intact.
? Meer informatie over hoe u dit kunt doen kloon HDD naar SSD.
Conclusie:
Een SSD is een van de beste upgrades die u kunt maken voor uw desktop- of laptopcomputer. Tijdens dit upgradeproces kunt u echter een probleem met de systeemmigratie tegenkomen. Het opnieuw installeren van Windows 10 op de nieuwe SSD is een haalbare oplossing, maar het kost meer tijd en je zult je Windows en apps helemaal opnieuw moeten instellen. Gelukkig kunt u dergelijke problemen voorkomen door schijven te klonen als u dat wilt. Acronis Cyber Protect Thuiskantoor is een goede optie om Windows 10 naar een SSD te kopiëren of te verplaatsen zonder het besturingssysteem opnieuw te installeren.