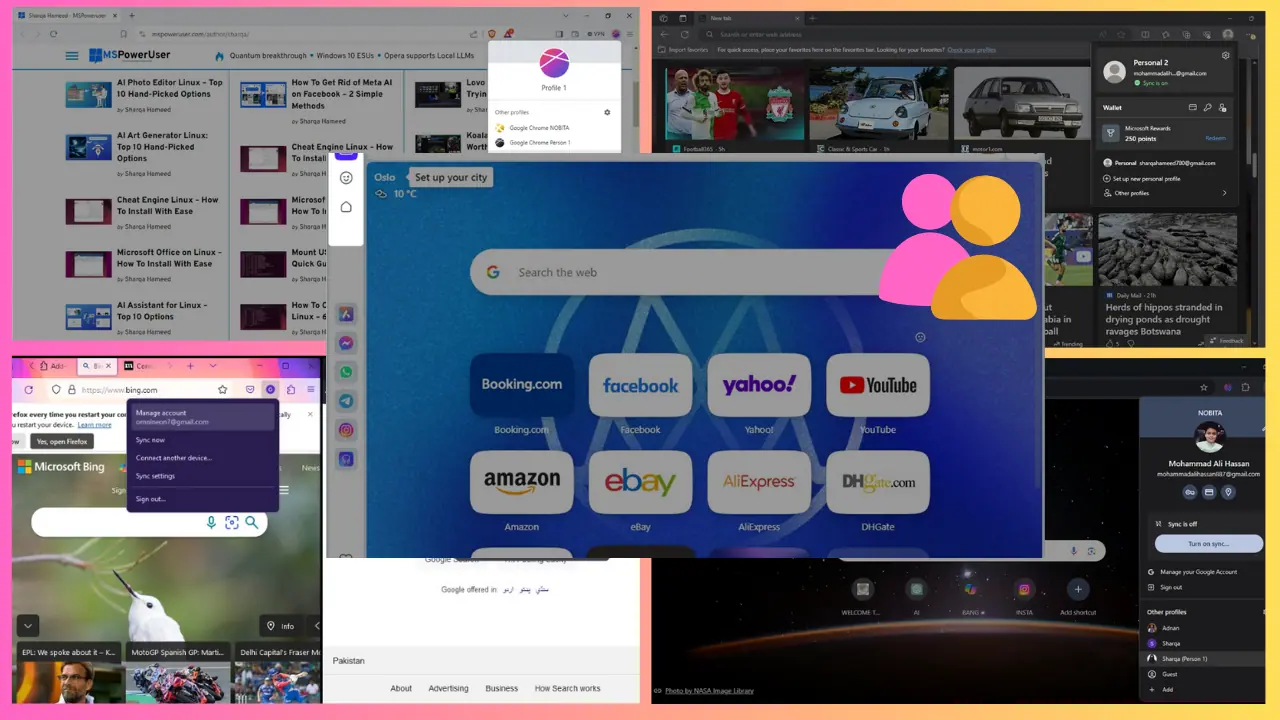Hoe Progressive Web Apps te installeren en webapp-snelkoppelingen te maken met Google Chrome
2 minuut. lezen
Bijgewerkt op
Lees onze openbaarmakingspagina om erachter te komen hoe u MSPoweruser kunt helpen het redactieteam te ondersteunen Lees meer

Progressive Web Apps zijn het volgende grote ding in desktopcomputing, met onder andere Microsoft, Google en Firefox die hun browsers herwerken zodat ze PWA's ondersteunen. Microsoft heeft bijvoorbeeld beloofd dat het gebruikers van de Edge-browser zal toestaan om PWA's te installeren en uit te voeren, net alsof het native apps zijn, waarschijnlijk laat in een toekomstige update.
Google heeft PWA-ondersteuning geleverd met Chrome 70 en het is eenvoudig om ermee aan de slag te gaan.
Progressive Web-apps installeren in Chrome
- Open de betreffende webapp, bijvoorbeeld Spotify of Android Berichten.
- Tik op het overloopmenu van Chrome (het pictogram met de drie stippen).
- U krijgt dan de optie "Install [App Name Here]" te zien.
- Selecteer installeren en de app zou opnieuw moeten starten in een eigen venster en verschijnen in uw app-lijst en op uw bureaublad.
Als het geen PWA is, heeft Google enkele wijzigingen aangebracht in Chrome, zodat web-apps niet op dezelfde manier worden geïnstalleerd als de vorige keer. Je kunt het nog steeds zo maken dat web-apps in hun eigen vensters worden gestart. Er zijn slechts een paar extra stappen nodig, aangezien het bedrijf ernaar streeft het gebruik van PWA's over de hele linie aan te moedigen. Apps zoals Slack, Teams en Outlook, die krachtige en handige web-apps zijn, zullen deze extra stappen moeten ondergaan.
Hoe niet-progressieve web-apps te starten als hun eigen Windows.
- Open Google Chrome naar de gewenste site.
- Selecteer de overloopknop en selecteer 'Snelkoppeling maken'. Er wordt nu een snelkoppeling voor uw bureaublad gemaakt die u op uw taakbalk kunt vastzetten.
- Navigeer vervolgens naar Chrome://Apps.
- Klik met de rechtermuisknop op het pictogram van de snelkoppeling en selecteer "Openen als venster". De app zou nu in zijn eigen stand-alone venster moeten starten, net als een gewone progressieve web-app of Store-app.