Outlook-accountinstellingen en wachtwoorden exporteren
6 minuut. lezen
Bijgewerkt op
Lees onze openbaarmakingspagina om erachter te komen hoe u MSPoweruser kunt helpen het redactieteam te ondersteunen Lees meer
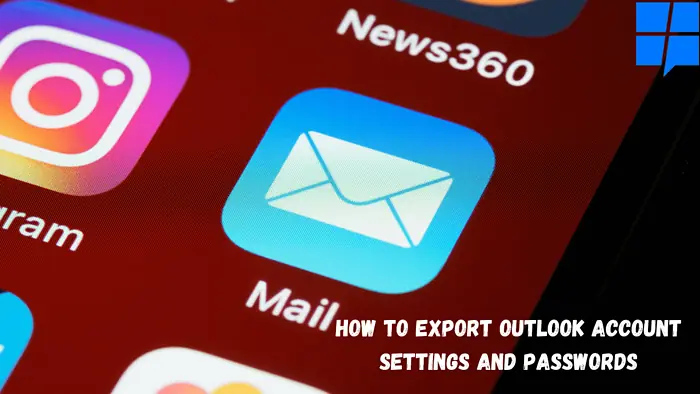
| Gesponsorde |
Als u iemand bent die overstapt naar een nieuwe computer en Outlook-accountinstellingen en wachtwoorden van een oude computer naar een nieuwe computer wilt exporteren, dan bent u hier aan het juiste adres. In dit artikel hebben we uitgelegd hoe u gemakkelijk instellingen en wachtwoorden van Outlook kunt exporteren met behulp van verschillende methoden.
Maar voordat we verder gaan, weten we dat het falen van het Outlook-platform het minst wordt verwacht, maar tegelijkertijd niet kan worden genegeerd. Het kan gebeuren als gevolg van softwareproblemen of hardwareproblemen. Om veilig aan onze kant te blijven, wordt aanbevolen om een back-up te maken van de Outlook-accountinstellingen voordat u het exportproces start.
Belangrijkste kenmerken
A. Exporteer Outlook-accountinstellingen en wachtwoorden met behulp van Microsoft-hulpprogramma's en registerinstellingen
- Office "Mijn instellingen opslaan"-wizard
- Outlook-profielen opnieuw maken
- Windows Easy Transfer
- Register-instellingen
- register-editor
B. Exporteer Outlook-profiel naar een nieuwe computer met behulp van Outlook Backup and Migrate-software (sterk aanbevolen)
Outlook-accountinstellingen en wachtwoorden exporteren met Microsoft-hulpprogramma's en registerinstellingen
Microsoft biedt verschillende tools om accountinstellingen te migreren of te exporteren. Office Save My Settings Wizard, Windows Easy Transfer en registerinstellingen.
Volg de onderstaande methoden om uw exportproces te starten met behulp van de volgende strategieën:
- Wizard "Mijn instellingen opslaan" in Office: Het is speciaal ontworpen om de migratieproblemen met Outlook-instellingen op te lossen. De wizard heeft een eigenschap om de back-up van de instellingen te maken, gevolgd door hun herstel in hetzelfde systeem. Het was echter versiespecifiek en kan niet worden weergegeven in de vereiste prestaties.
- Outlook-profielen opnieuw maken: Outlook-profielen worden geschrapt wanneer corruptie plaatsvindt in het Outlook-platform. Om het probleem te voorkomen, wordt daarom aanbevolen om een handmatig herstelproces van PST-bestanden en andere items uit te voeren. Het is echter een behoorlijk tijdrovend proces en vereist veel geduld van de gebruiker.
- Windows Eenvoudige overdracht: WET of Windows Easy Transfer wordt gebruikt om een back-up te maken en de PST-bestanden en andere accountinstellingen naar het nieuwe systeem te migreren. De enige beperking van een dergelijk hulpprogramma is echter dat het adresboek kan worden verbroken. Er wordt dus niet zo snel naar verwezen.
- Register-instellingen: Het wordt aangeraden om batchbestanden te gebruiken om de registersleutels te exporteren. Als dit klaar is, kan de gebruiker de taakplanner uitvoeren met Outlook Macro. Plak "REG EXPORT "HKEY_CURRENT_USER\Software\Microsoft\Office\15.0\Outlook" "C:\Users\Diane\My Box Files\Outlook-options.reg" /y" en voer de taakplanner uit.
- Register-editor:
Voor directe export van Outlook-instellingen kunt u gebruik maken van de Register-editor. Het exporteert Outlook-instellingen naar een .reg-bestand dat later kan worden getransporteerd en vervolgens geïmporteerd in de nieuwe systeemtoepassing van Outlook. De beperking die het heeft, is dat het de wachtwoordinstellingen van Outlook-bestanden niet exporteert.
Volg de onderstaande stappen om het exportproces te starten.- Klik op de zoekbalk en typ Windows+ R om de opdracht Uitvoeren te openen en typ regedit.
- Op de register-editor pagina, ga naar HKEY_CURRENT_USER\Software\Microsoft\Office\V.0\Outlook\Profiles
En selecteer vervolgens de Profielen optie en klik er met de rechtermuisknop op. Klik op Exporteren optie.
- Geef vervolgens de opslaglocatie voor het .reg-bestand of Outlook-instellingen op en klik op Bespaar optie.
- Cde Register-editor kwijtraken.
- Exporteer dit opgeslagen .reg-bestand naar een nieuw computersysteem en dubbelklik vervolgens op dit bestand om het in de nieuwe Outlook-toepassing te laden.
Opmerking: Zorg ervoor dat de naam van het Outlook-account, de locatie van het PST-bestand en de versie van de Outlook-toepassing in het nieuwe systeem hetzelfde zijn als die van het oude systeem.
De bovengenoemde methoden kunnen veel tijd kosten om uw Outlook-accountinstellingen te exporteren en kunnen ook vervelend zijn. Misschien wilt u ook de Outlook-versie upgraden naar uw nieuwe systeem; in dat geval raden we u aan om Remo Outlook Backup and Migrate te gebruiken.
Deze tool is erg handig voor gewone Outlook-gebruikers. Remo Outlook Backup en Migrate hebben de mogelijkheid om de volledige Outlook-gegevens zeer snel te back-uppen, te exporteren en te migreren in slechts een paar klikken en met de grootst mogelijke veiligheid.
Je kan zelfs uw Outlook-profiel naar een nieuwe computer verplaatsen of zonder gedoe van een oudere naar een hogere versie van Outlook. Deze tool werkt probleemloos op alle versies van Outlook, zoals Outlook 2003, 2007, 2010, 2013, 2016, 2019 en 2021.
Lees de volgende paragraaf om erachter te komen hoe u een Outlook-account kunt exporteren met Remo Outlook Backup and Migrate.
Outlook-profiel exporteren naar nieuwe computer met behulp van software (sterk aanbevolen)
Voor het exporteren van Outlook-instellingen of -configuratie op een nieuwe computer of om Outlook-profiel van de ene computer naar de andere over te zetten, download Remo Outlook Back-up en Migreren tool op uw computer van waaruit u Outlook moet migreren, start de applicatie en volg de onderstaande stappen:
- U ziet drie verschillende opties op het hoofdscherm; Klik op de backup optie.

- Op het volgende scherm kunt u kiezen tussen twee verschillende back-upopties, afhankelijk van uw behoefte.

Slimme back-up: Deze functie maakt een back-up van alle Outlook-kenmerken.
Geavanceerde back-up: Deze functie helpt u bij het kiezen van de bestanden waarvan u een back-up wilt maken.
- Na voltooiing van het back-upproces, kunt u klikken op de bekijk rapport om de gegevens te verifiëren waarvan een back-up is gemaakt en sla het bestand vervolgens op de gewenste locatie op.

- Als u Outlook naar een andere computer verplaatst, moet u het bestand op een USB-station kopiëren naar de nieuwe computer waar u het Outlook-account wilt importeren.
Download en installeer nu ook de Remo Outlook Migration Tool op de nieuwe computer en volg de onderstaande stappen:
- Start de tool en klik op migreren.
- Blader naar de back-up van het Outlook-gegevensbestand, waarvan een back-up was gemaakt vanaf de vorige computer, en klik op Next.

- Selecteer de Outlook-items die u naar de nieuwe computer wilt verplaatsen en klik op Volgende

- Nadat de Outlook-migratie is voltooid, klikt u op Finish

- Open de Outlook-toepassing op de nieuwe computer, klik op de Dien in tabblad en open Accountinstellingen
- Kies het e-mailaccount uit de lijst en klik op Instellen als standaard om het profiel te activeren.
Conclusie
Met deze bovengenoemde methoden kunt u uw Outlook-accountinstellingen exporteren en uw belangrijke informatie zoals e-mails, agenda's en andere relevante kenmerken beveiligen. Sommige methoden kunnen er omslachtig uitzien. U kunt elke methode kiezen die bij u past.









Gebruikersforum
0 berichten