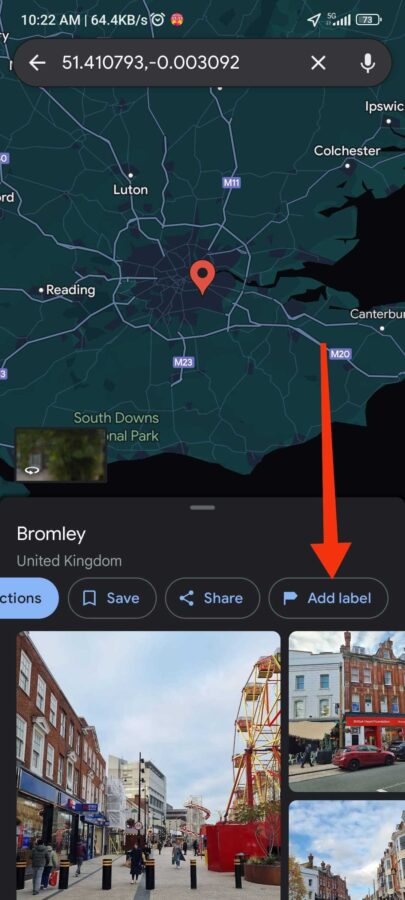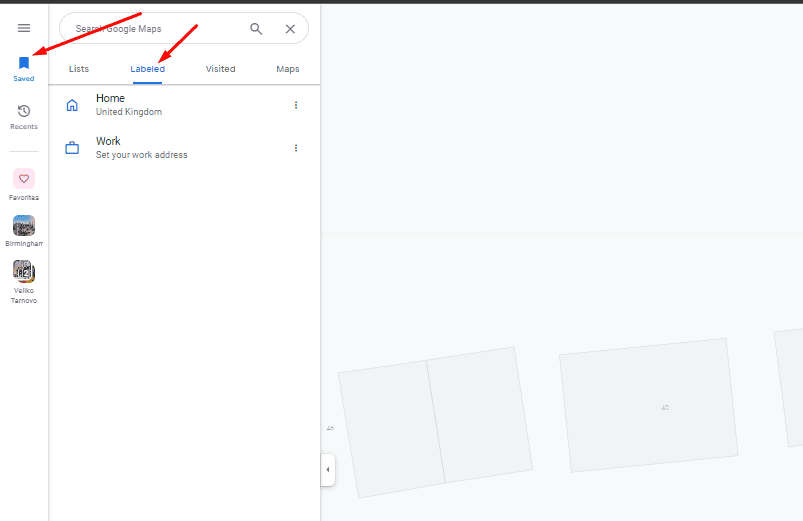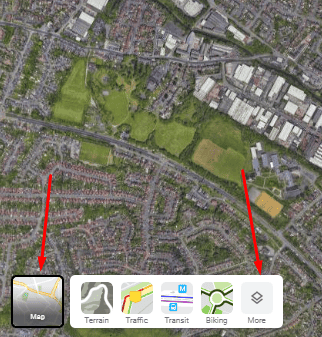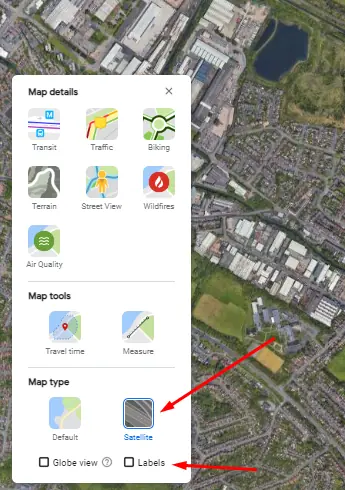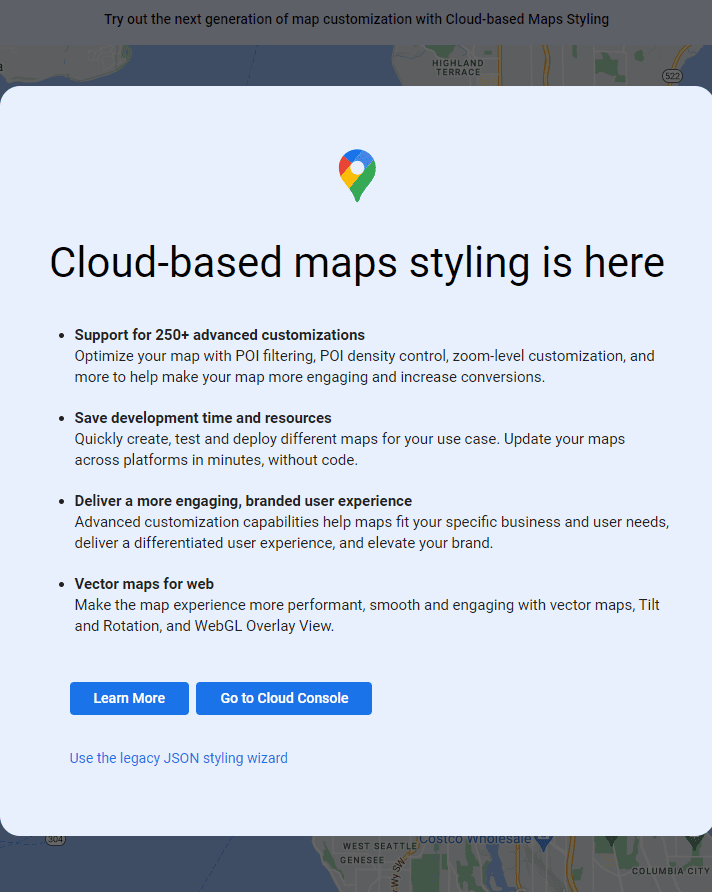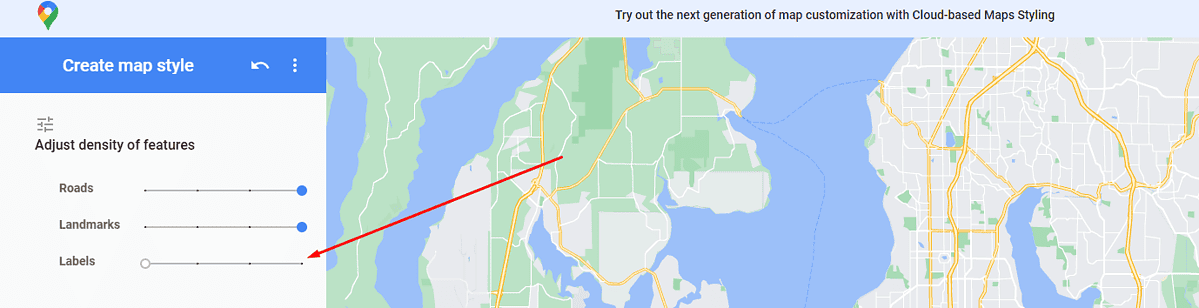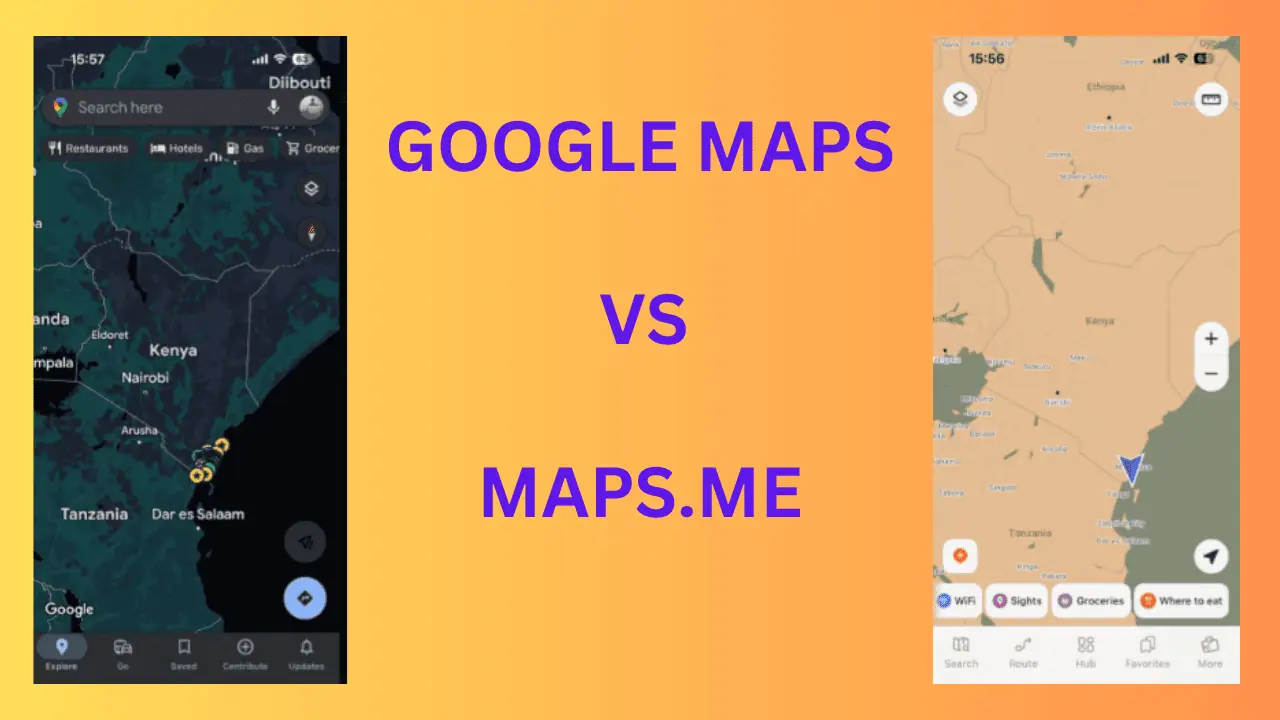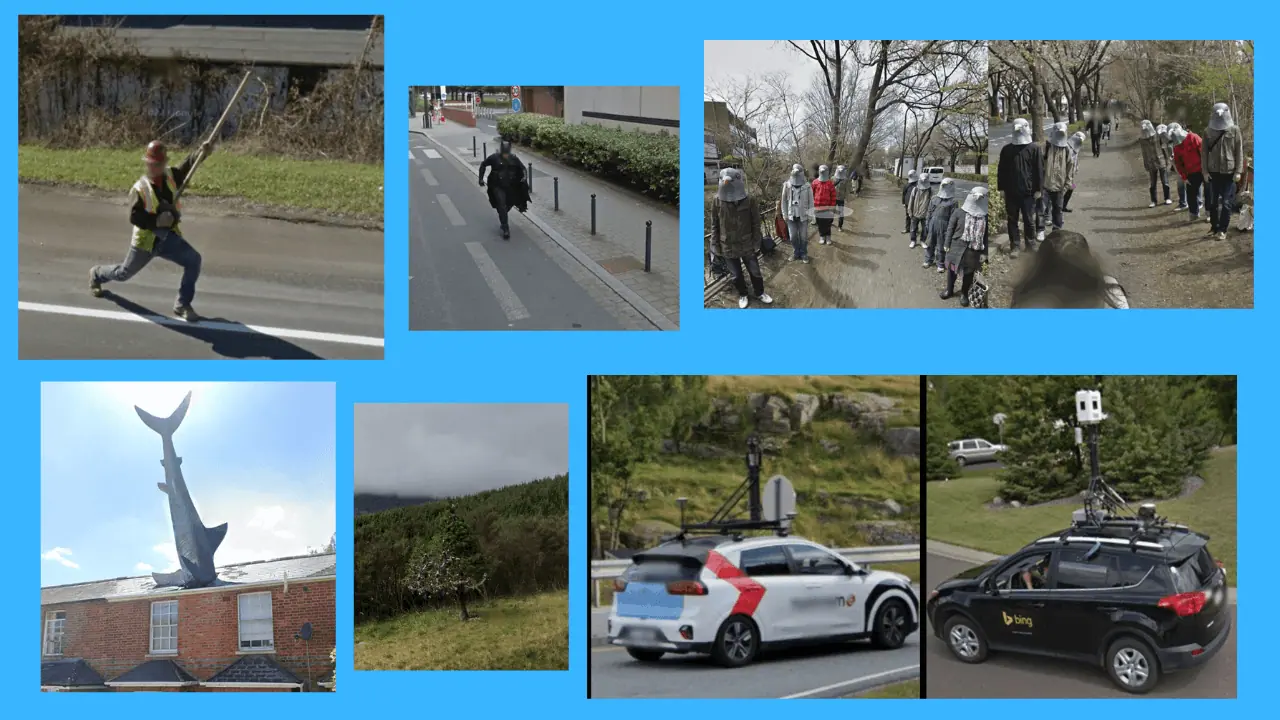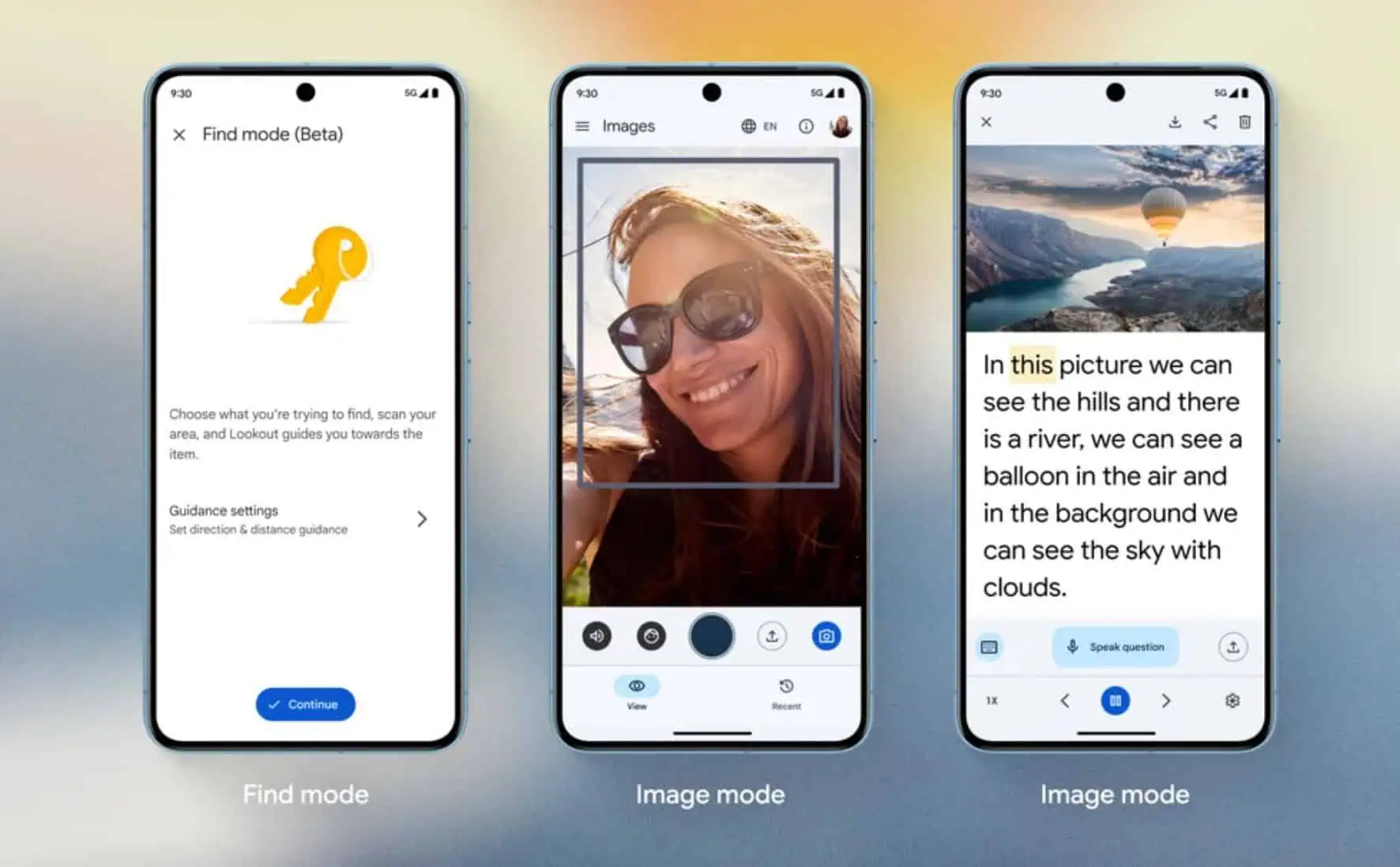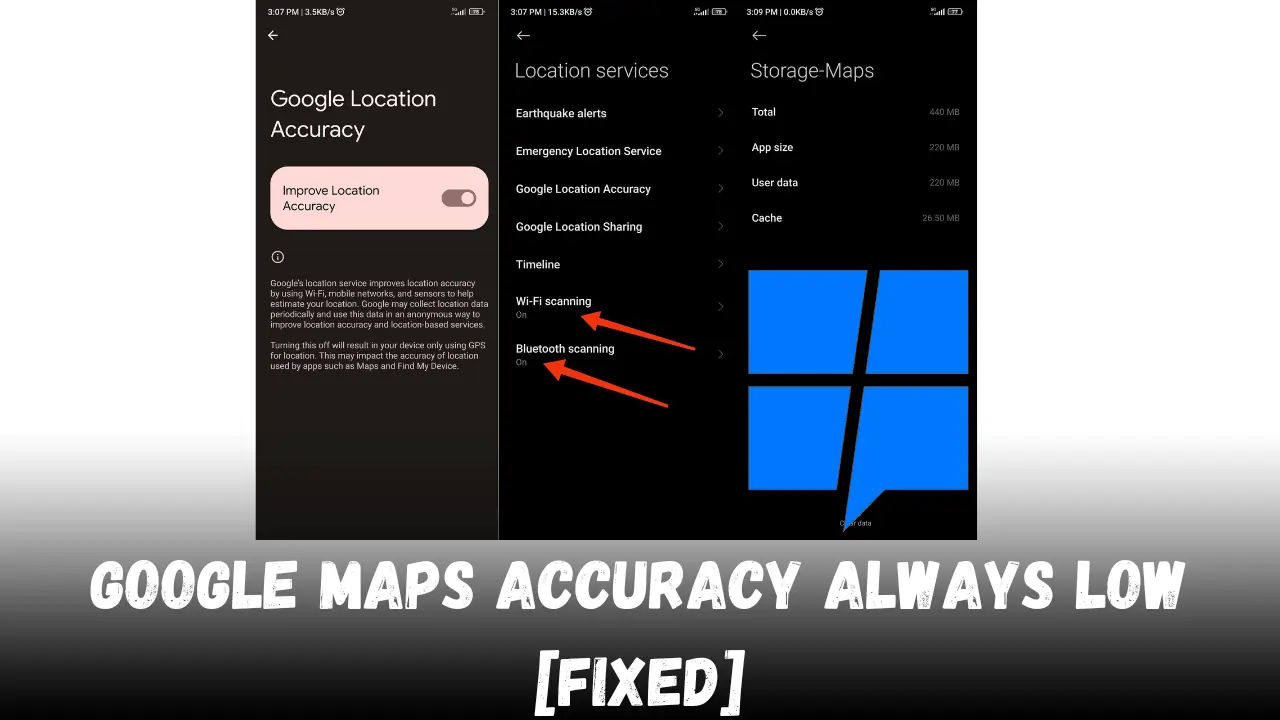Hoe u eenvoudig labels uit Google Maps kunt verwijderen
6 minuut. lezen
Uitgegeven op
Lees onze openbaarmakingspagina om erachter te komen hoe u MSPoweruser kunt helpen het redactieteam te ondersteunen Lees meer
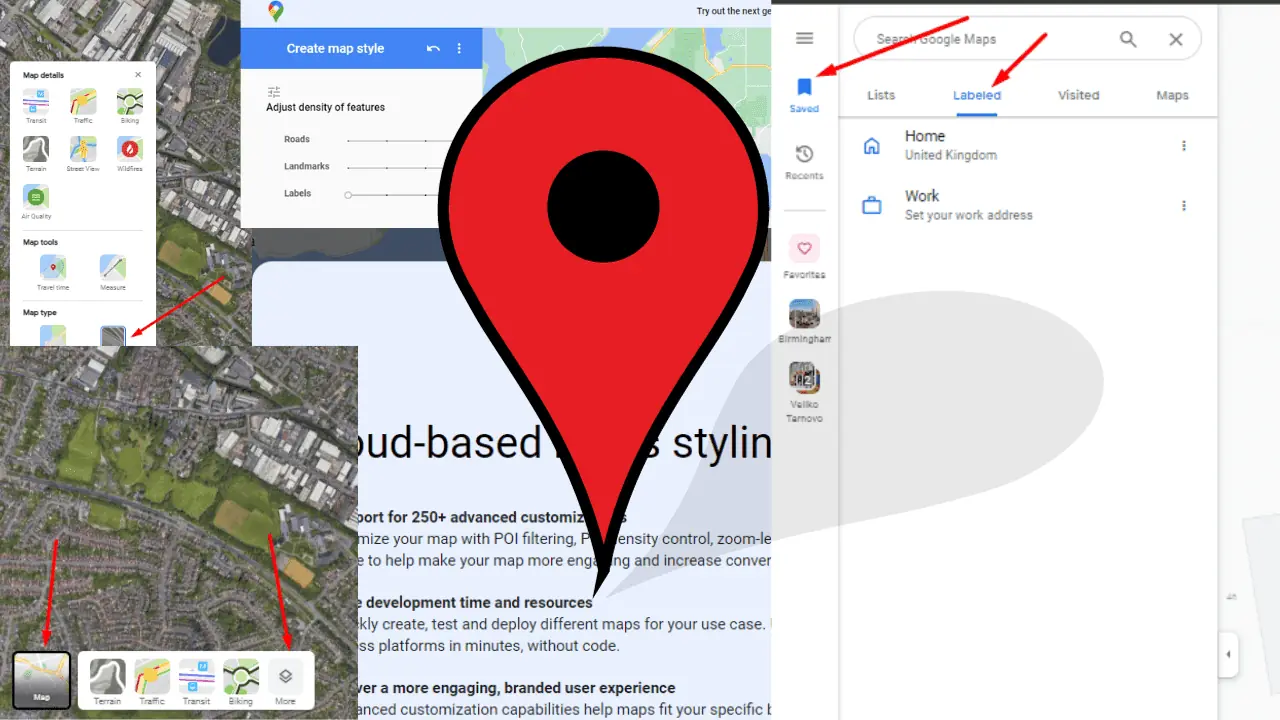
Wanneer u Google Maps gebruikt, kan het verwijderen van labels uw weergave aanzienlijk vertroebelen, waardoor een schonere en meer gerichte kaartervaring ontstaat. Aangepaste labels zijn weliswaar nuttig, maar kunnen soms de visuele ruis vergroten, vooral wanneer u een route probeert te plannen of een kaart deelt zonder persoonlijke gegevens. In deze handleiding wordt dieper ingegaan op de fijne kneepjes van Google Maps en hoe u deze labels kunt verwijderen of beheren voor een gestroomlijnde navigatie-ervaring. Of u nu een dagelijkse forens bent, een reisliefhebber of iemand die een minimalistische kaart op prijs stelt, het is een vaardigheid van onschatbare waarde om te begrijpen hoe u labels in Google Maps kunt verwijderen. Laten we eens kijken hoe aangepaste labels werken en hoe u hun zichtbaarheid kunt aanpassen aan uw kaartbehoeften.
Wat zijn aangepaste labels op Google Maps?
Aangepaste labels in Google Maps zijn als digitale plaknotities die u overal op de kaart kunt plaatsen.
Het zijn unieke identificatiegegevens die u maakt om locaties te markeren die voor u belangrijk zijn. Of het nu je favoriete koffieshop is die je 'Caffeine Haven' hebt genoemd of een verborgen natuurplek die alleen jij kent als 'Peaceful Retreat', met deze labels kun je algemene locatienamen vervangen door namen die een persoonlijke betekenis hebben.
Wat aangepaste labels onderscheidt, is hun persoonlijke karakter. In tegenstelling tot de standaardlabels die iedereen ziet, zoals 'Central Park' of 'JFK Airport', zijn uw aangepaste labels alleen voor u zichtbaar wanneer u bent ingelogd op uw Google-account. Dit betekent dat u zo creatief, beschrijvend of eenvoudig kunt zijn als u wilt, zonder dat u zich zorgen hoeft te maken over enige publieke zichtbaarheid.
Aangepaste labels gaan verder dan alleen het benoemen van een plaats. Ze kunnen aanvullende details bevatten. U kunt bijvoorbeeld het huis van uw vriend labelen en zijn contactnummer opnemen in de beschrijving van het label. Hierdoor wordt uw Google Maps een gepersonaliseerde directory, waarin locaties worden geleverd met handige notities voor snelle referentie.
Of u nu een professional bent die Google Maps gebruikt om de locaties van klanten bij te houden of een student bent die de beste studieplekken op de campus markeert, aangepaste labels kunnen worden aangepast aan uw levensstijl. Ze zijn ook bijzonder handig voor makelaars in onroerend goed die eigendommen willen labelen met statustags zoals 'Te koop' of 'Open Huis zondag'.
Integratie met Google-services
Aangepaste labels zijn geïntegreerd met andere Google-services. Als je een locatie bijvoorbeeld labelt als 'Thuis', kan de Google Assistent die informatie gebruiken om je verkeersupdates te geven voor je woon-werkverkeer. Door deze integratie zijn aangepaste labels niet alleen een kenmerk van gemak, maar ook een onderdeel van een breder, meer verbonden Google-ecosysteem.
Google Maps is sinds de oprichting aanzienlijk geëvolueerd en aangepaste labels zijn onderdeel van deze evolutie. Ze zijn geavanceerder geworden, waardoor gebruikers rechtstreeks vanuit de zoekresultaten of de informatiepagina van de locatie een label aan een locatie kunnen toevoegen. Deze gemakkelijke toegang betekent dat aangepaste labels slechts een paar klikken verwijderd zijn, wat naadloos aansluit bij uw interactie met de kaart.
In wezen zijn aangepaste labels uw persoonlijke laag bovenop het rijke aanbod van Google Maps. Hiermee kunt u uw kaart samenstellen op een manier die aan uw behoeften voldoet en uw wereld weerspiegelt. Of het nu voor praktische doeleinden of persoonlijke voorkeur is, het begrijpen en gebruiken van aangepaste labels kan uw Google Maps-ervaring transformeren van een standaard navigatiehulpmiddel naar een persoonlijke gids door de geografie van uw leven.
Hoe aangepaste labels maken, beheren en gebruiken?
Om een aangepast label te maken, tikt u eenvoudigweg op uw interessante plaats op de kaart en selecteert u 'Label toevoegen'. Voer de door u gekozen naam in en deze verschijnt op de kaart op die locatie.
Deze labels zijn met name handig voor:
- Snelle zoekopdrachten: In plaats van het volledige adres in te typen, kunt u uw eigen label in de zoekbalk invoeren voor een directe routebeschrijving.
- Organisatie: Groepeer plaatsen op aangepaste labels om uw kaart georganiseerd te houden. U kunt bijvoorbeeld al uw favoriete restaurants of potentiële bezoeklocaties op een vakantiekaart labelen.
- Gemak van toegang: Voor plaatsen die u regelmatig bezoekt, kunnen aangepaste labels tijd en moeite besparen. Met één tik kunt u de navigatie naar een gelabelde locatie starten.
Hoe u uw etiketten beheert
Uw aangepaste labels kunnen op elk moment worden bewerkt of verwijderd. Om ze te beheren:
- Ga naar het hoofdmenu in Google Maps.
- Klik op 'Opgeslagen' en vervolgens op het tabblad 'Gelabeld'.
- Hier ziet u een lijst met al uw aangepaste labels. U kunt op het menu naast een label klikken om de naam of locatie ervan te bewerken of om het geheel te verwijderen.
Aangepaste labels worden gesynchroniseerd op alle apparaten waarop u bent ingelogd met uw Google-account. Of u nu overstapt van een desktop naar een smartphone of van een Android- naar een iOS-apparaat, uw labels volgen u en zorgen voor een naadloze ervaring.
Aan de andere kant, Hoewel aangepaste labels privé en veelzijdig zijn, hebben ze wel enkele beperkingen. Als u zich bijvoorbeeld in de incognitomodus bevindt of niet bent ingelogd op uw Google-account, worden uw labels niet weergegeven. Bovendien zijn labels aan uw account gekoppeld, dus als u van account wisselt, moet u deze opnieuw maken.
Hoe labels uit Google Maps te verwijderen
1. Alle labels uitschakelen:
- Open Google Maps in uw browser.
- Beweeg over het menu "Lagen" in de linkerbenedenhoek van het scherm.
- Klik op “Meer” om het menu “Kaartdetails” te openen.
- Selecteer onder 'Kaarttype' de weergave 'Satelliet' en schakel vervolgens het vakje 'Labels' uit om alle labels te verwijderen.
Houd er rekening mee dat u de labels in de standaardweergave niet kunt verwijderen. De optie wordt vergrendeld.
2. Aangepaste Google Maps-labels op pc verbergen:
- Open Google Maps in de incognitomodus om te voorkomen dat uw aangepaste labels worden weergegeven.
- U kunt ook ongewenste persoonlijke labels verwijderen door naar “Uw plaatsen” te gaan en op de grijze “X” te klikken naast het label dat u wilt verwijderen.
3. De kaartstijl van Google gebruiken voor aangepast beheer:
- Te gebruiken Google's Map Style-app om de kaart aan uw behoeften aan te passen.
- Pas de schuifregelaar voor de dichtheid van “Oriëntatiepunten” aan om labels en spelden te verwijderen, en gebruik de schuifregelaar “Labels” om straatnamen te beheren.
- Voor geavanceerde instellingen klik je onderaan op ‘Meer opties’.
4. Op mobiele apparaten (iPhone en Android):
- Gebruik de incognitomodus in uw mobiele browser om Google Maps zonder uw labels te bekijken (gebruik niet de speciale Google Maps-app).
- Om oude labels te verwijderen, gebruikt u de Google Maps-app, tikt u op 'Opgeslagen', zoekt u 'Gelabeld' in uw lijsten en verwijdert u deze indien nodig.
Veelgestelde Vragen / FAQ
Kan ik mijn aangepaste labels verbergen op Google Maps?
Hoewel er geen directe knop is om uw aangepaste labels te verbergen, kan het gebruik van de incognitomodus of het inloggen met een ander Google-account een kaartweergave bieden zonder uw gemarkeerde locaties.
Zijn Google Maps-labels openbaar?
Nee, de labels die u maakt of aanpast in Google Maps zijn privé en alleen zichtbaar voor u, zodat uw persoonlijke navigatie vertrouwelijk blijft.
Related reads:
Houd uw labels privé
Hoewel labels een fantastische functie zijn in Google Maps, moet het platform nog meer gedetailleerde controle over hun weergave bieden. Als u uw toegevoegde labels wilt verbergen, helpen de hierboven beschreven methoden u bij het verkrijgen van een schonere kaartweergave. Op een pc kunt u ook alle labels verbergen om de kaart te bekijken zonder dat spelden het zicht belemmeren.