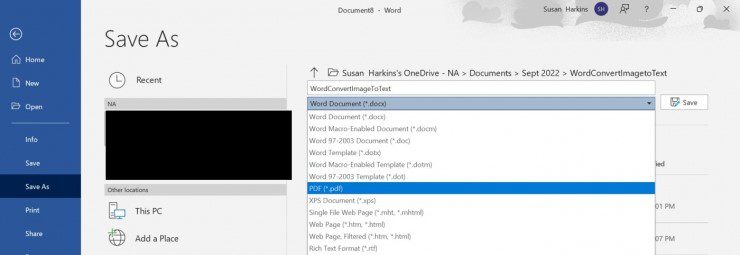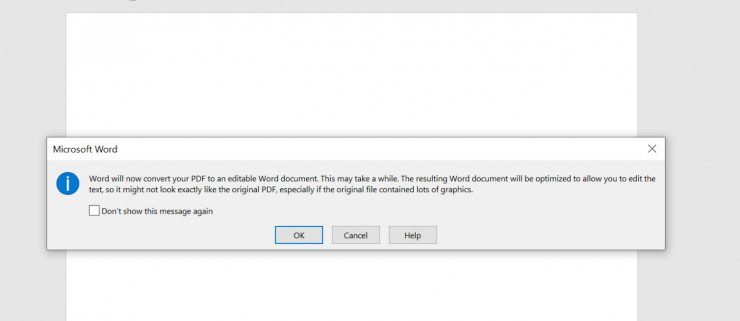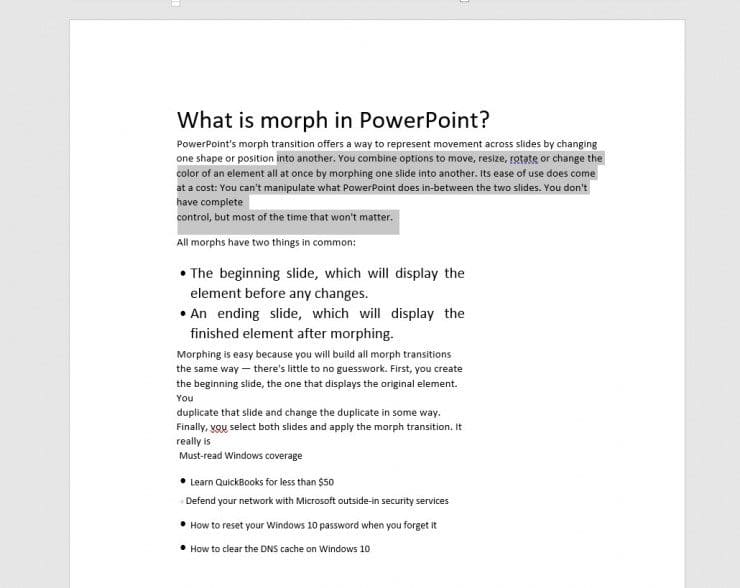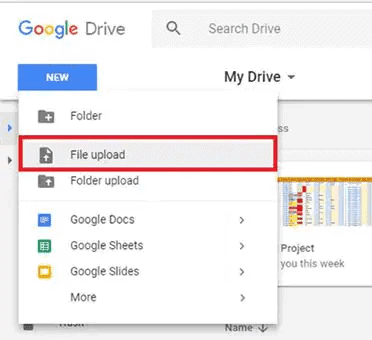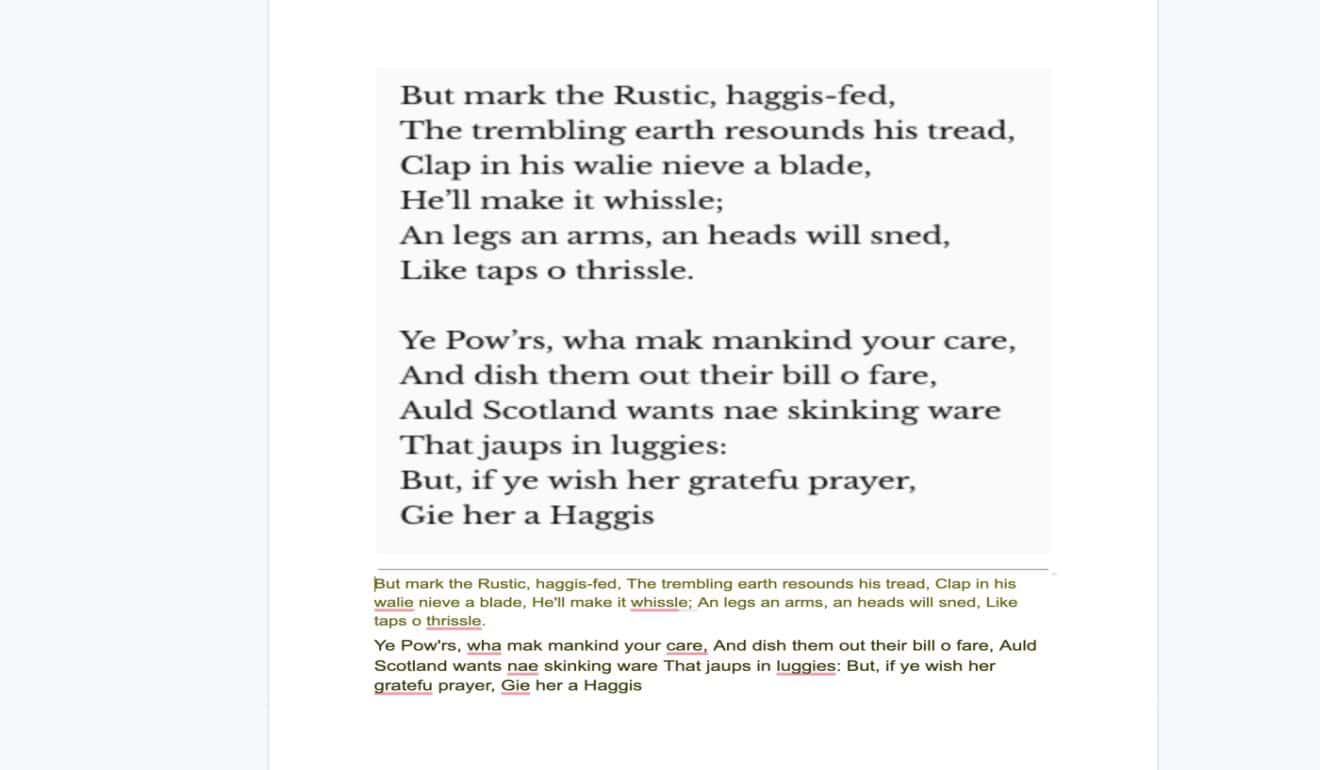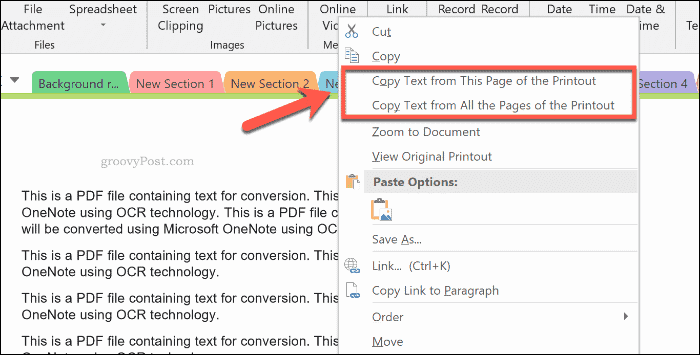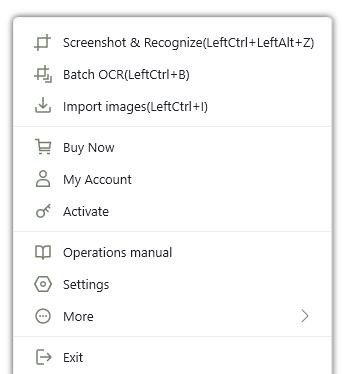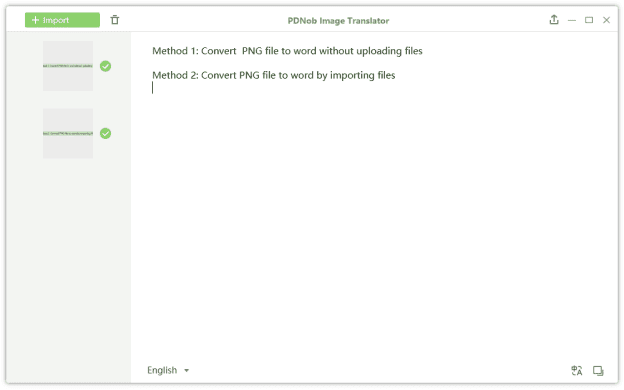Gratis methoden om afbeelding naar tekst te converteren | Online, Laptop, Mobiel
6 minuut. lezen
Uitgegeven op
Lees onze openbaarmakingspagina om erachter te komen hoe u MSPoweruser kunt helpen het redactieteam te ondersteunen Lees meer
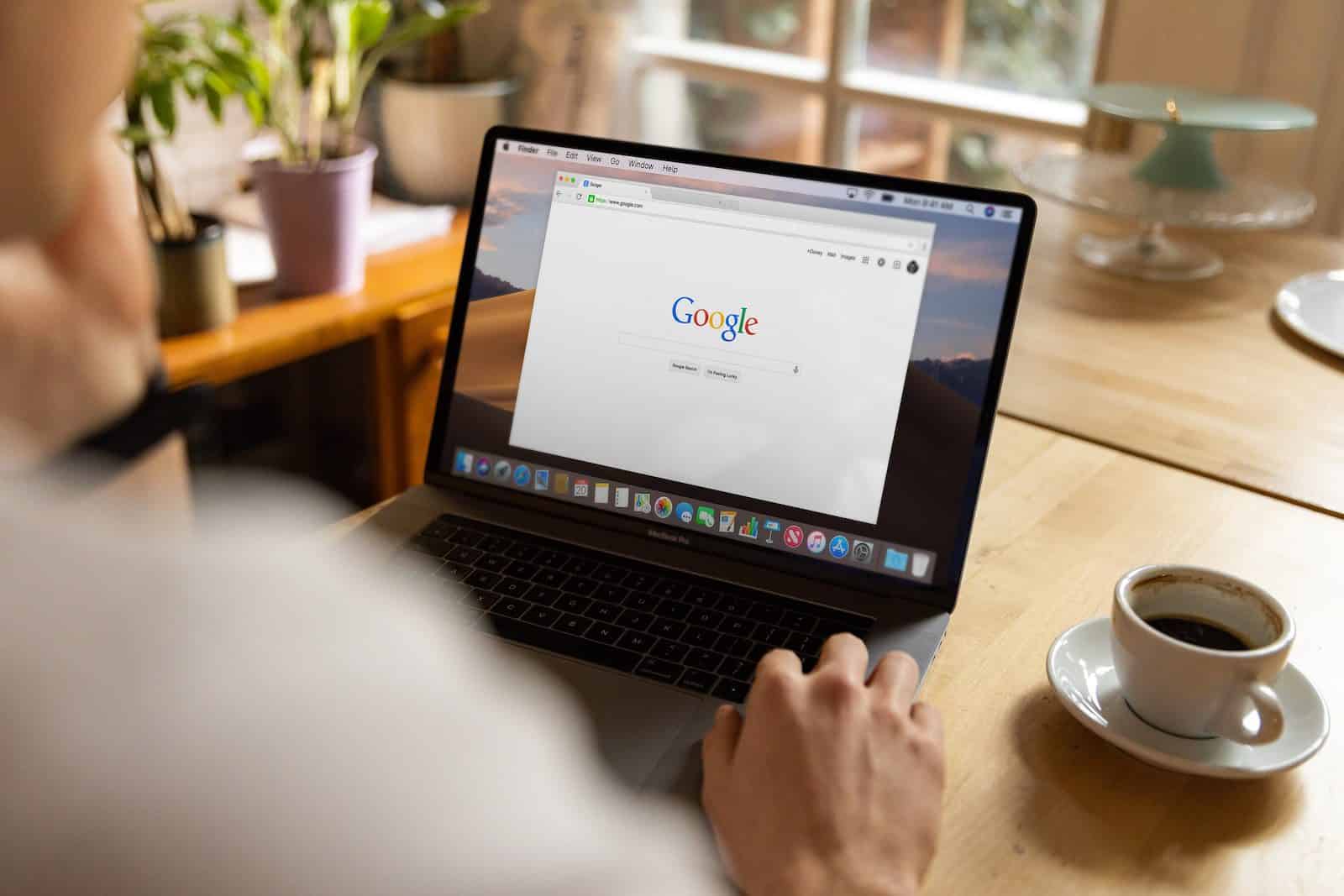
| Gesponsorde |
Een afbeeldingsbestand met tekst als inhoud biedt gemak bij het lezen en delen. Maar het grootste nadeel is dat je de tekst in een afbeeldingsbestand niet kunt bewerken met enige beschikbare software of tool. En dat is precies waarom je het misschien nodig hebt Converteert een opname naar tekst wanneer u de tekst moet uitgeven of veranderen.
Dankzij technologische sprongen zijn er talloze methoden en hulpmiddelen waarmee u tekst uit afbeeldingen kunt extraheren. Om u tijd en moeite te besparen, hebben we de gemakkelijkste manieren op een rijtje gezet die iedereen moeiteloos kan gebruiken.
Laten we erin duiken!
1. Converteer afbeelding naar tekst online
Hier zijn een paar eenvoudige online oplossingen die u zou moeten overwegen:
1.1 Hoe een afbeelding naar tekst te converteren in Word
De eerste methode op onze lijst is om: afbeelding converteren naar tekst MS Word. Houd er rekening mee dat Word de opmaak van uw document niet rechtstreeks wijzigt. In plaats daarvan converteert het eerst uw afbeelding naar een PDF-bestand en vervolgens naar de tekst.
Hier is hoe dat te doen:
Stap 1: Open eerst een leeg Word-bestand en ga naar Invoegen > Afbeeldingen, en blader door de afbeelding die u in tekst wilt wijzigen.
Stap 2: Ga vervolgens naar Bestand > Opslaan als...en kies het uitvoerformaat naar PDF in de vervolgkeuzelijst.
Stap 3: Nu moet u OCR uitvoeren. Open daarvoor Word opnieuw en klik op Openen > Bladeren. Kies hier uw recent opgeslagen PDF-bestand.
Stap 4. Het Word zal u vragen om het bestand naar tekst te converteren. Raken OK.
Stap 5. En voila, het afbeeldingsbestand wordt omgezet in tekst. U kunt deze tekst naar eigen inzicht bewerken.
Als je problemen hebt met de stappen, bekijk dan dit video tutorial om beter te begrijpen.
1.2 Hoe een afbeelding naar tekst te converteren in Google Docs
Heb je MS momenteel niet op je computer geïnstalleerd of kun je het om welke reden dan ook niet gebruiken? Maak je geen zorgen, want je kunt ook afbeeldingen naar tekst converteren met Google Docs. Het geeft u het voordeel dat u uw afbeeldingsdocument op elk gewenst moment kunt wijzigen in tekst vanaf elk apparaat.
Bekijk hoe je dat doet:
Stap 1: Log eerst in op uw Google Drive-account vanuit elke webbrowser.
Stap 2: Druk vervolgens op Nieuw > Bestand uploadenen blader door uw afbeeldingsbestand op de pc. Klik op Openen om het te uploaden.
Stap 3: Klik nu met de rechtermuisknop op het document in uw Google Drive en druk op Openen met > Google Documenten.
Stap 4: En binnen enkele seconden krijgt u een document met het originele afbeeldingsbestand bovenaan en de uitgepakte tekst eronder. Deze tekst kan worden bewerkt.
Het grootste nadeel van deze oplossing is dat het transcript niet perfect is. Het kan dus zijn dat u de verkeerde delen handmatig moet bewerken.
1.3. Hoe een afbeelding naar tekst te converteren in OneNote
OneNote is een andere online Google-service die een eenvoudige procedure biedt om tekst uit afbeeldingen te extraheren. Het is specifiek software voor het maken van aantekeningen en is gratis beschikbaar als onderdeel van Microsoft Office.
Volg de onderstaande stappen om het conversieproces te starten:
Stap 1: Start OneNote op uw computer en sleep het afbeeldingsbestand.
Stap 2: Klik nu met de rechtermuisknop op de ingevoegde afbeelding en selecteer de "Tekst kopiëren van afbeelding" keuze.
Stap 3: Het programma zal de tekst automatisch herkennen en op het klembord plaatsen. Kopieer deze tekst en plak deze in het Word-document om verder te bewerken of te delen.
Verwacht ook hier geen 100% nauwkeurigheid, aangezien OneNote slecht gescande tekst of sommige delen ervan niet herkent.
2. Hoe afbeelding naar tekst op laptop te converteren [Win & Mac]
Wilt u een methode die soepel werkt op zowel Windows als Mac? Zoek niet verder, want PDNob Image to Text Converter biedt u een procedure met één klik om afbeeldingen in tekst om te zetten. Compatibel met zowel Mac als Windows, het is de nummer 1 tool om tekst uit elk afbeeldingsbestand te extraheren
Wat het zo populair maakt, is de mogelijkheid om meerdere afbeeldingen in één keer te converteren. Dit bespaart u tijd als u tekst uit veel afbeeldingsbestanden wilt extraheren. Nog opvallender is dat het conversies van vele talen ondersteunt, waaronder Japans, Koreaans, Russisch, Portugees, Spaans, Italiaans, Frans, Latijn, Traditioneel Chinees en meer.
In vergelijking met vergelijkbare programma's heeft het een gestroomlijnde interface waarmee zelfs niet-technische gebruikers door de functies kunnen navigeren. Als je meer wilt weten over meer functies van deze geweldige tool, ga dan naar deze website.
Zo gebruikt u deze tool:
Stap 1: Hoofd naar PDNob Afbeelding naar tekst Converanderlijk en download het op uw pc.
Stap 2: Druk na installatie op Ctrl + I of klik met de rechtermuisknop op het pictogram in het ladegebied en selecteer "Afbeeldingen importeren".
Stap 3: Selecteer vervolgens de afbeeldingsbestanden die u naar het programma wilt uploaden en het zal automatisch OCR starten.
Stap 4: Ten slotte kunt u de tekst naar uw klembord kopiëren en overal plakken waar u maar wilt.
3. Hoe afbeelding naar tekst op mobiel te converteren?
Als u uw afbeeldingsbestanden wilt wijzigen in tekst op uw smartphone, bekijk dan de onderstaande methoden.
3.1 OCR-tekst van afbeelding met Google Lens
Deze tool is ontwikkeld door Google en heeft meer dan 100 miljoen downloads in de Google Play Store en App Store. Het maakt gebruik van geavanceerde kunstmatige intelligentie om afbeeldingen om te zetten in tekst met zeer bevredigende resultaten.
Het beste is dat Google deze app of service heeft geïntegreerd met de nieuwste iOS- en Android OS-updates. Wanneer u nu een afbeelding met tekst opent, detecteert Google Lens deze automatisch en verschijnt er onderaan een klein pop-upbericht 'Kopieer tekst van afbeelding'.
Maar als u een oudere smartphone gebruikt, kunt u Google Lens als volgt gebruiken voor tekst-naar-beeldconversie:
Stap 1: Installeer allereerst Google Lens op je smartphone.
Stap 2: Start de app en importeer het afbeeldingsbestand in het programma.
Stap 3: Klik ten slotte op "Tekst uit afbeelding kopiëren" om de tekst uit de afbeelding te extraheren.
3.2 Tekst uit afbeelding extraheren met Text Scanner
Een andere populaire app om afbeeldingen naar tekst te converteren op uw smartphone is Text Scanner. Het heeft maar één doel, en dat is om elk afbeeldingsbestand snel in tekst te veranderen.
De app belooft bevredigende resultaten voor goed gescande foto's, maar is niet zo goed voor de handgeschreven teksten. En niet te vergeten, het komt in zowel gratis als betaalde versies. Als je alle functies wilt gebruiken, koop dan de premium-versie.
Stap 1: Installeer eerst de app en start deze op uw telefoon.
Stap 2: Tik nu op het camerapictogram en kies de afbeelding uit de galerij.
Stap 3: U kunt de afbeelding bijsnijden als u dat wilt. Druk vervolgens op Scannen om de afbeelding naar bewerkbare tekst te converteren.
Afronden
En dat is alle informatie die je nodig hebt Converteert een opname naar tekst met minimale moeite. Alle genoemde oplossingen zijn bewezen en gebruiksvriendelijk. Kies het apparaat dat bij u past, afhankelijk van uw apparaat en vereisten.
Maar voor zover onze aanbeveling gaat, gebruik PDNob Beeld naar Tekst Converter voor de best mogelijke resultaten. Deze online tool garandeert supersnelle beeld-naar-tekst conversie, naast tal van andere functies. Download de premium-versie om toegang te krijgen tot al zijn geweldige functies.
Stel gerust al je vragen.