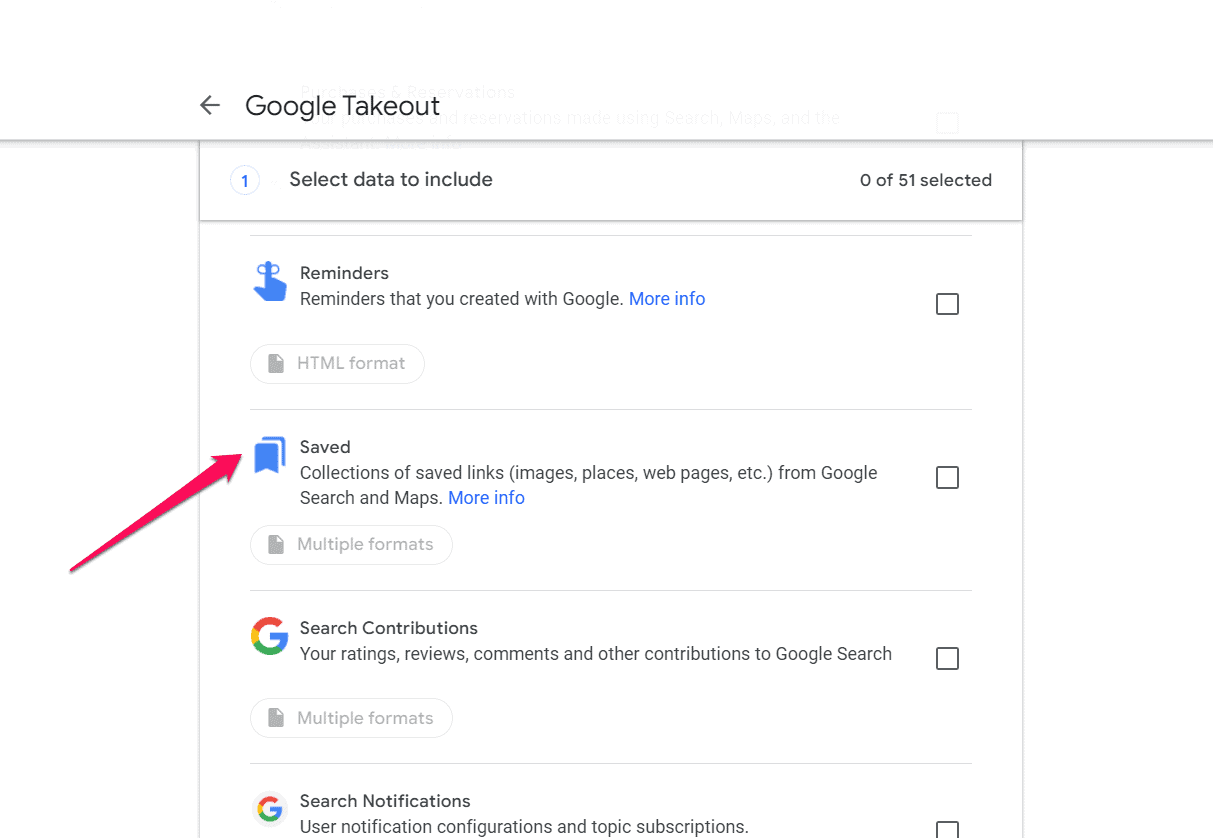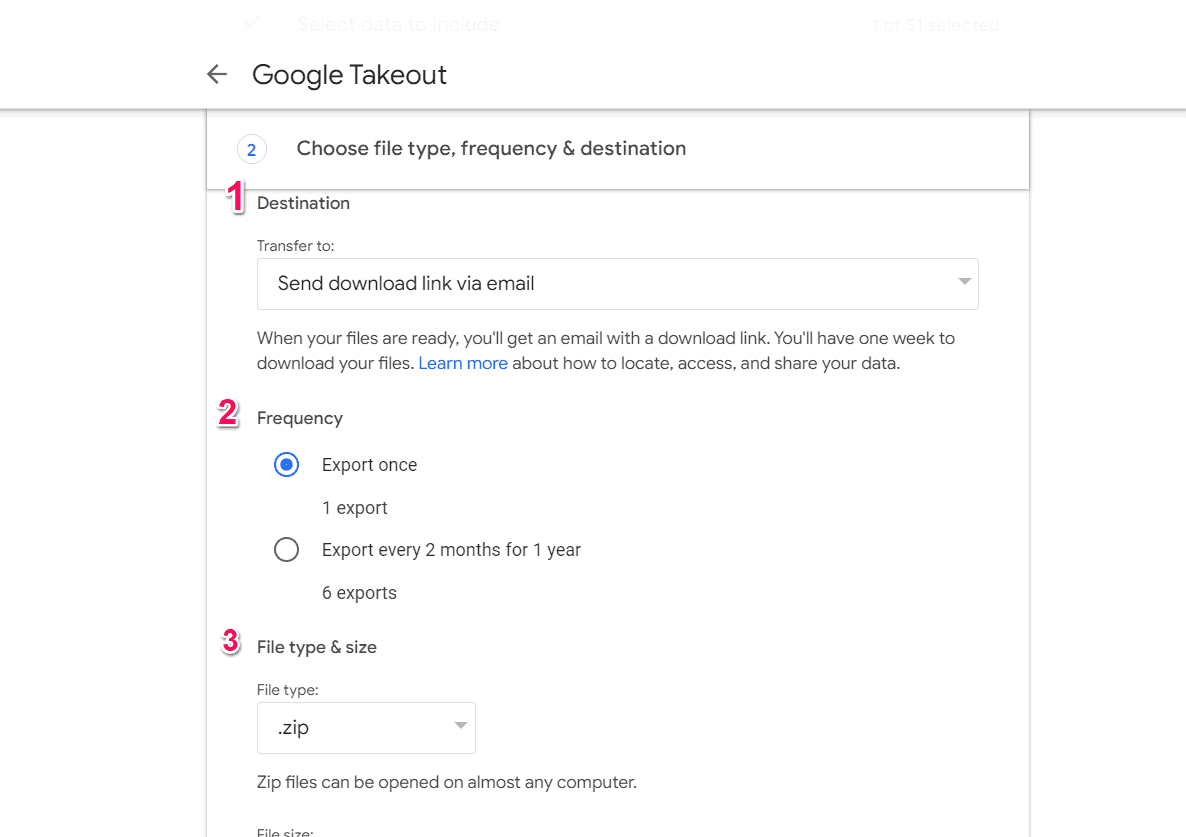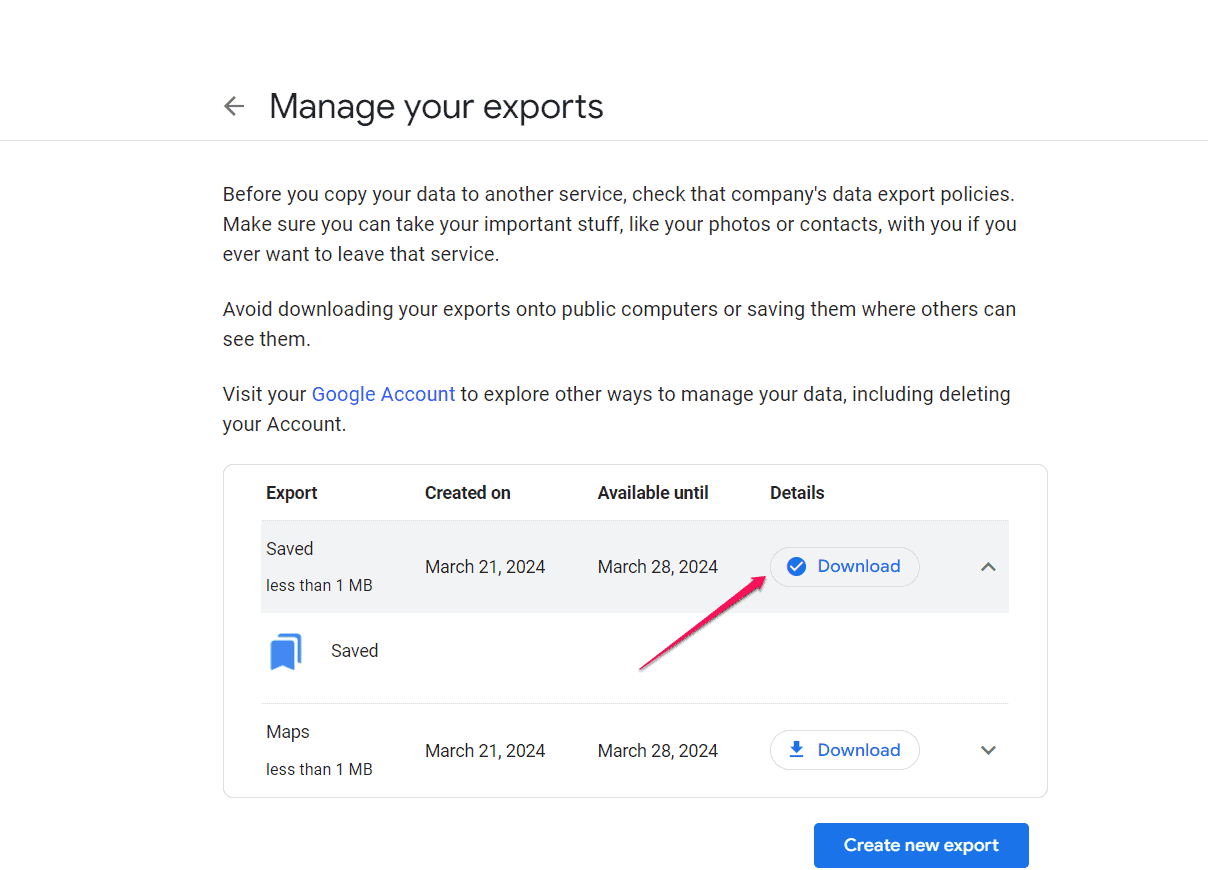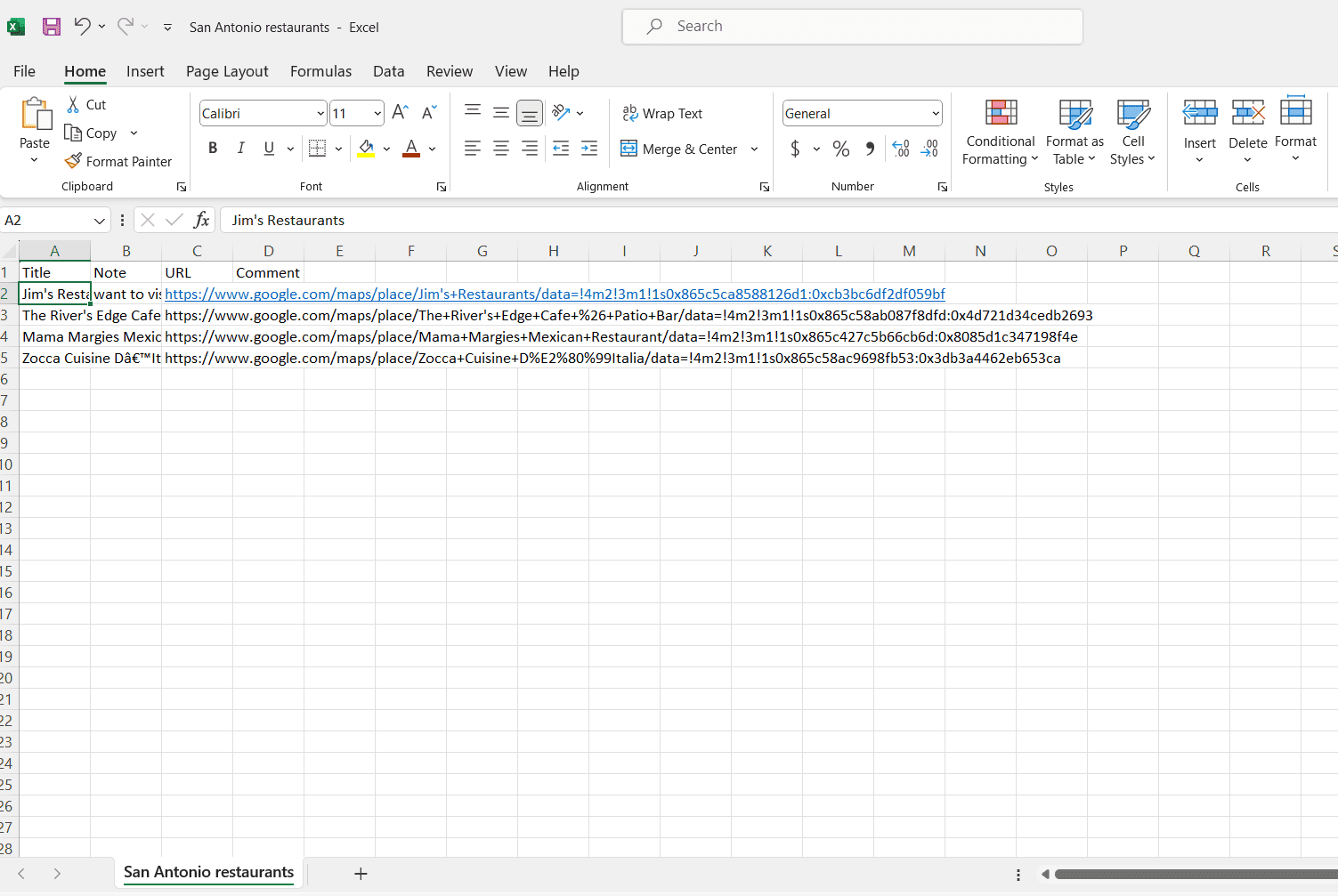Hoe Google Maps-lijst naar Excel te exporteren: eenvoudige handleiding
2 minuut. lezen
Bijgewerkt op
Lees onze openbaarmakingspagina om erachter te komen hoe u MSPoweruser kunt helpen het redactieteam te ondersteunen Lees meer
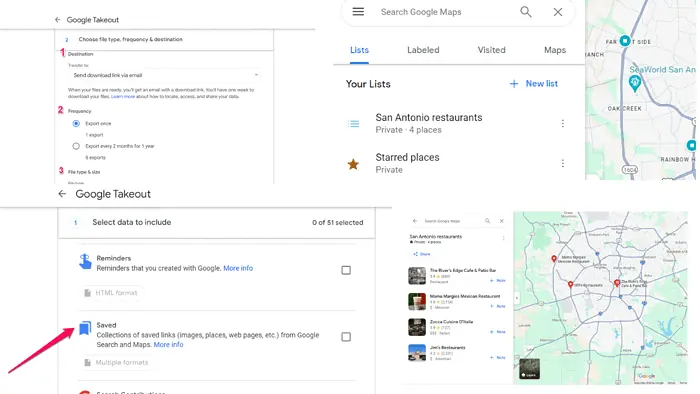
In deze handleiding laat ik u zien hoe u een Google Maps lijst naar Excel.
Het is gemakkelijker dan het klinkt!
Volg gewoon deze eenvoudige stap-voor-stap handleiding.
Hoe Google Maps-lijst naar Excel te exporteren
- Ga naar Google Takeout: Bezoek de Google Takeout-website.
- Selecteer Google Maps-gegevens: Meld u aan met uw Google-account, scroll naar beneden om te zoeken opgeslagenen vink het vakje ernaast aan om het in uw gegevensexport op te nemen.
- Kies Exportopties: Zodra Opgeslagen is geselecteerd, klikt u op de knop Volgende stap. Pas uw exportinstellingen naar wens aan, zoals bezorgmethode, bestandstype en grootte.
- Exportgegevens: Klik op Export maken om het proces te starten. Google Takeout verzamelt uw Google Maps-gegevens, inclusief lijsten en opgeslagen plaatsen, in een downloadbaar archief.
- Gegevens extraheren en openen in Excel: Zodra de export is voltooid, downloadt u het archief met uw Google Maps-gegevens. Pak het archief uit om toegang te krijgen tot de bestanden. Zoek het bestand met uw lijsten of opgeslagen plaatsen en open het in Excel.
Nu bent u klaar om uw Google Maps-lijsten naar Excel te exporteren. Zoals u kunt zien, hoeft u alleen maar naar Google Takeout te gaan, de gegevens te selecteren die u wilt exporteren en te wachten tot deze klaar zijn om te downloaden.