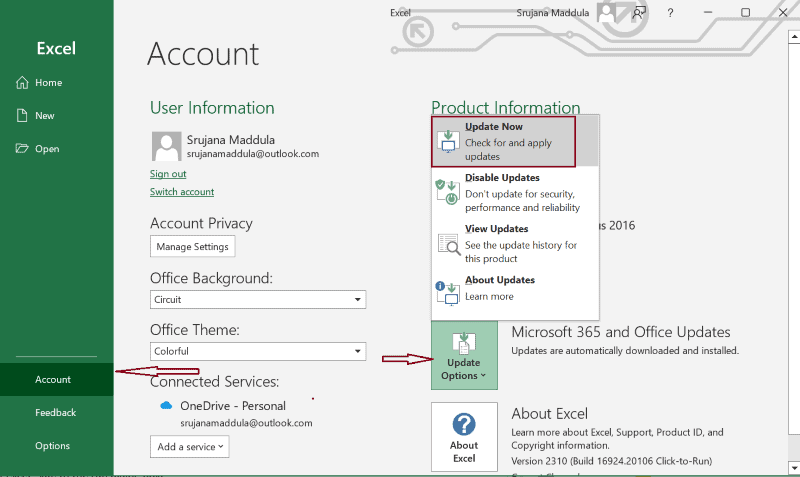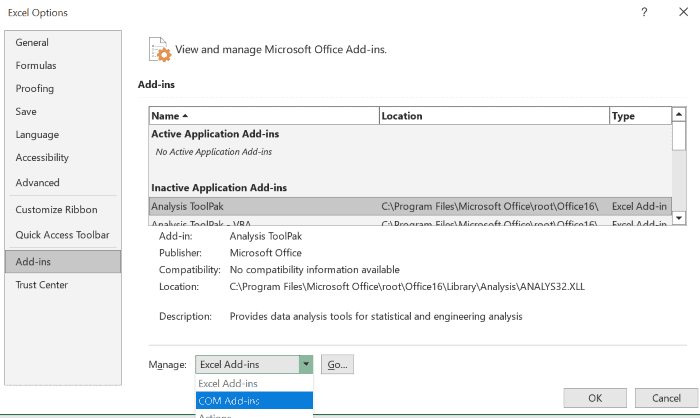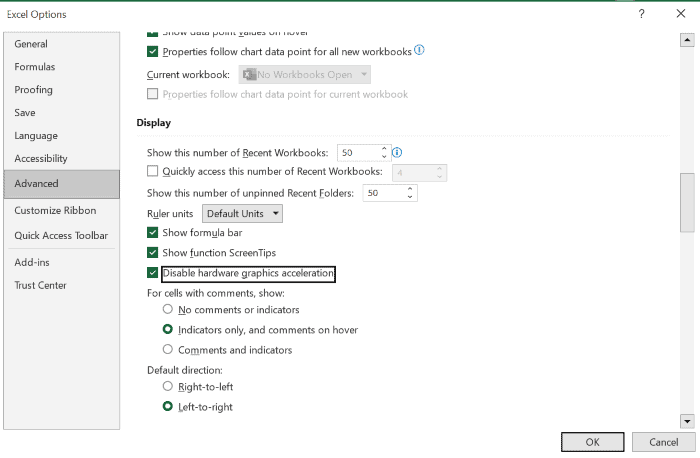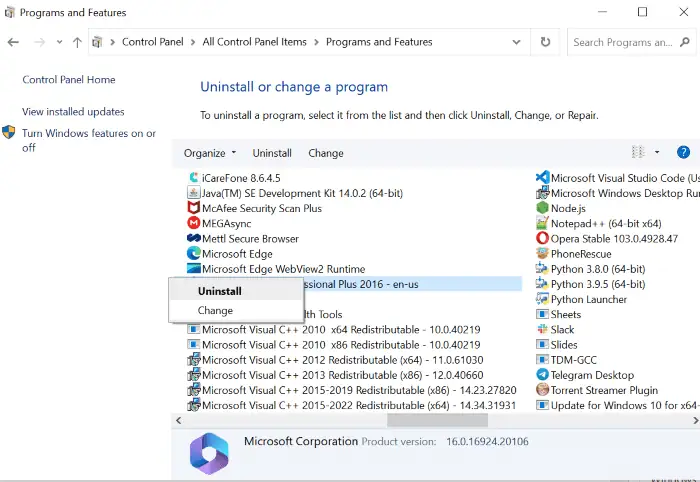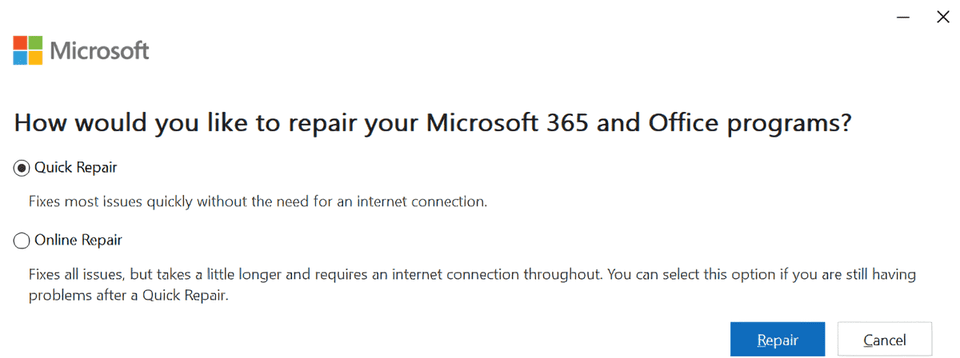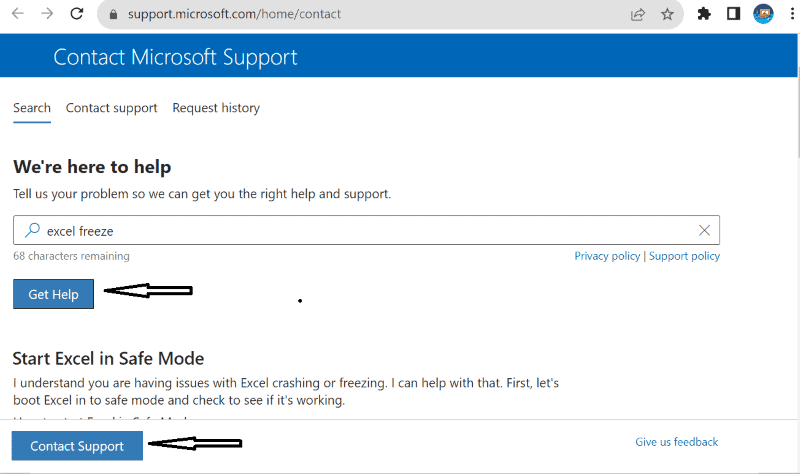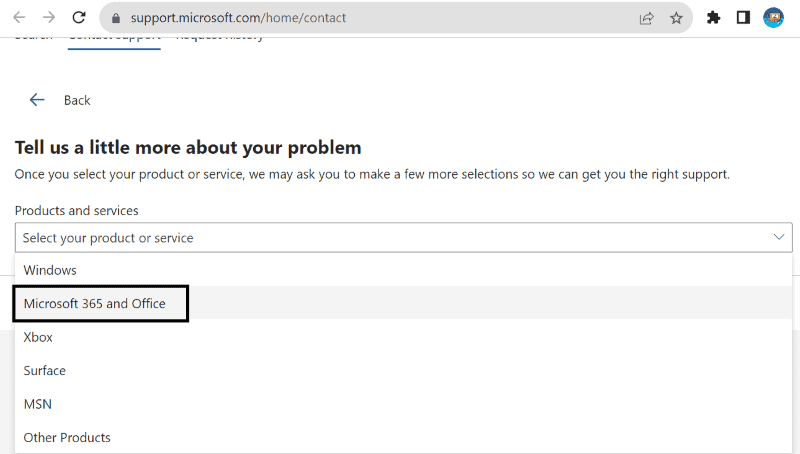Excel blijft bevriezen of reageert niet? - 5 bewezen oplossingen
5 minuut. lezen
Uitgegeven op
Lees onze openbaarmakingspagina om erachter te komen hoe u MSPoweruser kunt helpen het redactieteam te ondersteunen Lees meer

Wat kunt u doen als Excel midden in de taken blijft hangen? Ik heb hetzelfde probleem eerder gehad en ik weet hoe frustrerend het kan zijn. Gelukkig is de oplossing vrij eenvoudig – als je de juiste stappen kent.
Hieronder leg ik uit waarom dit probleem überhaupt optreedt en laat ik u vijf oplossingen zien. Ik heb ook schermafbeeldingen verstrekt om u op weg te helpen. Klaar?
Waarom blijft Excel vastlopen?
Loopt Excel vast of reageert niet op uw pc? In mijn ervaring zijn de meest voorkomende oorzaken hiervoor:
- Datalimieten overschreden: Als uw werkmappen talloze rijen met complexe wiskunde bevatten, is het zelfs voor spreadsheet-superhelden als Excel lastig om hiermee om te gaan. 1,048,576 is de maximale limiet voor rijen en 16,384 is de limiet voor kolommen. Als u deze doorneemt, loopt Excel vast.
- Gebrek aan systeembronnen: Het opslaan en verwerken van complexe formules in uw Excel vereist een bepaalde hoeveelheid RAM en een hoge verwerkingskracht voor snellere berekeningen. Daarom kunnen low-end pc's met weinig RAM en beperkte rekenkracht dit niet aan.
- Incompatibele invoegtoepassingen: Extensies kunnen uw werk vereenvoudigen door veel taken te automatiseren. Sommige invoegtoepassingen van derden kunnen echter conflicteren met de oorspronkelijke Excel-functies, waardoor de kernfunctionaliteit ervan wordt aangetast. Als u ze verwijdert of uitschakelt, kunt u uw prestaties verbeteren.
- Verouderde MS Excel: Microsoft brengt regelmatig updates uit om bugs in eerdere versies van de software op te lossen. Het gebruik van oudere versies van Excel kan dus tot verschillende problemen leiden.
- Kopiëren plakken: Het is gebruikelijk dat Excel vastloopt bij het kopiëren en plakken van gegevens, vooral bij grote bestanden.
- Macrofouten: Als u macro's hebt, kunnen fouten in de VBA-code ervoor zorgen dat Excel vastloopt of niet reageert. Onderzoek dus de code, debug deze en los het probleem op om uw notebook weer werkend te krijgen.
Hoe bevriest en crasht Excel op Windows?
Als Excel blijft crashen in Windows, kunt u dit als volgt oplossen:
Oplossing 1 – Excel bijwerken
Het gebruik van een verouderde Excel-versie met onopgeloste bugs of compatibiliteitsproblemen kan leiden tot crashes en andere problemen. Volg dus de onderstaande stappen om het meteen bij te werken.
Stap 1: Open Excel op uw pc.
Stap 2: Klik op "Dien in' in de linkerbovenhoek van de menubalk.
Stap 3: Selecteer "Account”In het linkerdeelvenster.
Stap 4: Klik op "Opties bijwerken" en dan "Update nu'.
Na de installatie krijgt u de melding: U bent op de hoogte! Nu zou uw Excel soepel moeten werken. Als dit niet het geval is, probeert u de volgende oplossing.
Oplossing 2 – Verwijder problematische extensies
Om er zeker van te zijn dat problematische invoegtoepassingen het probleem veroorzaken, kunt u Excel in de veilige modus zetten. Als het in de veilige modus goed werkt, kunt u er zeker van zijn dat de invoegtoepassingen de echte boosdoeners zijn.
Zo krijgt u toegang tot deze modus:
Stap 1: Druk op de Windows-toets + R samen.
Stap 2: Type "excel-veilig' in het dialoogvenster Uitvoeren.
Stap 3: Druk op de toets Enter.
U kunt de problematische extensies verwijderen door deze stappen te volgen:
Stap 1: Open Excel en klik op “Dien in” in de bovenste menubalk.
Stap 2: Selecteer "Opties”In het linkerdeelvenster.
Stap 3: Selecteer "Add-ins' in het linkerdeelvenster van het nieuwe venster.
Stap 4: Open het vervolgkeuzemenu naast Beheren en kies 'COM-invoegtoepassingen'.
Stap 5: Klik op "Go'.
Stap 6: Schakel de invoegtoepassingen uit die verdacht zijn of schakel alles uit en klik op 'OK'.
Sluit nu Excel en start het opnieuw om te zien of het perfect werkt. Als dit niet het geval is, gaat u verder met de volgende oplossing.
Fix 3 – Schakel Excel-animaties uit
Animaties vereisen extra verwerkingskracht en systeembronnen. Dit kan leiden tot overbelasting, wat resulteert in problemen zoals het bevriezen en crashen van Excel.
Ga als volgt te werk om ze uit te schakelen:
Stap 1: MS-Excel openen.
Stap 2: Klik op "Dien in' in de linkerbovenhoek van het scherm.
Stap 3: Selecteer "Opties”In het linkerdeelvenster.
Stap 4: Klik op "Geavanceerd“. Vink dan “Schakel animatie voor hardwarematige grafische versnelling uit” onder de categorie Weergave.
Stap 5: Klik op "OK'.
Sluit Excel en start het opnieuw en kijk of het blijft vastlopen.
Oplossing 4 – Herstel Microsoft Office
Excel is een klein onderdeel van het grote Microsoft Office-pakket. Dus als u dit probleem tegenkomt bij het openen van grote bestanden, kan het repareren van het volledige Office-pakket helpen. Deze reparatie controleert op problemen met de interne bestanden in Excel en doet zijn best om deze op te lossen.
Stap 1: Sluit alle actieve MS Office-apps.
Stap 2: Zoek naar het Configuratiescherm in de Windows-zoekbalk en open het.
Stap 3: Kiezen "Programma's en onderdelen'.
Stap 4: Klik met de rechtermuisknop op uw Microsoft Office-pakket-app en klik vervolgens op “Reparatie'.
Stap 5: Kiezen "Ja” voor de prompt – “Een applicatie verwijderen of wijzigen'.
Stap 6: Kiezen "Snelle reparatie' in het venster waar u om wordt gevraagd en klik op de knop 'Reparatie"Knop.
Stap 7: Klik opnieuw op “Reparatie' toen om bevestiging werd gevraagd.
Als uw Excel nog steeds crasht op Windows, kunt u in plaats daarvan "Online Reparatie" proberen.
Oplossing 5 – Neem contact op met Microsoft-ondersteuning voor hulp
Als al het andere niet lukt, moet u contact opnemen met ondersteuning.
Stap 1: Bezoek Ondersteuning van Microsoft.
Stap 2: Typ uw probleem in het invoervak en klik op “Get Help'.
Stap 3: Meld u aan bij uw Microsoft-account om contact op te nemen met het ondersteuningsteam.
Stap 4: Klik op "Contact opnemen met ondersteuning'.
Stap 5: Selecteer uw product of dienst als “Microsoft 365 en Office”En klik op“Bevestigen'.
Stap 6: Selecteer uw ondersteuningscategorie als daarom wordt gevraagd.
Stap 7: Klik op"Bevestigen'.
Stap 8: Kies ervoor om met een agent te chatten, voer uw e-mailadres in en klik op “Bevestigen'.
Er verschijnt een livechatondersteuning waarin u uw probleem kunt beschrijven en hulp kunt krijgen van het Microsoft-ondersteuningsteam.
Mogelijk bent u wellicht ook geïnteresseerd in:
- Hoe u een selectievakje in Excel-cellen kunt gebruiken om gegevensinvoer een stuk eenvoudiger te maken
- Hoe verwijderde of niet-opgeslagen Excel-bestanden te herstellen
Conclusie
Als Excel blijft vastlopen, probeer dan eerst de app bij te werken. Mijn ervaring is dat dit in de meeste gevallen het probleem oplost. Bovendien deden de andere oplossingen wonderen voor de Excel-gebruikers in de gemeenschap.
Deel gerust in de reacties welke methode voor jou heeft gewerkt!