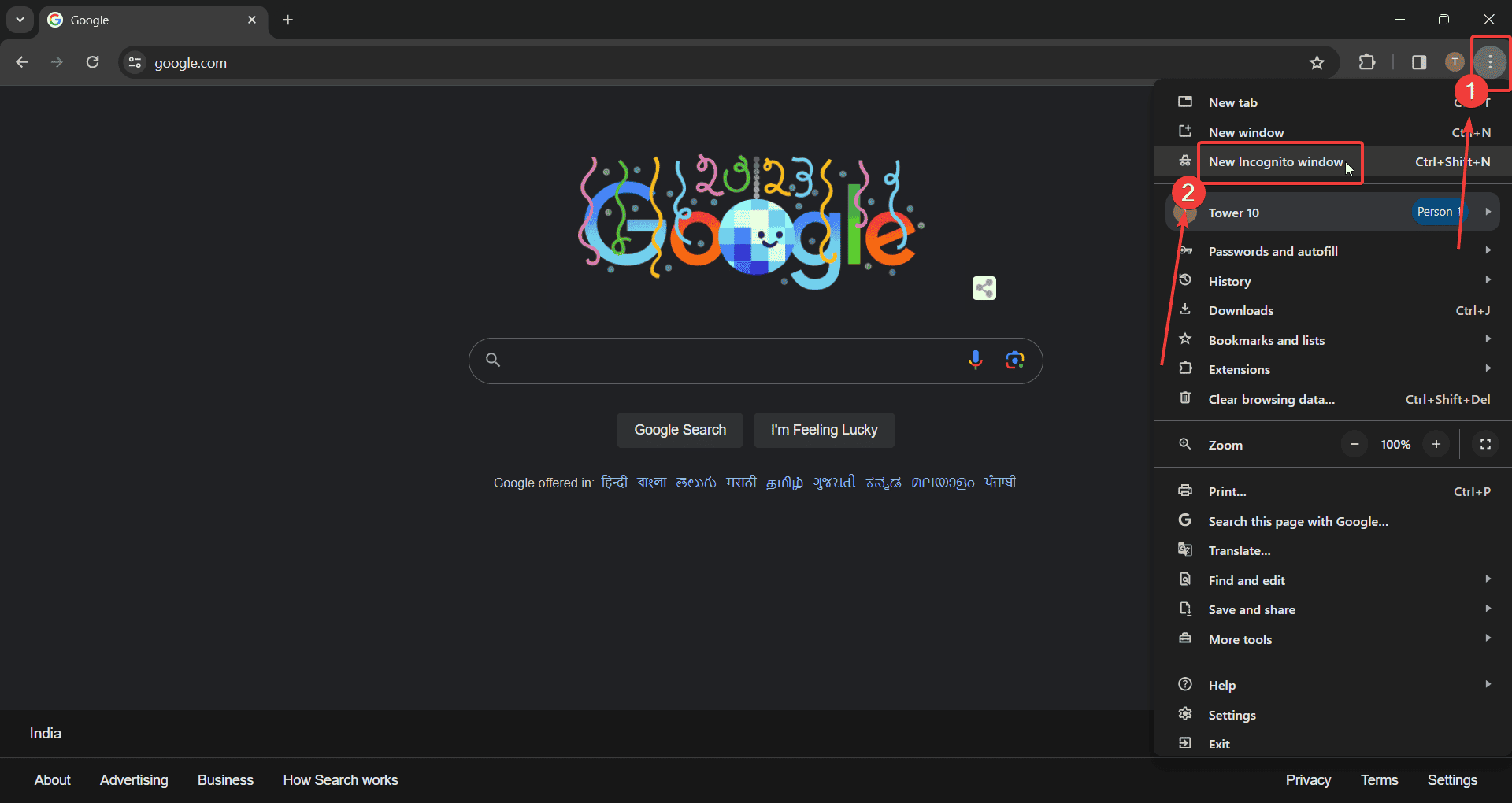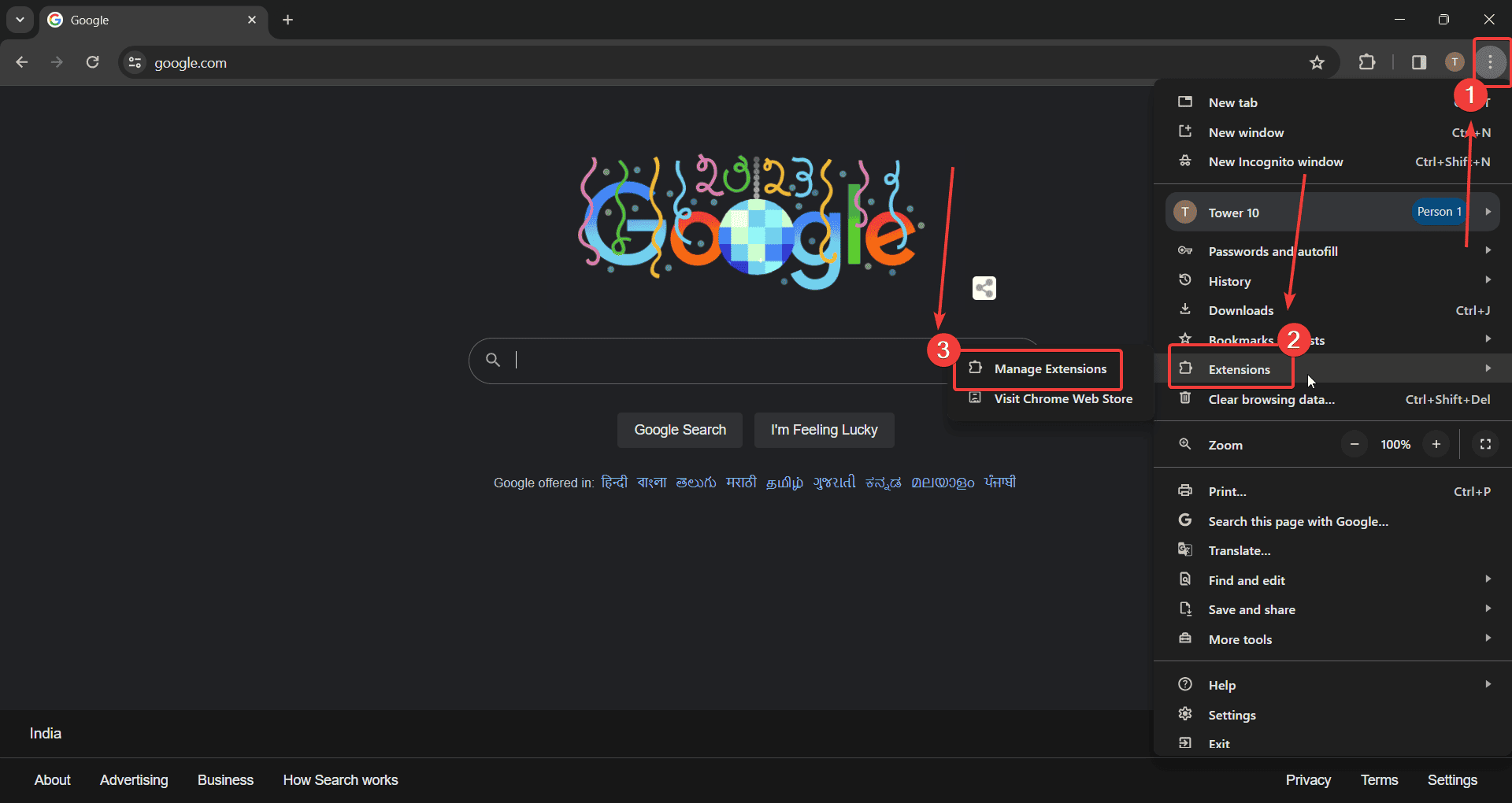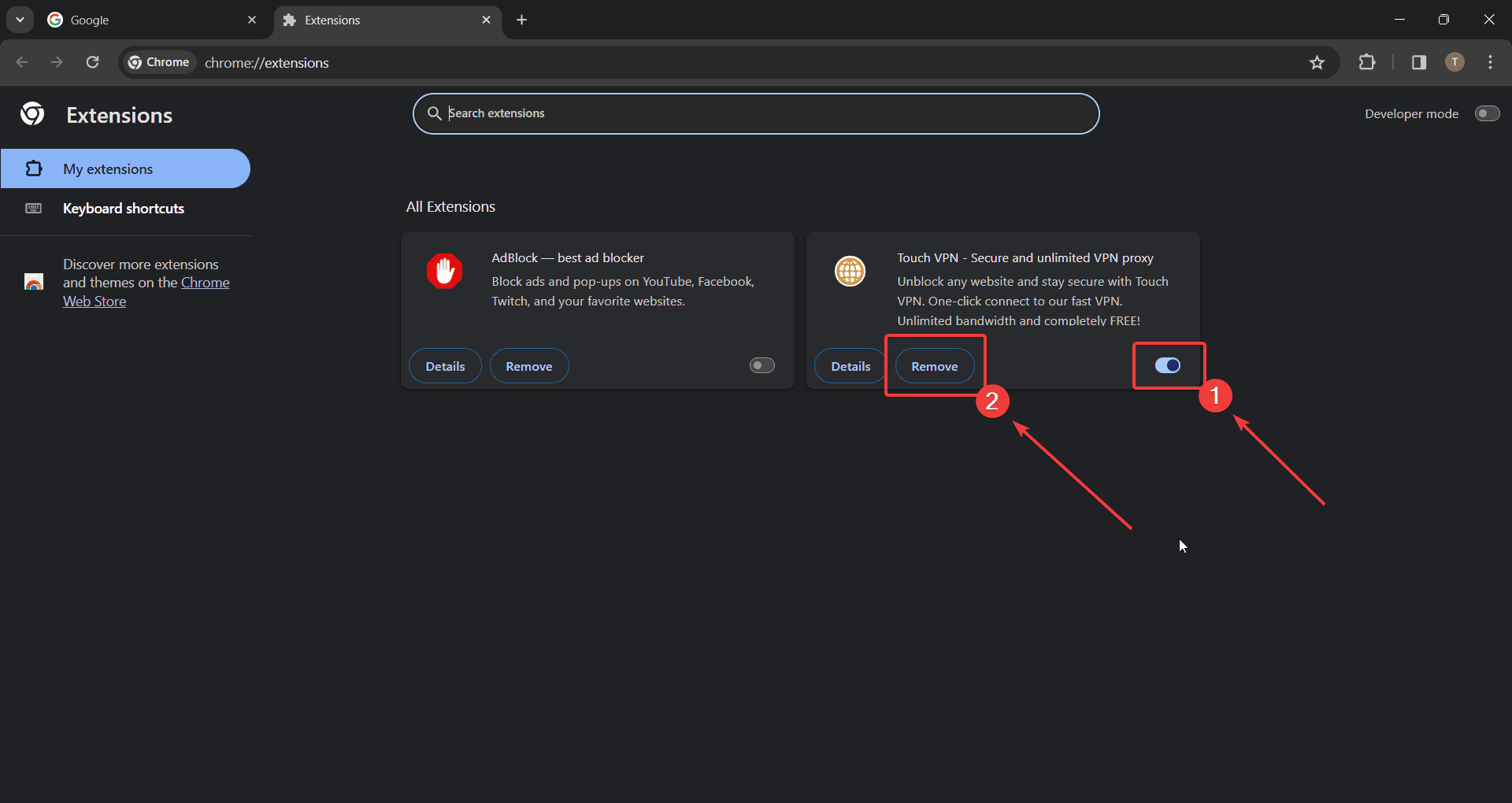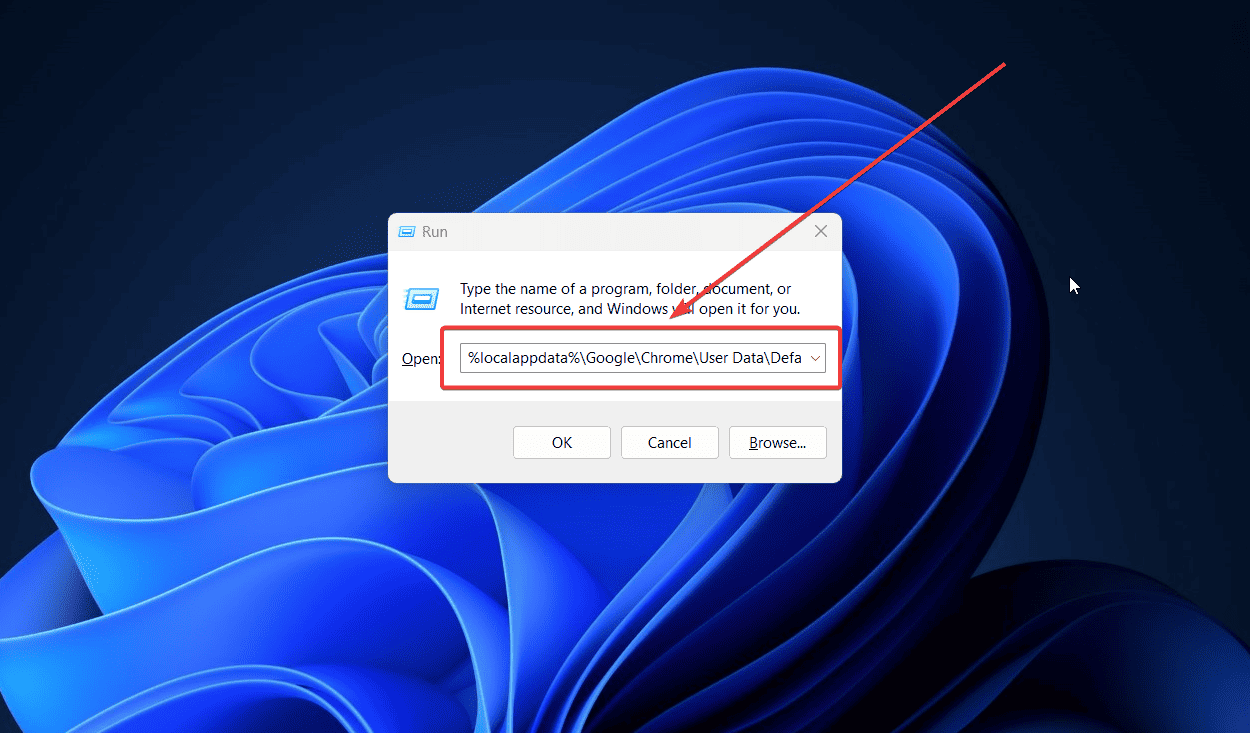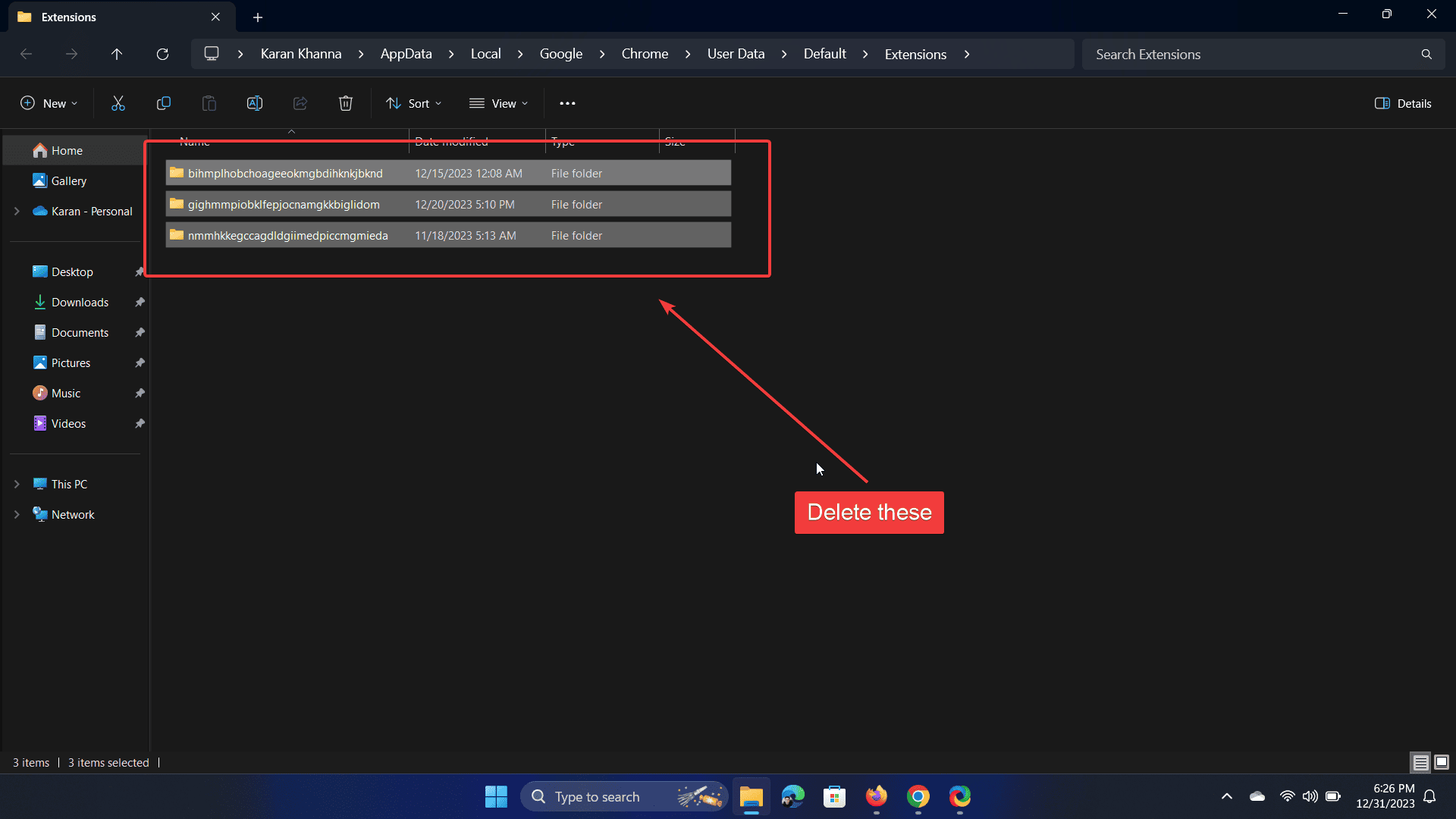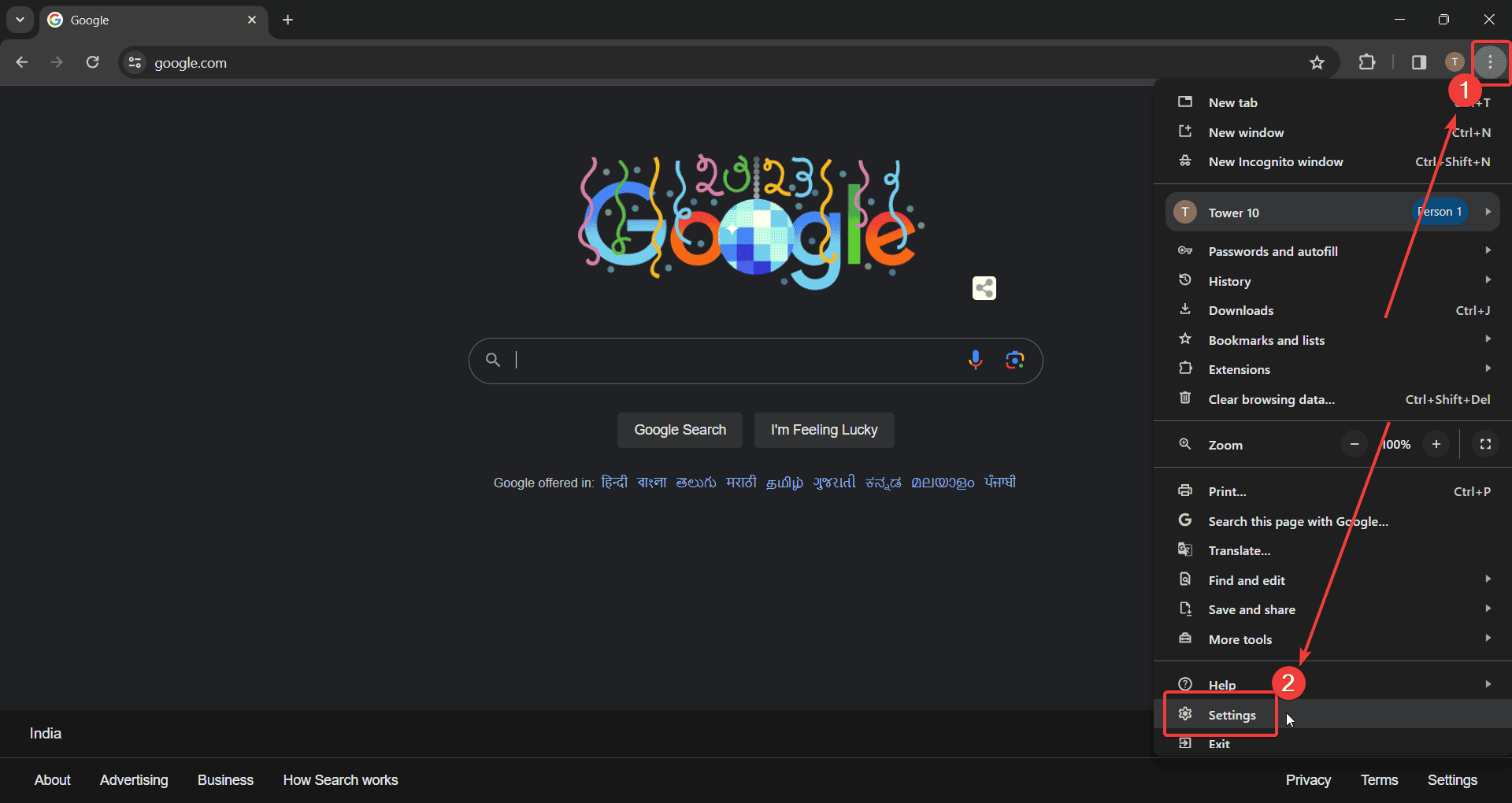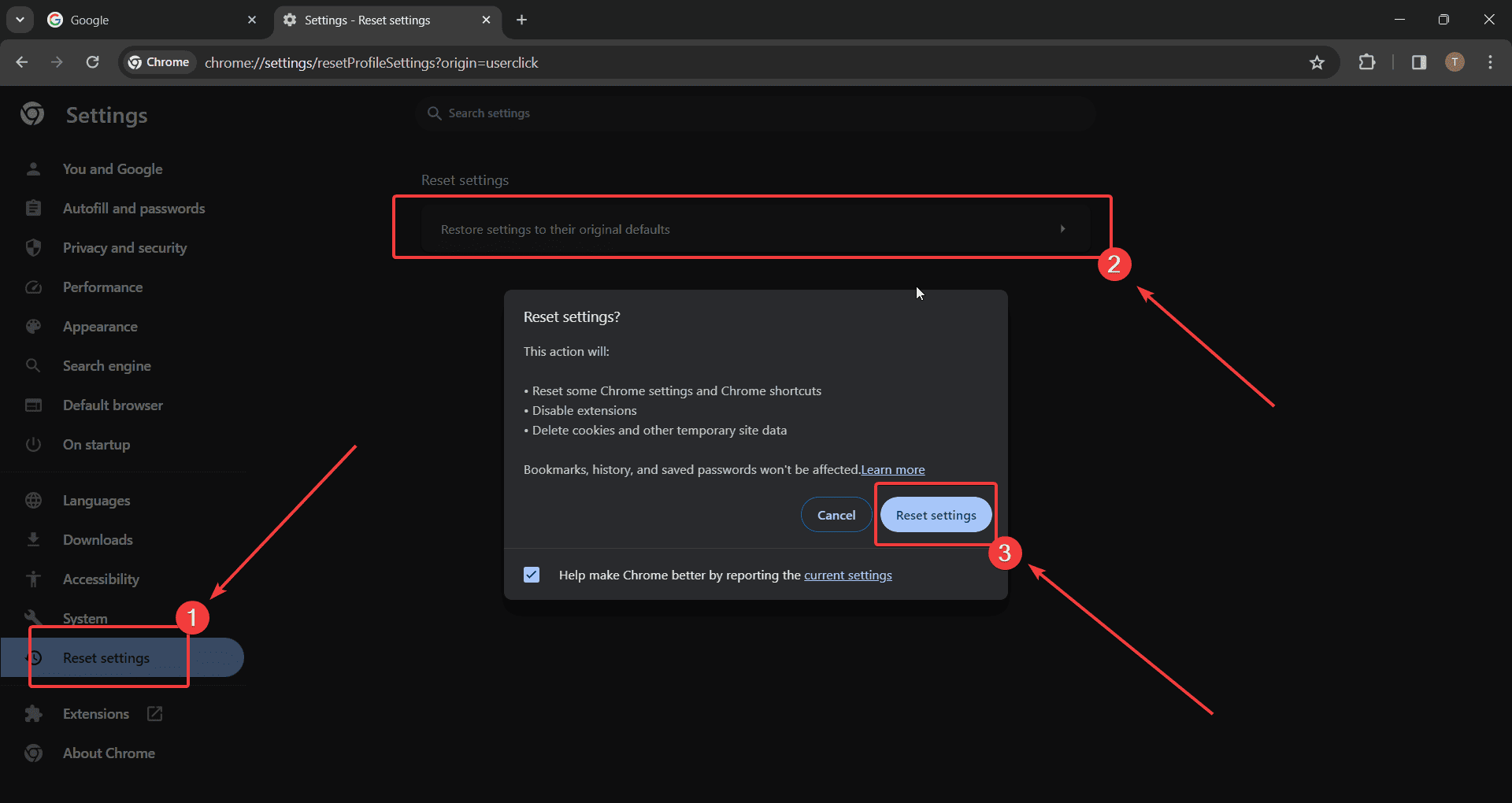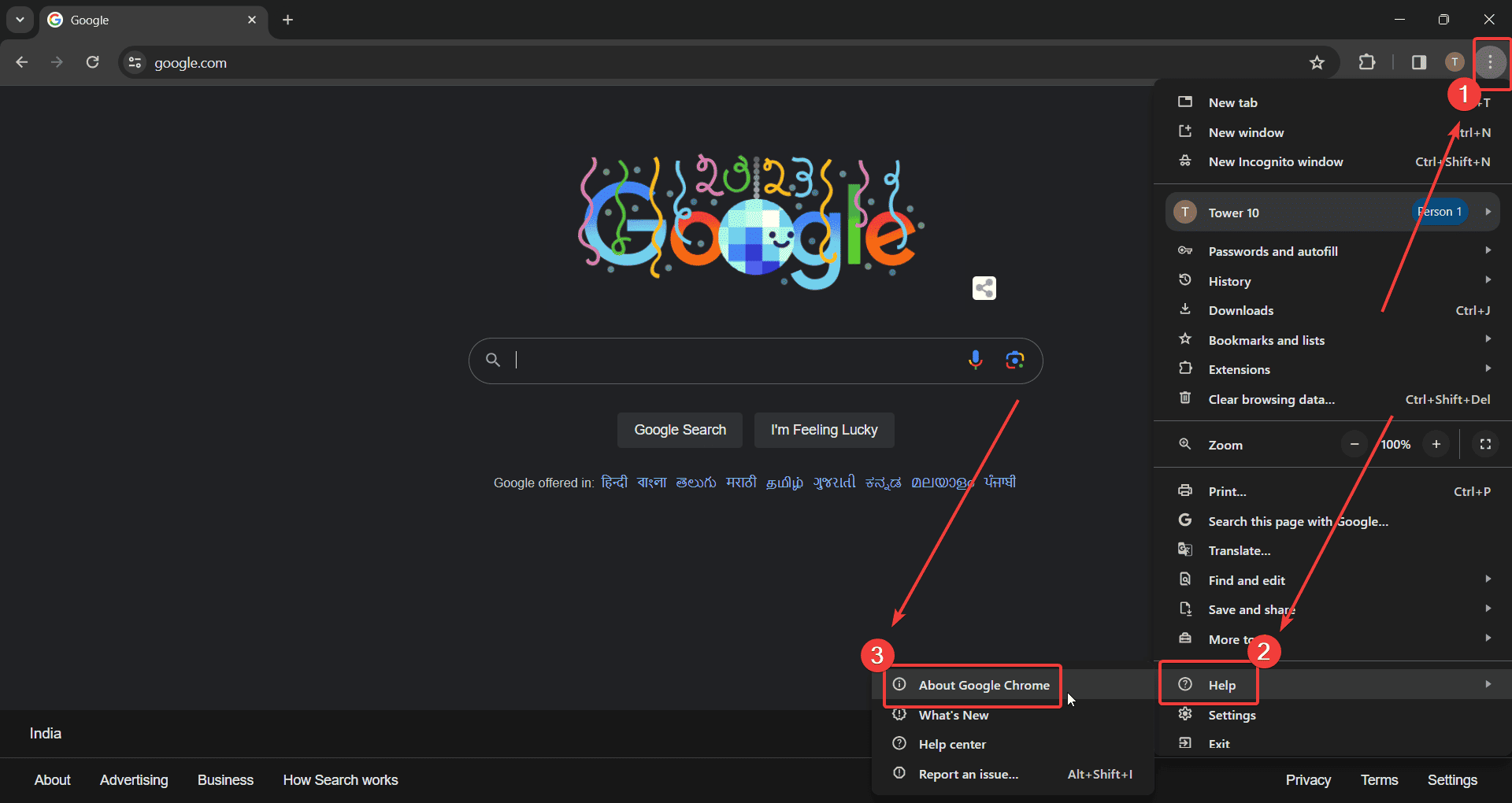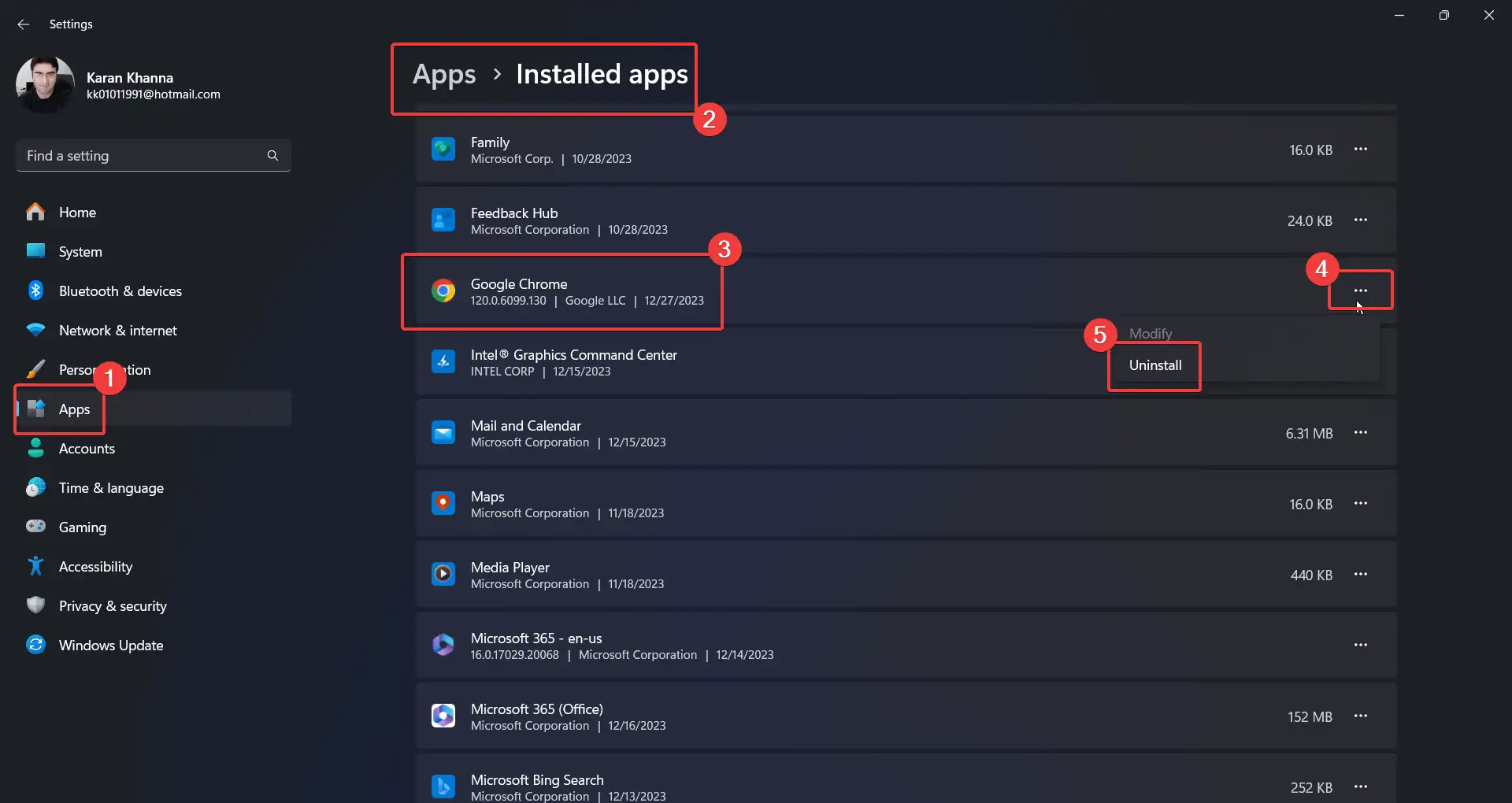ERR_FILE_NOT_FOUND Chrome - 7 effectieve oplossingen
3 minuut. lezen
Uitgegeven op
Lees onze openbaarmakingspagina om erachter te komen hoe u MSPoweruser kunt helpen het redactieteam te ondersteunen Lees meer
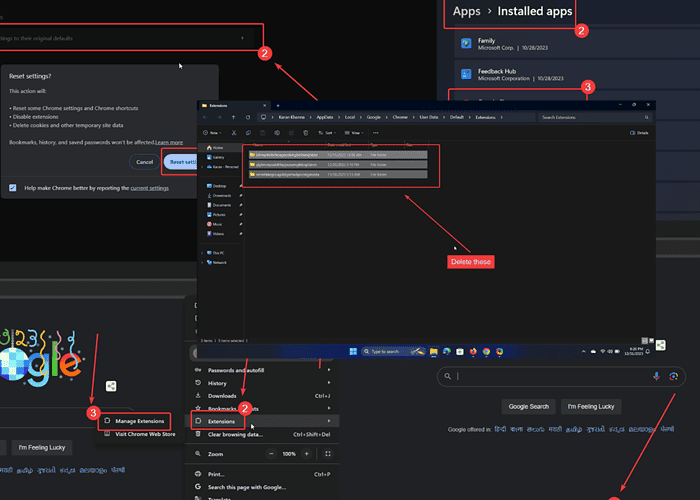
De ERR_FILE_NOT_FOUND Chrome-fout zorgt ervoor dat u niet normaal op internet kunt surfen. Ik kwam het tegen omdat ik een onstabiele versie van het ontwikkelaarskanaal gebruikte.
Bovendien kan het worden veroorzaakt door problematische browserextensies en ontbrekende of corrupte browserbestanden. Wat de reden ook is, hier leest u hoe u dit kunt oplossen:
Oplossing 1: gebruik een stabiele versie van Google Chrome
Chrome biedt de Canary- en Developer-kanalen voor eerdere updates. Deze versies zijn echter instabiel. Probeer in plaats daarvan te gebruiken De stabiele versie van Google Chrome.
Oplossing 2: probeer de incognitomodus
Als u extensies van derden vermoedt, kunt u deze oorzaak isoleren met de incognitomodus. Als alles normaal werkt in deze modus, kunt u doorgaan met het verwijderen van de extensies.
- Openen Google Chrome.
- Klik op de drie stippen in de rechterbovenhoek.
- kies Nieuwe incognito venster.
Oplossing 3: extensies uitschakelen en vervolgens verwijderen
- Openen Google Chrome.
- Klik op de drie stippen in de rechterbovenhoek van de browser.
- kies Extensies >> Extensies beheren.
- Gebruik de schakelaar om alle extensies uit te schakelen.
- Klik op verwijderen om de boosdoenerextensie te verwijderen.
Oplossing 4: verwijder restjes van Chrome-extensies
- Druk op Windows + R om het lopen venster.
- Kopieer en plak het volgende pad in het venster Uitvoeren en druk op Enter:
%localappdata%\Google\Chrome\Gebruikersgegevens\Default\Extensions\
3. Selecteer alle bestanden in deze map en druk op de Verwijder toets om ze te verwijderen.
Oplossing 5: Google Chrome opnieuw instellen
- Openen Google Chrome.
- Klik op de drie stippen in de rechterbovenhoek.
- kies Instellingen in het menu.
- Selecteer in het linkerdeelvenster Reset instellingen.
- Klik in het rechterdeelvenster op Reset instellingen naar hun oorspronkelijke standaardwaarden.
- Klik op Reset instellingen.
Oplossing 6: Google Chrome bijwerken
Als u een verouderde Chrome-versie gebruikt, kunnen dergelijke fouten optreden.
- Openen Google Chrome.
- Klik op de drie stippen in de rechterbovenhoek.
- kies Hulp >> Over Google Chrome.
- Google Chrome controleert op updates en installeert deze automatisch.
Oplossing 7: installeer Google Chrome opnieuw
- Klik met de rechtermuisknop op de Start toets en selecteer Instellingen in het menu.
- Ga naar Apps >> Geïnstalleerde apps.
- Blader naar beneden naar Google Chrome.
- Klik op de drie bijbehorende stippen.
- kies Installatie ongedaan maken en klik vervolgens op Installatie ongedaan maken weer.
- Installeer nu Google Chrome opnieuw vanaf het origineel van de.
Mogelijk bent u wellicht ook geïnteresseerd in:
- Waarom wordt Chrome steeds gesloten en opnieuw geopend?
- DHCP niet ingeschakeld voor Wi-Fi Windows
- Wi-Fi werkt niet op telefoon maar werkt op andere apparaten
De ERR_FILE_NOT_FOUND Chrome-fout kan moeilijk op te lossen zijn. Meestal zou het verwijderen van problematische extensies het probleem moeten oplossen. Als dat echter niet voldoende is, probeer dan alle oplossingen achter elkaar om het probleem op te lossen.