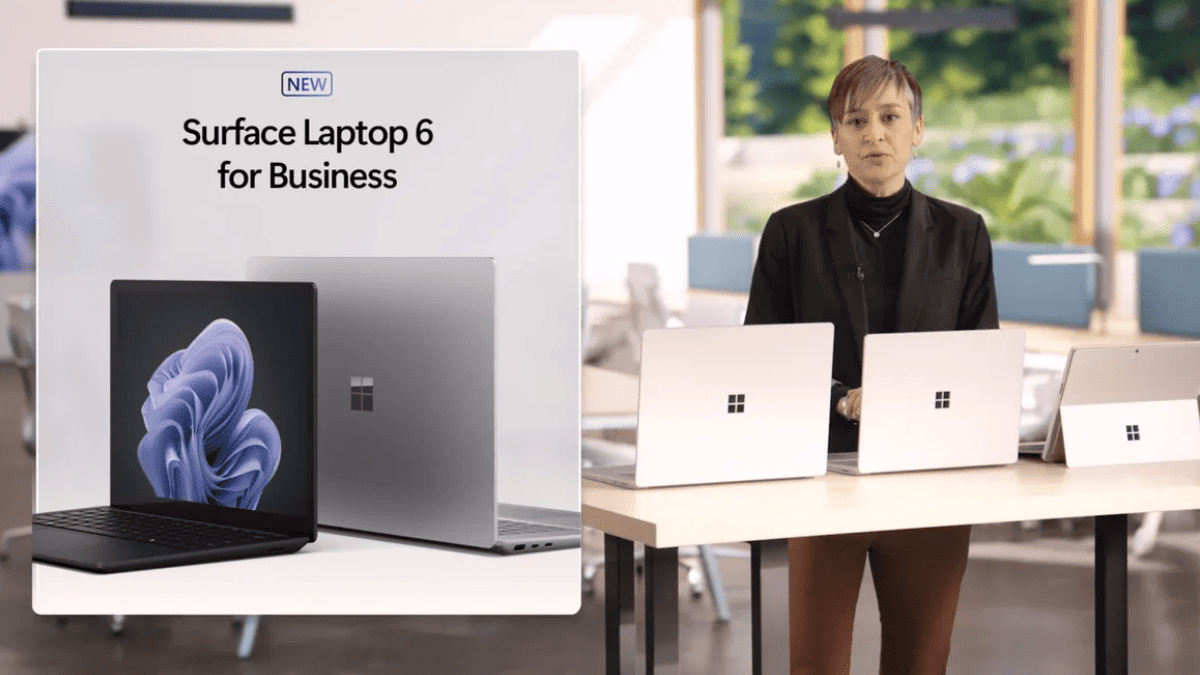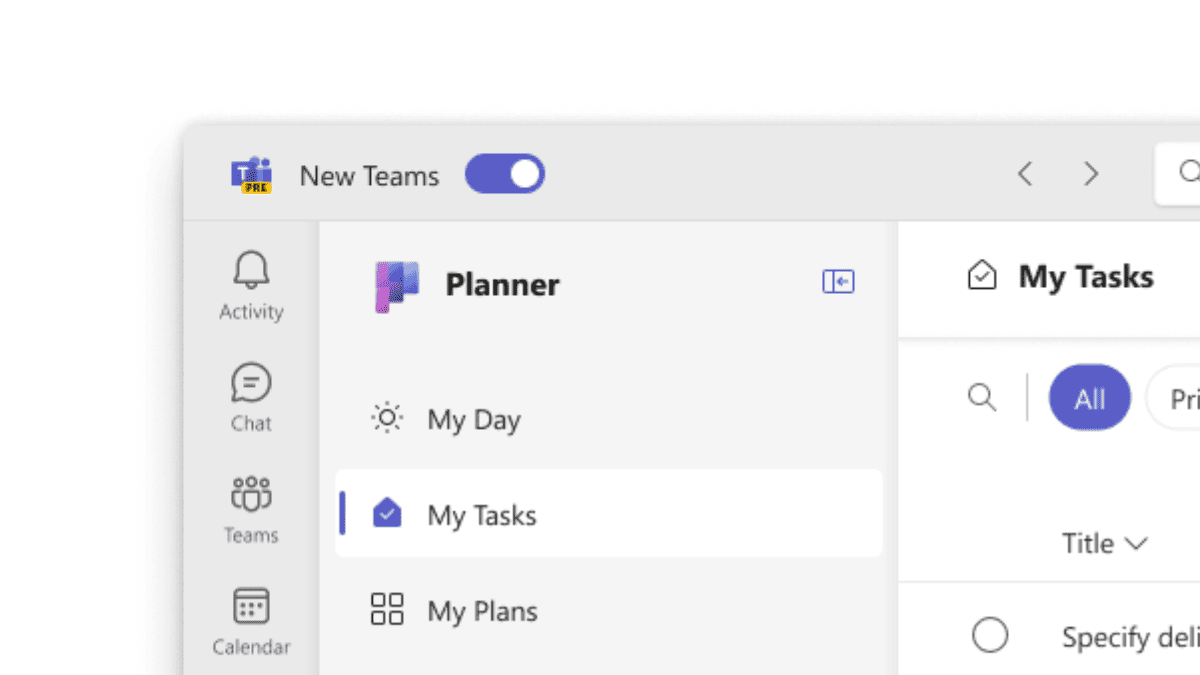4 eenvoudige manieren om dvd naar digitale video te converteren op Windows
11 minuut. lezen
Bijgewerkt op
Lees onze openbaarmakingspagina om erachter te komen hoe u MSPoweruser kunt helpen het redactieteam te ondersteunen Lees meer

De Netflix vs. Blockbuster-saga is de belichaming van hoe streaming media geleidelijk fysieke dvd's overnemen. Voor de meesten van ons raken dvd's jaar na jaar verouderd en worden ze achtergelaten om te roesten in lang vergeten dozen - of moet dat zo zijn? Met dvd-naar-digitaal-converters kunnen we dvd's omzetten in digitale video's en ze voor altijd bewaren: de beste herinneringen, verhalen en alles wat we koesteren.
Met de onderstaande methoden zijn al deze hoofdpijn voorgoed verdwenen:
• Optische schijven zijn: kwetsbaar en kan gemakkelijk worden bekrast of beschadigd;
• Het is minder handig om overal en altijd dvd's af te spelen. Met gedigitaliseerde indeling kunt u video onderweg afspelen, streamen via NAS-homeserver en naar grote schermen casten.
• Dvd's kunnen opnemen te veel ruimte als het niet voor verzamelingsdoeleinden is.
1. Hoe dvd naar digitaal te converteren met VideoProc Converter
DVD naar digitaal converter leest geen dvd? Regio-vergrendelde dvd kan niet worden afgespeeld? Voor iedereen met ongelukkige ervaringen met het converteren van dvd naar digitaal, hier is de remedie van Digiarty Software - VideoProc-converter. Het is over het algemeen de beste oplossing om dvd's te rippen en te draaien DVD's naar digitale MP4, MOV, MKV, AVI, WebM, MPEG-2, HEVC en de map Video_TS, ISO-image, VOB-bestanden en meer dan 420 uitvoerformaten.
De ontwikkelaars bedienen dvd-verzamelaars al meer dan 15 jaar, met vlaggenschipsoftware VideoProc Converter om dvd's te rippen, converteren, kopiëren, klonen en back-uppen, met 1: 1 originele kwaliteit en hardware-versnelde turbosnelheid.
VideoProc Converter draait op Windows op Mac en is uitgerust met deze functies om de conversie van dvd naar digitaal te vergemakkelijken:
• Converteer alle dvd's: Home-dvd's, workout-dvd's, dvd's met 99 titels, regio-locked, bekraste en oude dvd's.
• Uitgebreide conversiemodi: dvd converteren naar digitaal formaat, hoofdfilminhoud kopiëren, volledige titelkopie, MKV-maker, VIDEO_TS-map maken, dvd naar ISO-afbeelding - 100% inhoud en structuur behouden.
• 47x hogere snelheid: Door gebruik te maken van de nieuwste technologie van QSV, VCN of NEVNC van Intel, AMD en NVIDIA, levert de ondersteuning voor hardwareversnelling in VideoProc Converter een hogere conversiesnelheid zonder afbreuk te doen aan de beeldkwaliteit.
• Gebruiksvriendelijke instellingen: Selecteer titels, ondertitels, audiotracks, optie om meertalige voice-over, ondertitels, metadata, stereo of mono te behouden, optie om titels samen te voegen en dvd's te de-interlacen.
• Handige toolkit: Behalve kopieer dvd's naar Windows en Mac-computers, kunt u VideoProc Converter ook gebruiken om video's eenvoudig te bewerken, converteren, downloaden en opnemen. Deze tool is lichtgewicht, krachtig en pc-vriendelijk met lage specificaties.
Beter nog, VideoProc Converter heeft vooraf geconfigureerde profielen om dvd in één klik naar digitaal te converteren, wat tijdbesparend is voor niet-techneuten, omdat er geen leercurve voor nodig is.
U kunt als volgt dvd's gemakkelijk digitaliseren met 1:1 originele kwaliteit:
Stap 1. Ga naar de officiële site van VideoProc Converter om het gratis te downloaden en te installeren.
Stap 2. Ga naar de DVD module uit de hoofdinterface en plaats uw schijf in het dvd-station.
Stap 3. Klik op het dvd-schijfpictogram om de dvd te laden.
Standaard detecteert VideoProc Converter automatisch het dvd-schijfbestandssysteem en u kunt eenvoudig op . klikken Klaar . U kunt de schijf ook selecteren in het vervolgkeuzemenu als er meerdere schijven zijn geladen.
Stap 4. Selecteer een doelformaat en klik op lopen om de dvd te digitaliseren naar een digitaal formaat.
Onderaan de interface kunt u een doelformaat selecteren. Er zijn vooraf geconfigureerde formaten zoals MP4, MKV, AVI, WebM, MOV en dvd-specifieke formaten zoals de VIDEO_TS-map, ISO-image, PAL/NTSC VOB, enz.
Welk formaat zal ik gebruiken?
• Afspelen op elk apparaat: Klik op de Doelformaat pictogram en kies overeenkomstige apparaten, zoals iPad, iPhone, Xbox, Samsung TV, algemene video's, enz.
• Voor archiveringsdoeleinden: Klik op het pictogram Back-up en kies Hoofdkopie (als u alleen de hoofdfilm wilt behouden) of Titel kopie (als je alles wilt behouden, zoals verborgen nummers of speciale functies naast de hoofdfilm).
• Uploaden naar videosites/clouddrives: MP4 H264 wordt aanbevolen vanwege de brede compatibiliteit.
• Meertalige voice-over en ondertitels behouden: Gebruik het MKV Copy-profiel op het tabblad Back-up.
VideoProc Converter ondersteunt ook het bewerken van dvd's. U kunt bijvoorbeeld de beste scènes uit uw favoriete film knippen of ongewenste delen uit de video verwijderen. Je hebt geen kennis van videobewerking nodig, dankzij de in één oogopslag bekende gebruikersinterface.
Als je je afvraagt hoe dvd af te spelen op Windows 11, we hebben jou gedekt.
2. Hoe dvd naar digitale video te converteren met MakeMKV
MakeMKV is een gratis dvd-naar-digitale video-omzetter die het hart van veel dvd- en Blu-ray-verzamelaars wint. Het ondersteunt open dvd- en Blu-Ray-schijven, evenals AVCHD- en ISO-bestanden. Bovendien worden de AACS- en BD+-beveiligde schijven gratis ondersteund tijdens de proefperiode van 30 dagen.
Om dvd naar digitale video te converteren met MakeMKV, kunt u ook meta-informatie behouden, zoals meertalige audiokanalen en ondertitels. Het uitvoerformaat is, zoals de naam al doet vermoeden, alleen de MKV-container.
Deze converter draait op Windows, Mac OS X en Linux. U kunt de officiële site bezoeken en de bijbehorende versie voor uw systeem installeren.
Stap 1. Plaats de dvd of Blu-Ray in uw optische dvd-station en start MakeMKV zodat het de dvd-schijf automatisch begint te detecteren.
Stap 2. Selecteer de juiste Bron in het vervolgkeuzemenu. Als u slechts één dvd of Blu-Ray in de drive plaatst, laat deze dan over aan de standaardbron.
Stap 3. Begin met het scannen van de dvd door op het grote dvd-stationpictogram op de interface te klikken.
Tijdens het scanproces zal MakeMKV mogelijke fouten detecteren, titels scannen en controleren of er beveiligingsschema's zijn.
Afhankelijk van uw hardware en het type dvd kan het proces enkele minuten duren. Als je dvd blijft draaien, wacht dan geduldig tot het klaar is.
Stap 4. Selecteer de titels op de dvd die u wilt digitaliseren.
Deze dvd-naar-digitale video-omzetter geeft een overzicht van alle beschikbare titels van de dvd, en tegelijkertijd kunt u overweldigd worden door het aantal opties.
Maak je geen zorgen, als je alleen de hoofdinhoud wilt behouden (bijvoorbeeld de film zelf), kies dan de titel met de grootste videobestandsgrootte.
Wil je ook content zoals bonusvideo's, hidden tracks en speciale features digitaliseren, dan moet je de bijbehorende titels aanvinken.
Tip: U kunt met de rechtermuisknop op de interface klikken en op Alles deselecteren klikken. Door dit te doen, kunt u vervolgens handmatig alleen de benodigde dvd-titels selecteren.
Stap 5. Selecteer naar wens audio en ondertitels.
Veel dvd's en Blu-Rays worden bijvoorbeeld geleverd met meertalige kanalen en u kunt ervoor kiezen om alleen de Engelse audiotrack te digitaliseren. Controleer ook de bijbehorende ondertitels volgens uw behoefte.
Stap 6. Kies het uitvoerpad voor de digitale video.
U kunt op het mappictogram klikken om te bladeren en een map aanwijzen om de video op te slaan.
Stap 7. Begin met het converteren van dvd naar digitale video door op de knop Make MKV te klikken.
Zoals u kunt zien, ondersteunt deze dvd naar digitale video-omzetter alleen het MKV-formaat na conversie. Het is een leuke optie om zowel hard-gecodeerde als soft-gecodeerde ondertitels en multi-track audiokanalen op te nemen. Als u echter van plan bent gedigitaliseerde dvd's af te spelen op Apple-apparaten, is MKV minder compatibel in vergelijking met MP4.
3. Hoe dvd naar digitale video te converteren met VLC
VLC is gratis en open-source software die draait op Windows, Mac (zowel M1- als Intel-gebaseerde versies) en Linux.
Het is geen geheim dat de VLC-mediaspeler kan worden gebruikt als een dvd-naar-digitale video-omzetter, om nog maar te zwijgen van de bonusfuncties om gratis video's op te nemen, te streamen en te bewerken.
Als u VLC gebruikt, kunt u soms fouten tegenkomen zoals "geen schijf gevonden", "DVD leest niet" of VLC kan geen niet-UDF-gemasterde dvd's afspelen. Maar aangezien VLC volledig gratis is, is er niets om over te klagen.
U kunt de onderstaande gedetailleerde stappen volgen om dvd's om te zetten in digitale video's met VLC:
Stap 1. Plaats een dvd in het station en start de VLC-mediaspeler op uw computer.
Als je VLC nog hebt geïnstalleerd, bezoek dan de officiële site en download de juiste versie voor je machine.
Voor M1 en M2 Macs, download de Apple Silicon-versie, voor 32bit of 64bit Windows, kies de overeenkomstige.
Stap 2. Ga naar het menu in VLC en klik op Bestand > Converteren/Opslaan in Windows.
Op Mac wordt de optie geschreven als Convert/Stream.
Stap 3. Klik op het tabblad Schijf, dat zich tussen het tabblad Bestand en Netwerk bevindt, en selecteer het schijftype.
Voor Blu-Ray-schijven heeft u mogelijk aanvullende bewerkingen nodig om de conversie te laten werken. De sleuteldatabase (KEYDB.cfg) en de dynamische AACS-bibliotheek (libaacs.dll) moeten worden geïnstalleerd en werken alleen op VLC 2.0 en hogere versies.
Stap 4. Klik op de knop Converteren/Opslaan onder aan de huidige interface.
Stap 5. Klik in het nieuw geopende venster Converteren op het menu Profiel om een doelformaat te selecteren.
Video H264+MP4 (MP4) wordt aanbevolen vanwege de brede compatibiliteit.
Als u de dvd-bestandsgrootte verder wilt verkleinen met behoud van de beeldkwaliteit, kunt u H265 MP4 gebruiken. De nadelen zijn compatibiliteitsproblemen en een lagere conversiesnelheid.
Stap 6. Begin met het digitaliseren van dvd in VLC.
Klik op Bladeren om het doelpad te selecteren en klik op de knop Start.
4. Hoe dvd in digitale video te veranderen met HandBrake
Een andere populaire manier om dvd-collecties te digitaliseren, is door HandBrake te gebruiken. Als gratis en open-source video-transcoder bestaat Handbrak al bijna twee decennia en bedient het dvd-verzamelaars over de hele wereld. Het is een leuke optie om je fysieke media om te zetten in digitale MP4-, MKV- en WebM-video's, vooral voor thuis-dvd's zoals huwelijksherinneringen en verjaardagsvideo's. Voor in de winkel gekochte dvd's en Blu-Ray moet u echter een extra bibliotheek, libdvdcss, toevoegen aan de installatiemap van Handbrake.
HandBrak draait op Windows, Mac en Linux. U kunt de officiële site bezoeken om de software te downloaden en te installeren en de onderstaande stappen volgen om dvd's over te zetten naar digitale video's:
Stap 1. Plaats de dvd-schijf in uw station en open HandBrake.
Als uw computer geen dvd-station heeft – wat het geval is voor de meeste moderne desktops en laptops – dan kunt u een extern dvd-station gebruiken.
Stap 2. In de Bronselectie venster, zal HandBrake u de gedetecteerde dvd laten zien. Als je meerdere dvd's hebt, kun je de benodigde dvd kiezen en op . klikken Open deze dvd of Bluray-drive.
Stap 3. Kies de dvd-titel die u wilt converteren.
Klik op het vervolgkeuzemenu Titel, daar zie je meerdere titels. Afhankelijk van of je alleen de hoofdinhoud wilt – bijvoorbeeld de film zelf – of alles wat op de originele dvd staat, kun je een of meerdere titels selecteren om te converteren.
Maar voordat u meerdere titels aan de wachtrij toevoegt, moet u de instellingen voor elke titel beheren.
Stap 4. Beheer de instellingen voor dvd-conversie.
Voorkeursinstelling: Afhankelijk van waar u woont, kan de dvd PAL (Europese landen) in NTSC-indeling (Noord-Amerika, Japan) zijn. Ga voor 720×480 als uw dvd NTSC is en 720×576 voor PAL.
Als u de bijbehorende resolutie niet kunt vinden in de voorinstelling, klikt u op Nieuwe voorinstelling opslaan om een aangepaste resolutie toe te voegen. Typ vervolgens 720×480 of 720×576.
Indeling videocontainer: u kunt het formaat kiezen onder het tabblad Samenvatting in HandBrake. De beschikbare opties zijn MP4, MKV en WebM. Houd er rekening mee dat wanneer u voor de eerste keer MP4 kiest in HandBrake, deze mogelijk in M4V terechtkomt. U kunt naar MP4 forceren in Voorkeuren > Uitvoerbestanden > MP4-bestandsextensie > Altijd MP4 gebruiken.
Merk op dat als je hoofdstukmarkeringen hebt ingeschakeld, SRT-ondertitels of AC3-audio gebruikt, M4V is nodig als je de digitale video in de QuickTime Player wilt afspelen.
Audio: Voor meertalige dvd's kunt u het gewenste audiokanaal kiezen in het vervolgkeuzemenu onder het tabblad Audio. Als je de voorkeur geeft aan 5.1 stereogeluid, vergeet dan niet dat kanaal te selecteren.
Subtitel: Net als op het tabblad Audio kun je ondertitels in de gewenste taal kiezen.
Stap 5. Toevoegen aan wachtrij.
Als u klaar bent met het aanpassen van de instellingen voor een specifieke titel, kunt u de bovenstaande stappen herhalen om een andere titel te selecteren en de instellingen ervan te beheren. Op deze manier kunt u meerdere titels converteren door ze aan de wachtrij toe te voegen.
De Naar wachtrij optie staat direct onder het menu.
Stap 6. Kies het uitvoerpad.
Onderaan de interface kunt u op de knop Bladeren klikken om de bestemming aan te geven.
Stap 7. Converteer dvd naar digitale formaten door op de te klikken Wachtrij starten knop.
Het omzetten van dvd naar MP4, MKV en andere digitale formaten in HandBrake vereist veel stappen en lastige aanpassingen, maar als je het eenmaal onder de knie hebt, zal je workflow efficiënter zijn.
Disclaimer: Houd er rekening mee dat we het rippen van huur-dvd's en auteursrechtelijk beschermde schijven niet goedkeuren. Digitaliseer dvd's voor redelijk gebruik.