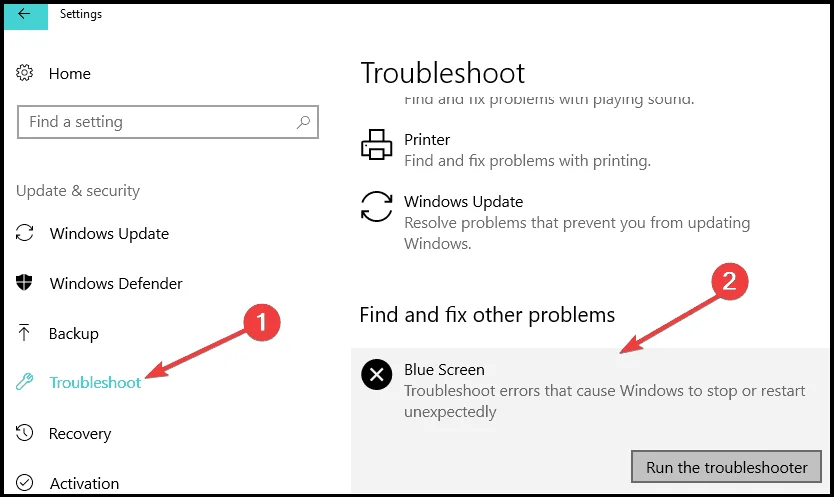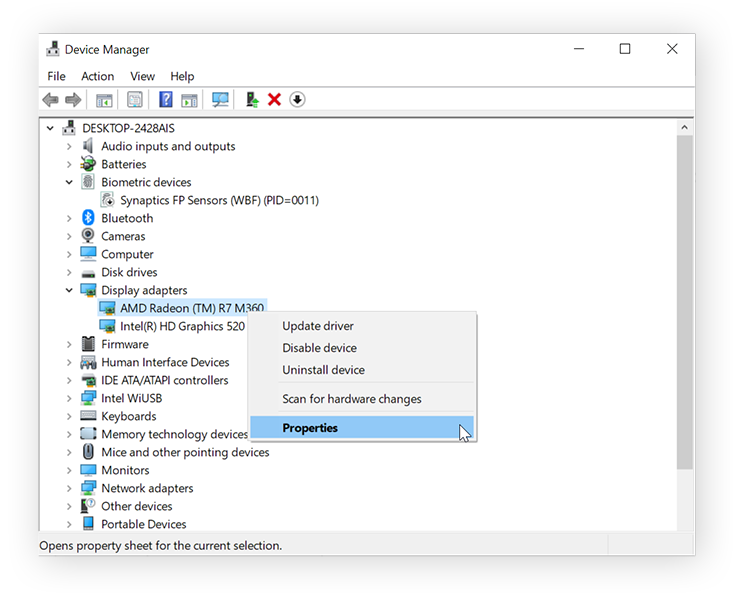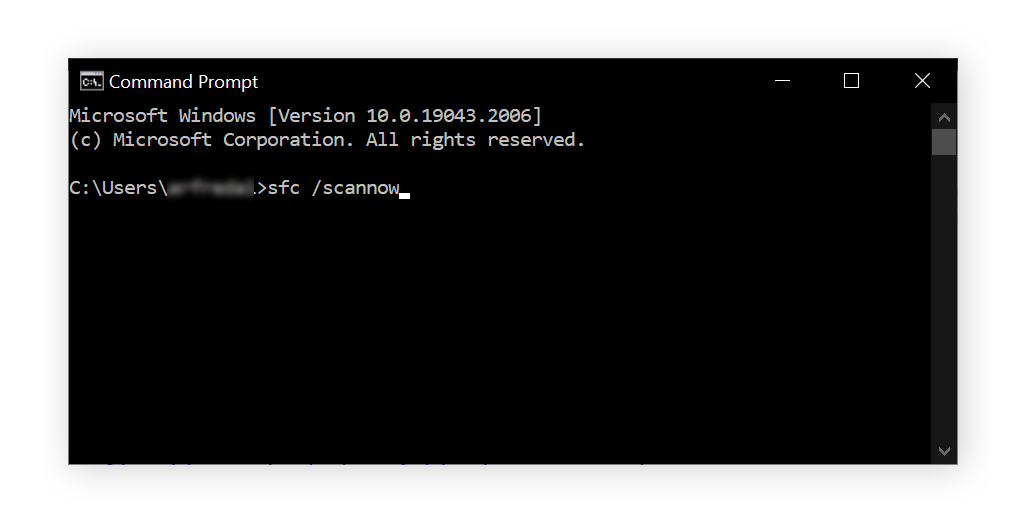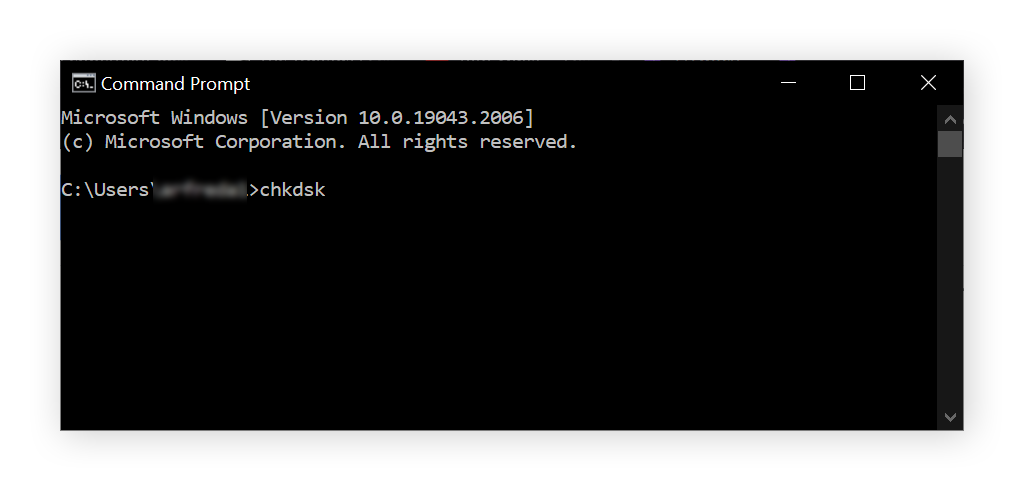Voer de BSOD-probleemoplosser uit in Windows 11 en 10
7 minuut. lezen
Bijgewerkt op
Lees onze openbaarmakingspagina om erachter te komen hoe u MSPoweruser kunt helpen het redactieteam te ondersteunen Lees meer

Op zoek naar een BSOD-probleemoplosser in Windows 11 en 10? In de computerwereld zijn slechts een handvol fouten meer gevreesd dan het Blue Screen of Death. Dit kan gebeuren als gevolg van elk probleem waardoor Windows niet veilig kan werken, zoals incompatibele stuurprogramma's, hardwareproblemen, incompatibele software, enz.
De fout maakt het scherm blauw en retourneert meestal een foutmelding met de tekst: "Windows is afgesloten om schade aan uw computer te voorkomen."
BSOD-fouten zijn niet slechts een klein ongemak; het zijn tekenen dat uw computer een kritieke fout heeft ondervonden. Gelukkig zal ik je door de stappen leiden voor het uitvoeren van de BSOD-probleemoplosser op Windows 11 en 10. Microsoft heeft er precies de tool voor!
Hoe problemen met BSOD op Windows 11 en 10 oplossen?
Windows heeft een handig hulpmiddel om deze te diagnosticeren en mogelijk op te lossen kritische fouten – de ingebouwde BSOD-probleemoplosser. Het is speciaal ontworpen om de meest voorkomende problemen aan te pakken die tot blauwe schermen leiden.
Wanneer u de probleemoplosser start, wordt er een volledige systeemscan uitgevoerd om te controleren op bekende fouten. Op basis van de scanresultaten identificeert het vervolgens potentiële boosdoeners die er mogelijk voor hebben gezorgd dat het systeem crasht. Er worden ook automatisch fixes toegepast.
Hoe u de BSOD-probleemoplosser uitvoert
met Windows 11, is de probleemoplosser verwijderd van de app Instellingen. Zo krijgt u er toegang toe:
- Open de app Hulp krijgen. Hiervoor moet u zijn aangemeld bij uw Microsoft-account.
- Hier, typ Problemen met BSOD oplossen fout in de zoekbalk.
- De Get Help-app biedt een begeleide uitleg van de stappen die u moet volgen. Zo simpel is het.
In Windows 10, je vindt de tool in de app Instellingen. Hier zijn de stappen die u moet volgen:
- Druk op Win + I om de app Windows Instellingen te openen.
- Selecteer daar "Update en beveiliging. '
- Aan de linkerkant vindt u een lijst met opties. Zoek en klik op “Problemen. '
- Scroll naar beneden tot je "Extra probleemoplossers”En klik erop.
- Zoek hier naar de “Blue Screen"probleemoplosser en selecteer deze.
- Klik op de "Voer de probleemoplosser uit" knop. Hiermee wordt het diagnostische proces gestart.
Te gebruiken Sterk Problemen met BSOD oplossen
Als je geen zin hebt om mee te rommelen Hulpprogramma's voor het oplossen van problemen met Windows, is er een snel alternatief voor het oplossen van BSOD-fouten. Fortect heeft een reparatie-en-vervang-functie die ontbrekende besturingssysteembestanden zoals registersleutels en DLL-bestanden kunnen identificeren. Het herstelt automatisch ontbrekende bestanden of onregelmatigheden.
Wanneer u een scan uitvoert, worden alle kritieke gebieden op uw computer gescand en gecategoriseerd, zodat u elk type probleem gemakkelijker kunt begrijpen. Dat kan dan laat Fortect de fouten automatisch oplossen of probeer de oplossingen handmatig uit te voeren.
Geavanceerde probleemoplossing
Als de probleemoplosser voor blauw scherm de oplossingen niet automatisch toepast, volgen hier enkele stappen voor probleemoplossing die u mogelijk moet toepassen.
1. Koppel randapparatuur los
Als uw pc de Blue Screen of Death-fout tegenkwam onmiddellijk nadat u nieuwe hardware had aangesloten, is het onderdeel dat ook niet compatibel met uw systeem or niet correct ingesteld. Koppel alle randapparatuur los, behalve de muis en het toetsenbord, en start uw computer opnieuw op.
2. Stuurprogramma's bijwerken of terugdraaien
Probeer vervolgens stuurprogrammaproblemen op te lossen. Bij Windows worden stuurprogramma-updates uitgebracht samen met updates van het besturingssysteem, dus zorg ervoor dat uw computer is bijgewerkt naar de nieuwste versie van het besturingssysteem. Ga vervolgens naar de website van de fabrikant van uw defecte hardware en download en installeer de nieuwste stuurprogramma-update.
Als het updaten van een stuurprogramma dit probleem heeft veroorzaakt, kunt u dat ook doen zet ze terug naar hun vorige versie. Volg deze stappen voor hetzelfde:
1. Klik met de rechtermuisknop op de Start-knop en selecteer Device Manager.
2. Klik met de rechtermuisknop op de hardwarecomponent in de lijst met componenten en selecteer Properties.
3. Selecteer op het tabblad Stuurprogramma Roll Back Driver.
3. Voer een SFC-scan uit
De systeembestandscontrole (SFC) repareert en vervangt beschadigde of ontbrekende Windows-systeembestanden. U moet deze scan uitvoeren als een foutief systeemproces uw blauwe schermfout veroorzaakt. Volg deze stappen:
- Typ in Windows Zoeken 'opdrachtprompt'. Klik met de rechtermuisknop op het zoekresultaat en selecteer Uitvoeren als Administrator.
- Typ vervolgens sfc / scannow en druk op Enter.
- Wacht tot de scan is voltooid en start uw computer opnieuw op.
4. Voer een Schijfcontrolescan uit
Voor defecte opslagapparaatfouten moet u een scan van de harde schijf uitvoeren met de opdracht chkdsk. Volg deze stappen:
- Open een opdrachtprompt met verhoogde bevoegdheid, zoals weergegeven in de bovenstaande oplossing.
- Type chkdsk en druk op Enter.
- Wacht tot de scan is voltooid en start uw computer opnieuw op.
5. Voer een geheugendiagnosescan uit
U kunt ook problemen met het RAM-geheugen controleren met behulp van het Windows Memory Diagnostic-hulpprogramma. Volg deze stappen:
- Typ Windows Memory Diagnostic in Zoeken en open het eerste resultaat.
- Klik in het volgende venster Start nu opnieuw op en controleer op problemen (aanbevolen).
- Uw computer wordt opnieuw opgestart en het diagnoserapport wordt weergegeven. Controleer of er een fout wordt weergegeven.
6. Scan op malware
Als de systeemscans geen goed resultaat opleveren, is er mogelijk sprake van een virus of malware uw systeem infecteren. Voer een malwarescan van het volledige systeem uit op uw computer met behulp van een antivirusprogramma en wacht op de resultaten.
7. Installeer Windows opnieuw
Als geen van de bovengenoemde stappen werkt en u nog steeds blauwe schermfouten tegenkomt, is de kans groot dat uw computer niet meer te repareren is. U moet een nieuw exemplaar van Windows opnieuw installeren. Let daar op alle gegevens op uw computer worden gewist, dus gebruik dit als laatste redmiddel.
Resultaten van probleemoplosser
Als u wilt voorkomen dat u deze fouten in de toekomst krijgt, moet u het probleemoplosserrapport raadplegen. In mijn ervaring zijn hier enkele van de meest voorkomende BSOD-fouten en wat ze betekenen:
- DPC_WATCHDOG_VIOLATION
Deze fout treedt meestal op als gevolg van ontbrekende of beschadigde stuurprogramma's en soms corrupte systeem-OS-bestanden.
- SYSTEM_SERVICE_EXCEPTION
Als u deze stopcode krijgt, let dan op de foutmelding, aangezien deze waarschijnlijk het defecte stuurprogramma bevat dat dit probleem heeft veroorzaakt. Als de foutmelding echter een systeembestand vermeldt, wees dan voorzichtig bij het oplossen van problemen of gebruik Fortect om te voorkomen dat uw systeem wordt gemetseld.
- SYSTEM_THREAD_EXCEPTION_NOT_HANDLED
Dit is een andere fout die wordt veroorzaakt door kapotte of verouderde stuurprogramma's. Een eenvoudige oplossing is het bijwerken of terugdraaien van de stuurprogramma's.
- NTFS_FILE_SYSTEM
Een deel van het opslagmedium is beschadigd of beschadigd. Dit kan om meerdere redenen gebeuren, waarvan de meest voorkomende oude gegevensschijven zijn. U moet de schijf scannen en reparatie beschadigde segmenten.
- DATA_BUS_ERROR
Deze stopcode is een catch-code voor alle hardwaregerelateerde problemen. Er is een blauw schermfout opgetreden op uw systeem vanwege defecte, incompatibele hardware die niet correct kon worden ingesteld. Als geen van de oplossingen werkt, moet u de hardware vervangen.
- PAGE_FAULT_IN_NONPAGED_AREA
Uw pc geeft deze fout weer als een systeemproces toegang probeert te krijgen tot een niet-bestaand geheugenadres. Dit wordt meestal veroorzaakt door een defecte RAM-stick, stuurprogrammaproblemen of een defect systeemproces.
- VIDEO_TDR_TIMEOUT_DETECTED
Deze foutcode heeft betrekking op het GPU-geheugen. Dit kan gebeuren als u de beeldschermadapter tot het uiterste hebt gedreven met incompatibele software of als u uw GPU hebt overgeklokt.
- IRQL_NOT_LESS_OR_EQUAL
Als u geheugenbegrenzers instelt en een systeemproces probeert toegang te krijgen tot meer geheugen dan het toegewezen geheugen, retourneert de pc deze foutcode. Herstel uw stuurprogramma's en scan vervolgens op beschadigde systeembestanden.
- CRITICAL_PROCESS_DIED
Zoals de naam al doet vermoeden, ziet u deze fout omdat u een cruciaal systeemproces in Taakbeheer hebt beëindigd of omdat systeembewerkingen niet kunnen functioneren vanwege een interventie zoals malware.
Veroorzaakt Windows 11 BSOD's?
Blue Screen of Death-fouten komen vaker voor bij Windows 11-updates, vooral op oudere hardware. Een eenvoudige manier om dit te voorkomen, is door uw computer regelmatig te tunen. Je kunt dit handmatig doen of de taak overlaten aan apps als Fortect die je computer automatisch optimaliseren.
Meestal doet de standaard BSOD-probleemoplosser in Windows 11 en 10 het werk prima. Als u mijn stappen hebt gevolgd en BSOD-fouten op uw computer met succes hebt opgelost, deel dan uw ervaringen in de onderstaande opmerkingen.