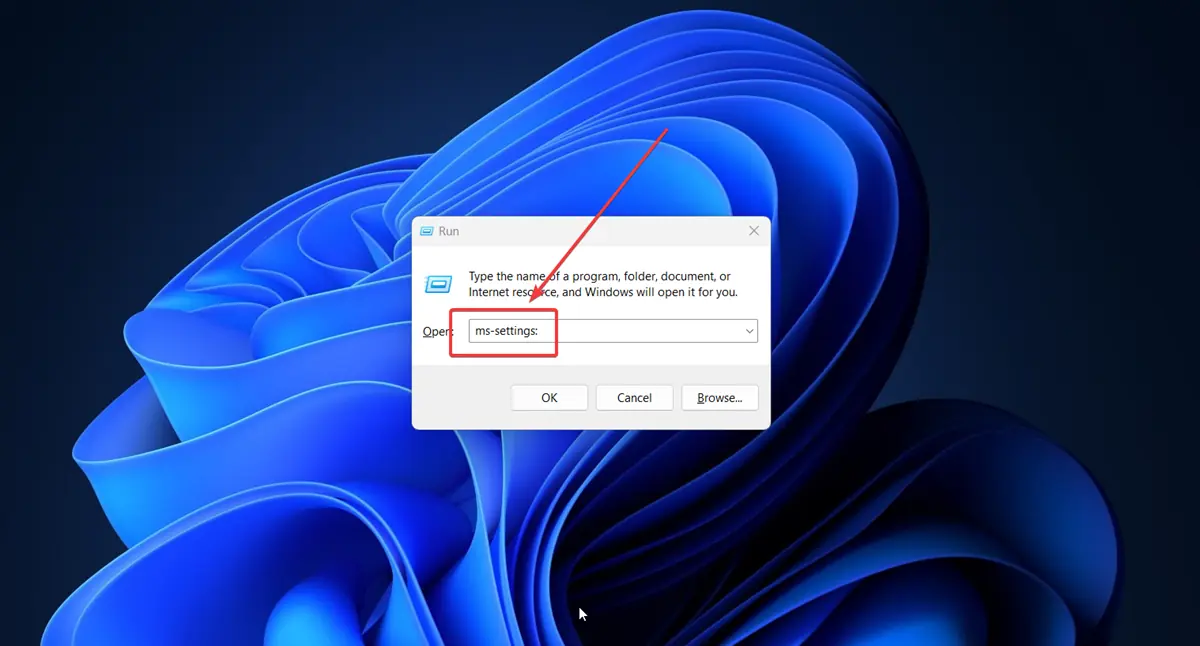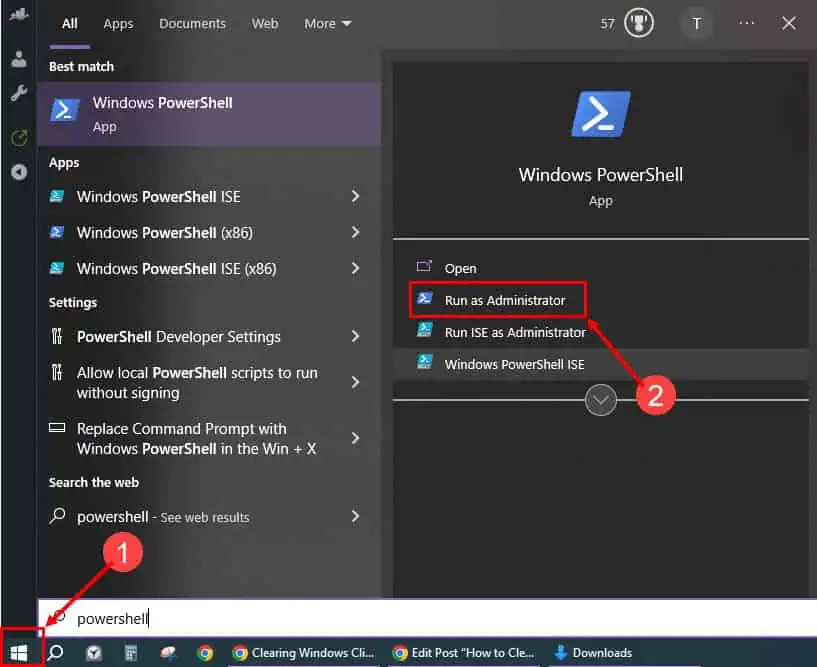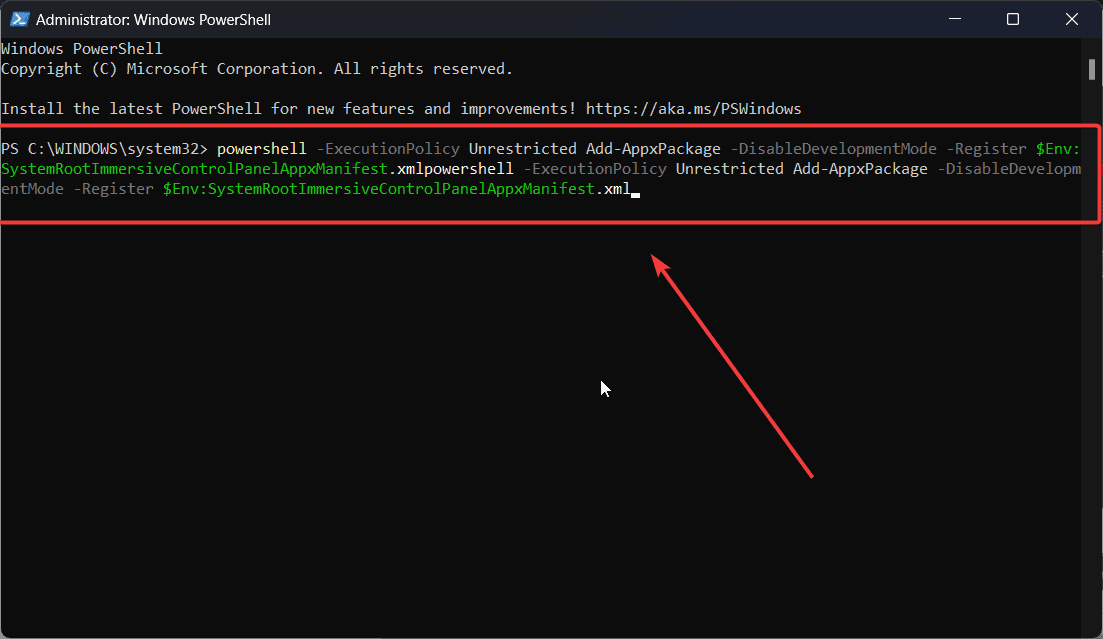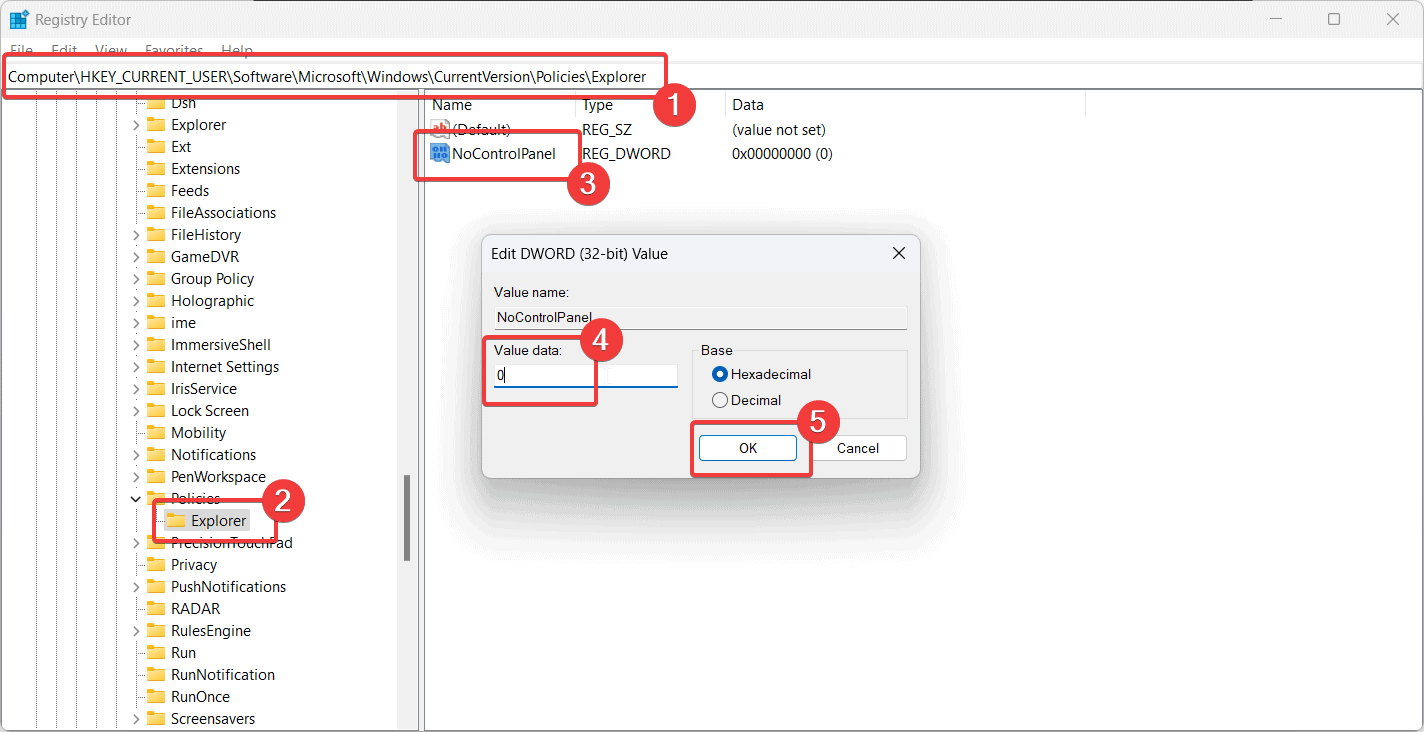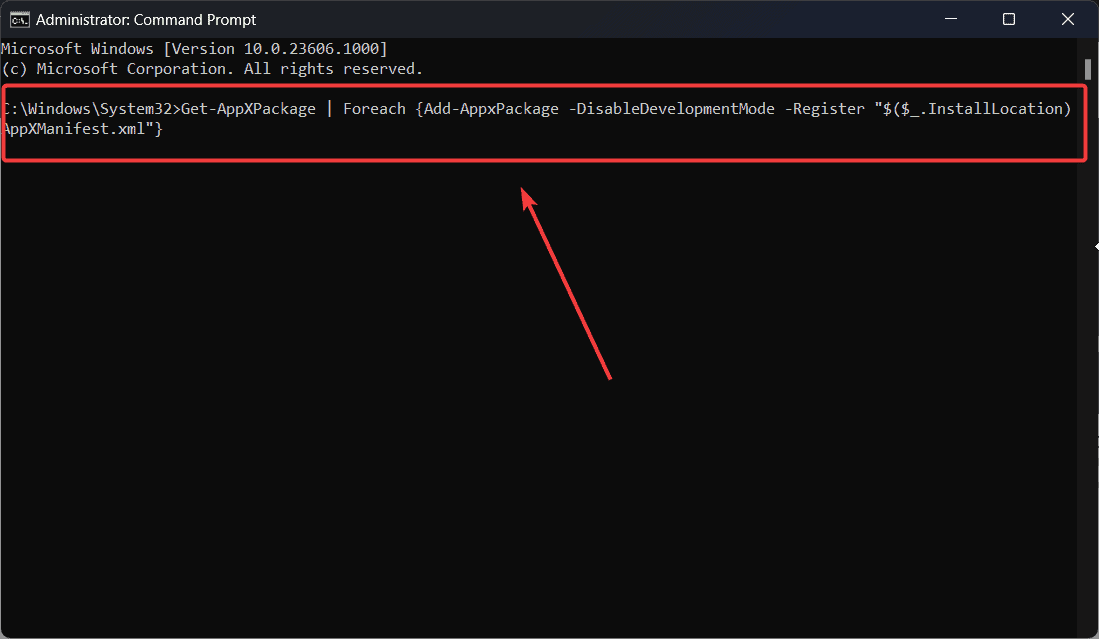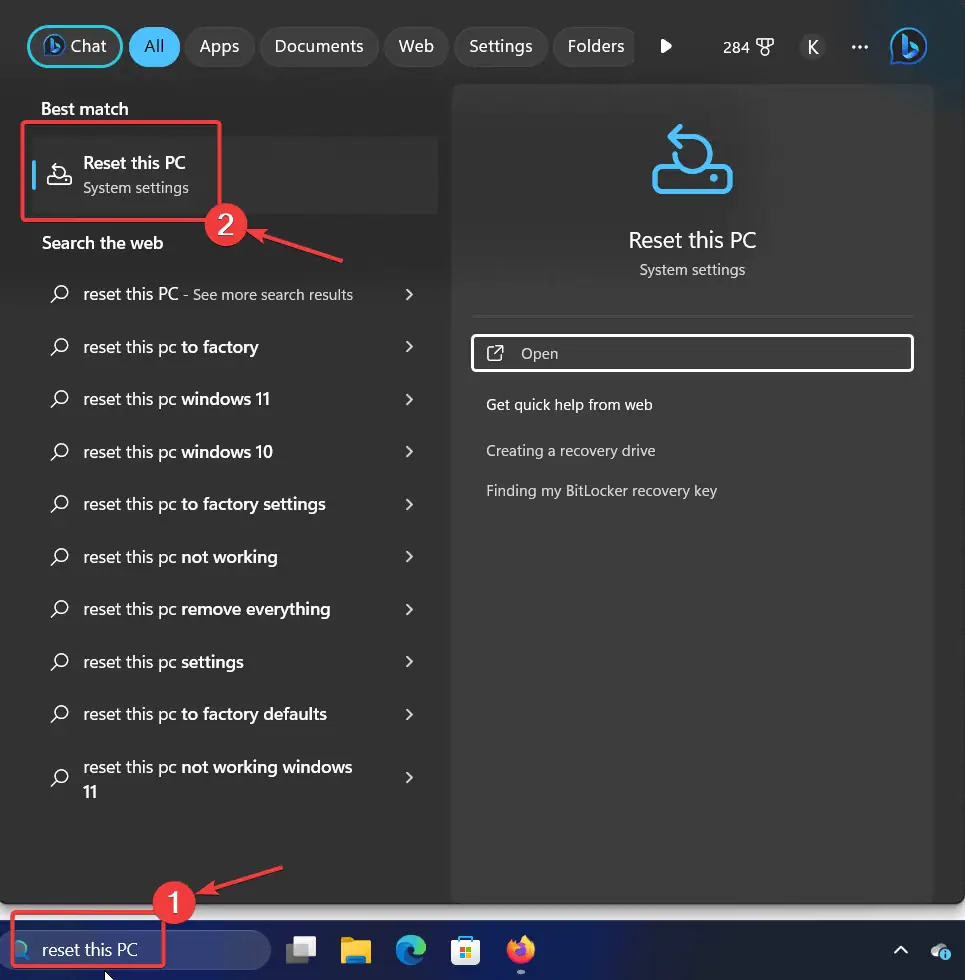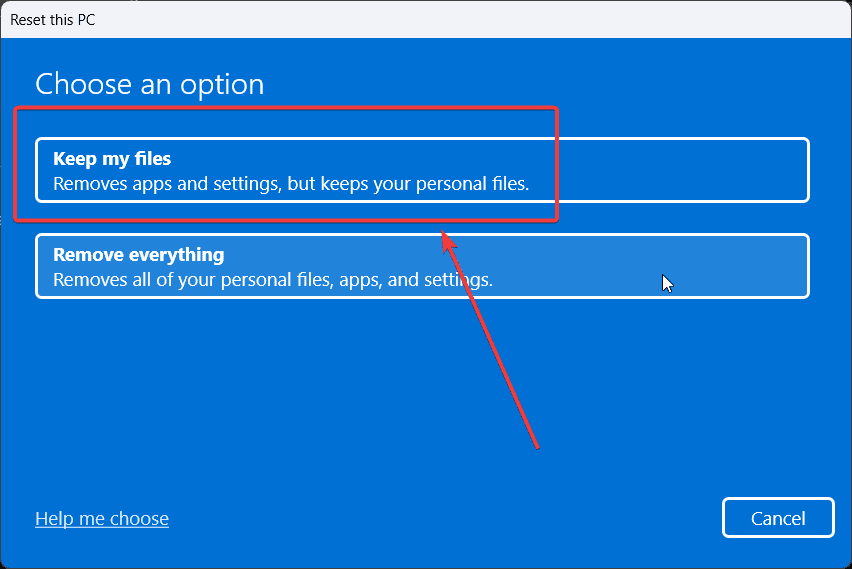Instellingen openen Windows 11 - 7 Werkende oplossingen niet
4 minuut. lezen
Bijgewerkt op
Lees onze openbaarmakingspagina om erachter te komen hoe u MSPoweruser kunt helpen het redactieteam te ondersteunen Lees meer
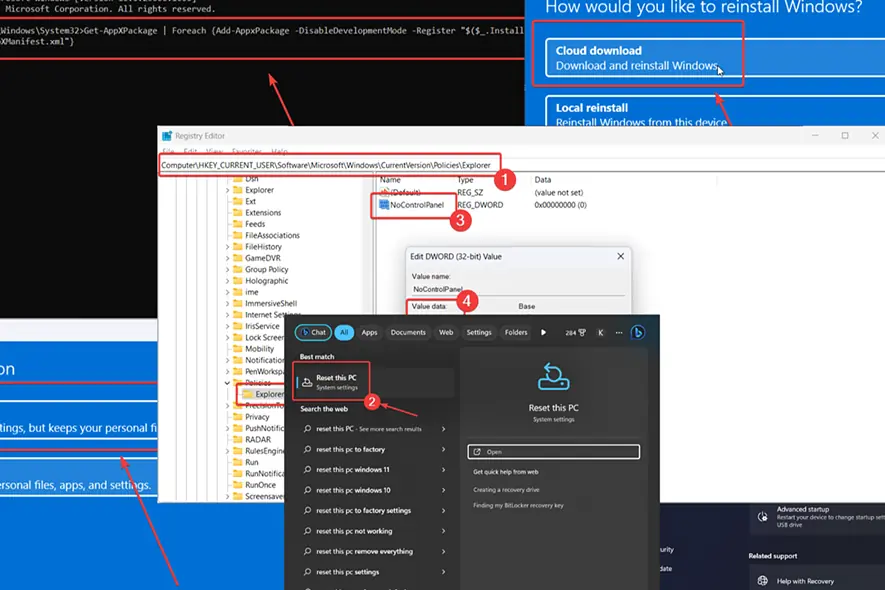
Worden de instellingen niet geopend op Windows 11?
De pagina Instellingen is de belangrijkste interface voor het aanbrengen van wijzigingen en aanpassingen aan het systeem. Als u dit probleem tegenkomt, lees dan dit artikel voor de oplossingen.
Wat te doen als de instellingen niet worden geopend in Windows 11
Als Instellingen niet worden geopend in Windows 11, probeer dan de volgende oplossingen:
1. Open Instellingen via het Run-venster
- Druk op Windows + R om het lopen venster.
- Voer in het venster Uitvoeren de volgende opdracht in: ms-instellingen:
2. Voer een SFC-scan uit
Als Instellingen niet worden geopend op Windows 11 vanwege ontbrekende of corrupte systeembestanden, zal een SFC-scan dit oplossen.
- Zoek naar de opdrachtprompt in de Windows-zoekbalk.
- Klik op Als administrator uitvoeren om de te openen Commando prompt raam.
- Typ de volgende opdracht in het Command Prompt venster en druk op Enter om het uit te voeren: SFC / SCANNOW
- Start uw systeem opnieuw op na de scan.
3. Herstel uw systeem naar een eerder punt
Als de app Instellingen eerder goed had gewerkt, had een recente wijziging mogelijk het probleem veroorzaakt.
- Zoek naar Herstel in de Windows-zoekbalk en klik erop.
- kies Open Systeemherstel.
- kies Volgende.
- Selecteer het herstelpunt en klik op Volgende.
- Klik op Finish.
4. Registreer de app Instellingen opnieuw via PowerShell
Als Instellingen niet worden geopend op Windows 11, kunt u de app opnieuw registreren via Windows PowerShell.
- Zoek naar Windows PowerShell in de Windows-zoekbalk.
- Klik op Als administrator uitvoeren in het rechterdeelvenster om het Windows PowerShell venster.
- Kopieer en plak de volgende opdracht en druk op Enter om het uit te voeren: powershell -ExecutionPolicy Onbeperkt Add-AppxPackage -DisableDevelopmentMode -Register $Env:SystemRootImmersiveControlPanelAppxManifest.xml
- Controleer of het probleem hiermee is opgelost.
5. Gebruik de Register-editor
Sommige apps en malware kunnen de app Instellingen uitschakelen vanuit de Register-editor zelf. U kunt het als volgt opnieuw inschakelen:
- Druk op Windows + R om het lopen venster.
- Typ de opdracht REGEDIT in het venster Uitvoeren en druk op Enter om de te openen register-editor.
- Ga naar het volgende pad in het Register-editor-venster: HKEY_CURRENT_USER\Software\Microsoft\ Windows\CurrentVersion\Policies\Explorer
- Klik met de rechtermuisknop op de open ruimte in het rechterdeelvenster.
- kies Nieuw >> DWORD (32-bit) invoer.
- Geef deze nieuw gemaakte DWORD-vermelding (32-bits) een naam NoControlPanel.
- Dubbelklik op het nieuw gemaakte item en wijzig de waarde van de Waardegegevens in 0.
- Klik op OK om de instellingen op te slaan.
- De Instellingen app zou nu moeten werken.
6. Installeer de app Instellingen opnieuw via de opdrachtprompt
- Zoek naar Command Prompt in de Windows-zoekbalk.
- Klik op Als administrator uitvoeren in het rechterdeelvenster om het Command Prompt venster.
- Kopieer en plak de volgende opdracht en druk op Enter om deze uit te voeren: Get-AppXPackage | Foreach {Add-AppxPackage -DisableDevelopmentMode -Register "$($_.InstallLocation)AppXManifest.xml"}
- Start uw systeem opnieuw op en de app Instellingen zou moeten werken.
7. Windows resetten
Als Instellingen niet worden geopend op Windows 11, kunt u overwegen deze opnieuw in te stellen.
- Zoek naar Reset deze pc in de Windows-zoekbalk.
- Klik op de optie die verschijnt.
- kies Reset PC.
- Klik op Bewaar mijn bestanden.
- kies Cloud download.
- Klik op Volgende.
Mogelijk bent u wellicht ook geïnteresseerd in:
Instellingen worden niet geopend in Windows 11 Veelgestelde vragen
Waarom wordt Instellingen niet geopend in Windows 11?
Instellingen die niet worden geopend in Windows 11 kunnen te wijten zijn aan ontbrekende of corrupte systeembestanden, inconsistente bestanden die zijn gekoppeld aan de app Instellingen, of de Register-editor die de app uitschakelt.
Hoe herstel ik de Windows 11-instellingen?
Om de Windows 11-instellingen te herstellen, kunt u het opnieuw registreren via Windows PowerShell. Anders dan dit, kunt u de app opnieuw installeren via een opdrachtregel. Als de systeembestanden beschadigd zijn, kunt u een SFC-scan uitvoeren.
Hoe forceer ik het openen van Instellingen?
U kunt de app Instellingen geforceerd openen via een opdracht Uitvoeren. Druk op Windows + R om het venster Uitvoeren te openen. Typ het commando “ms-instellingen:” in het venster Uitvoeren en druk op Enter. Hierdoor wordt de app Instellingen geforceerd geopend.