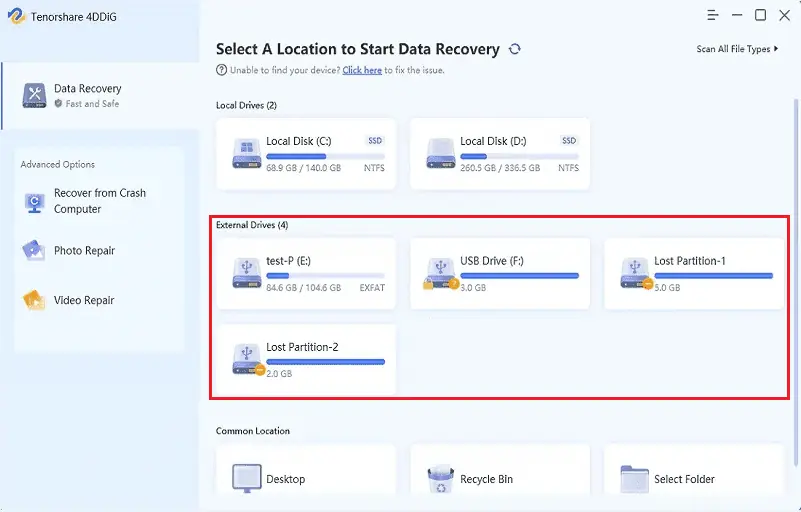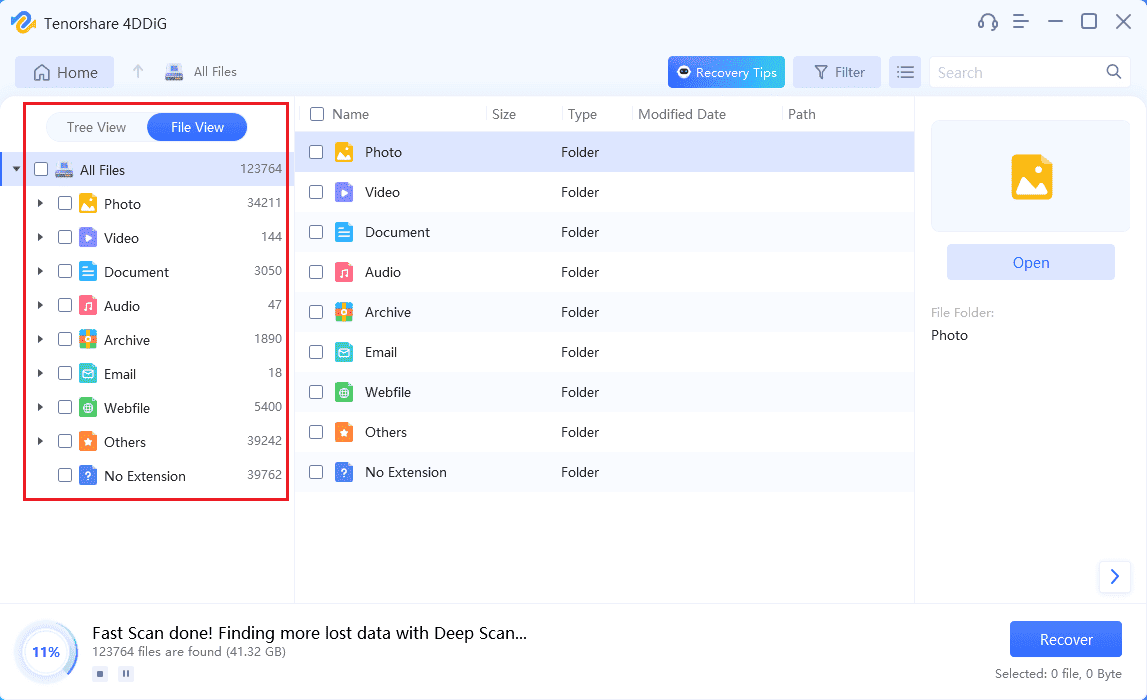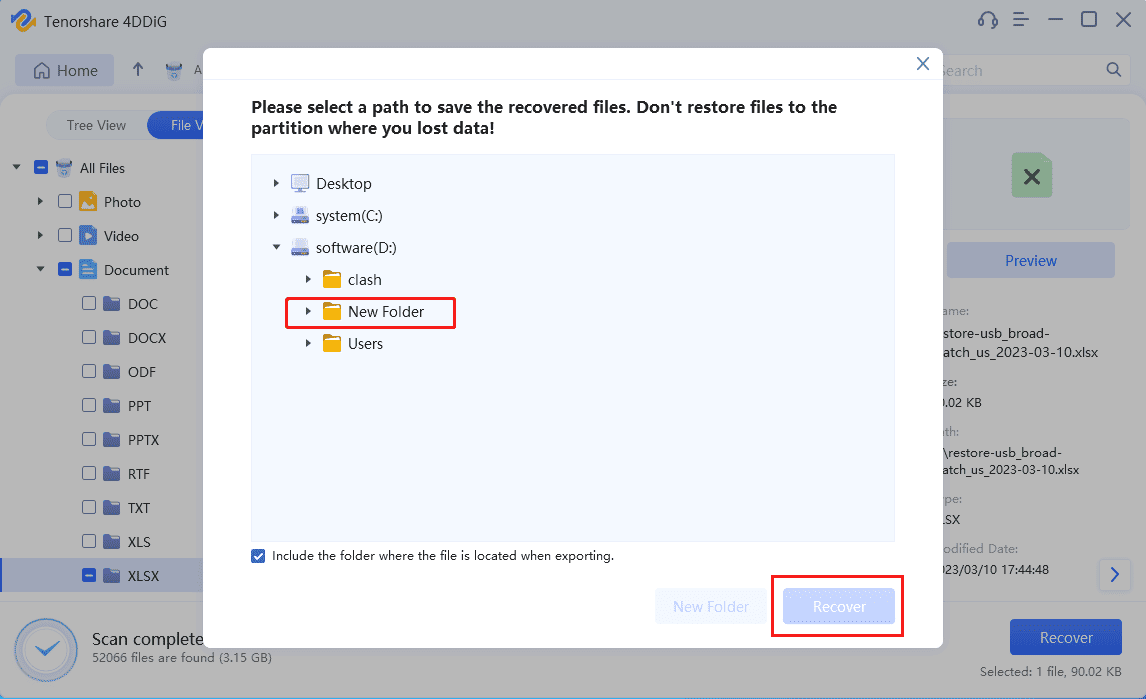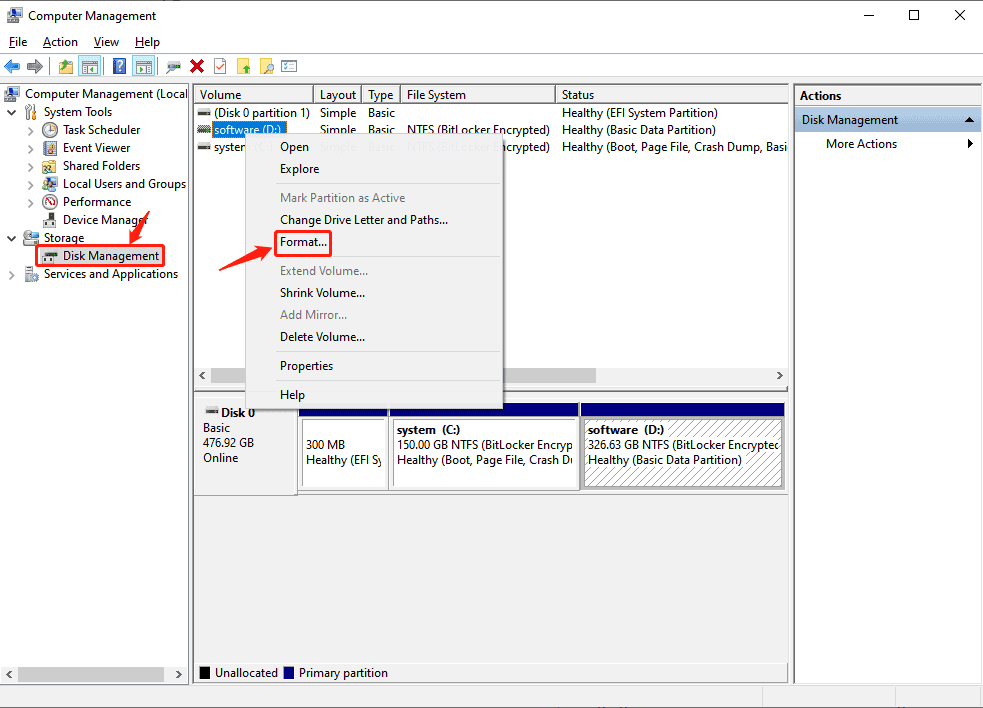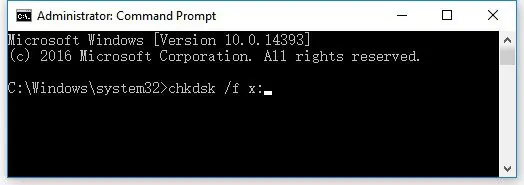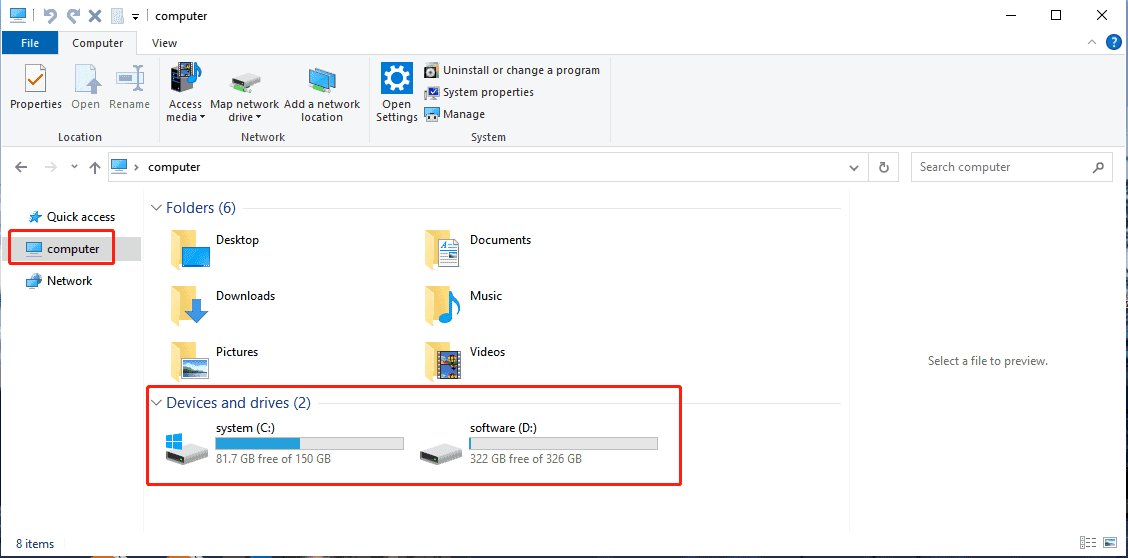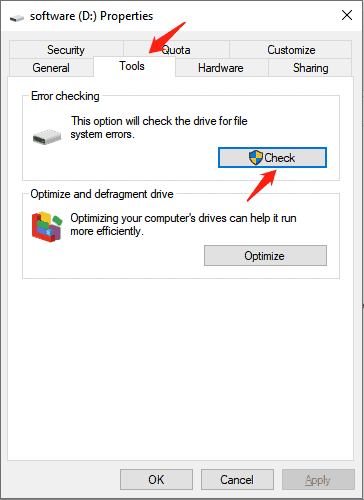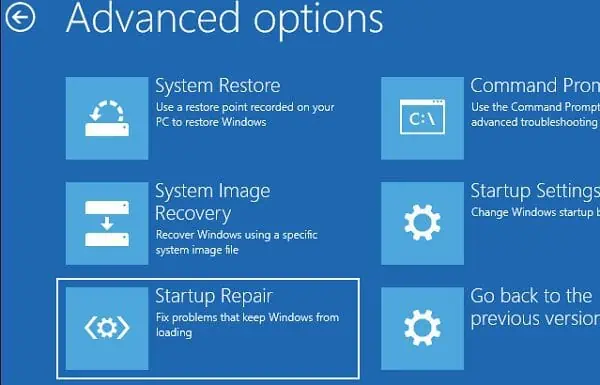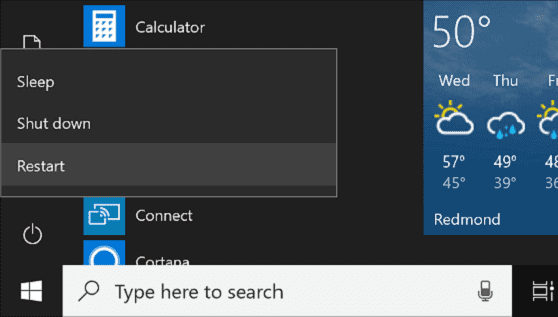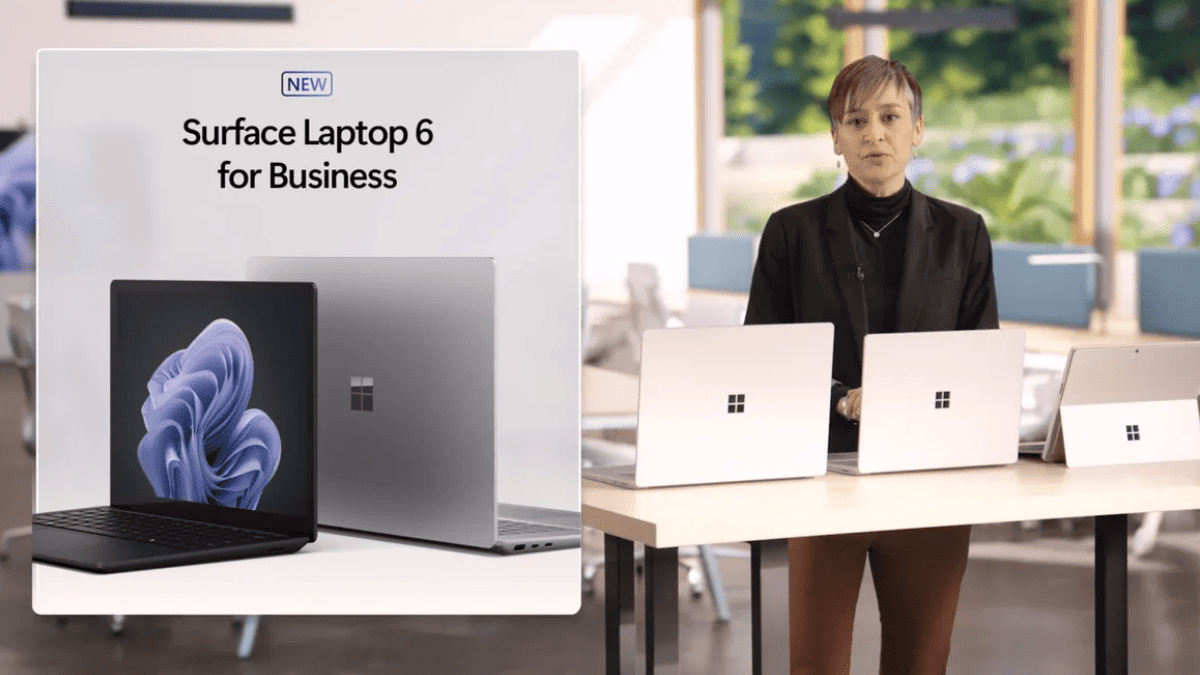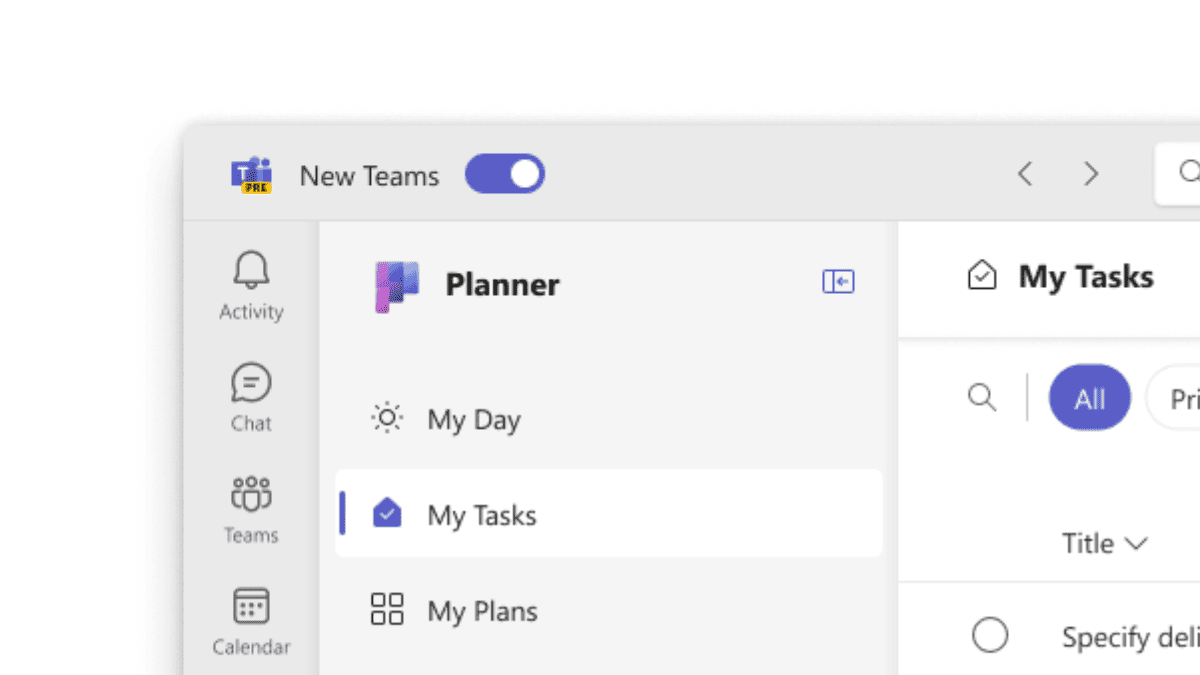FIX: Het bestand of de map is beschadigd en onleesbaar
9 minuut. lezen
Bijgewerkt op
Lees onze openbaarmakingspagina om erachter te komen hoe u MSPoweruser kunt helpen het redactieteam te ondersteunen Lees meer

Een fout, " Het bestand of de map is beschadigd en onleesbaar”, verschijnt soms wanneer gebruikers een externe schijf proberen te koppelen aan hun pc of laptop. Dit frustrerende probleem kan gebruikers gek maken omdat het voorkomt dat gebruikers toegang krijgen tot belangrijke gegevens die op hun schijven zijn opgeslagen.
Gelukkig biedt dit artikel enkele oplossingen om u te helpen het probleem van een beschadigd extern schijfstation op te lossen. Door deze stappen te volgen, kunt u snel en eenvoudig weer toegang krijgen tot uw bestanden, zelfs als de foutmelding zegt: "bestand of map is beschadigd en onleesbaar".
P1: Symptomen van "Bestand of map is beschadigd en onleesbaar"
Enkele symptomen van het beschadigd en onleesbaar maken van het bestand of de map op Windows 10 zijn:
- Fout 0x80070570: het bestand of de map is beschadigd en onleesbaar
Als de locatie niet beschikbaar is, kan deze foutcode verschijnen. Deze fout kan vaak leiden tot aanzienlijk gegevensverlies.
- Het bestand of de map is beschadigd en onleesbaar op Windows 10
Bij een poging om toegang te krijgen tot een opslagapparaat op een Windows-pc, kan een foutbericht met de tekst "X: is niet bereikbaar" verschijnen, waarbij X staat voor de stationsletter van het ontoegankelijke apparaat.
- Ruw bestandssysteem
Het is waarschijnlijk dat het bestandssysteem van het apparaat RAW is als je het onderzoekt.
Houd er rekening mee dat uw informatie waarschijnlijk verloren gaat als u het probleem niet onmiddellijk aanpakt, bijvoorbeeld als het bestand of de map beschadigd en onleesbaar is.
P2: Oorzaken van "Het bestand of de map is beschadigd en onleesbaar"
De foutmelding 'Bestand of map is beschadigd en onleesbaar' wordt meestal veroorzaakt door een hardware- of softwareprobleem waardoor uw computer geen toegang heeft tot de bestanden of mappen die u probeert te openen. Hier volgen enkele veelvoorkomende oorzaken van deze fout:
- Virus- of malware-infecties
Als uw computer is geïnfecteerd met een virus of malware, kan deze bestanden of mappen beschadigen en onleesbaar maken.
- Onjuist uitwerpen
Als u externe opslagapparaten zoals USB-drives of geheugenkaarten loskoppelt zonder ze veilig uit te werpen, kan dit bestandsbeschadiging veroorzaken.
- Fysieke schade aan het opslagapparaat:
Als het opslagapparaat fysiek beschadigd is, zoals een harde schijf met een kapotte lees-/schrijfkop of een USB-stick met een verbogen connector, kan dit ertoe leiden dat het bestand of de map onleesbaar wordt.
Lees verder en u zult ontdekken dat het mogelijk is om de fout op te lossen dat het bestand of de map beschadigd en onleesbaar is in Windows 10.
P3: formatteer schijven om de fout op te lossen "Het bestand of de map is beschadigd en onleesbaar"
3.1 Voorbereiding voor het formatteren van uw schijf
Het formatteren van de harde schijf lost dit probleem op, maar verwijdert ook uw belangrijke bestanden. U moet voldoende voorbereidingen treffen voordat u de problematische schijf formatteert. Een back-up maken van belangrijke bestanden is de eerste keuze, maar maak je geen zorgen als je niet de gewoonte hebt om een back-up te maken.
Tenorshare 4DDiG is een effectieve en efficiënte manier om belangrijke gegevens van problematische schijven te herstellen. Het ondersteunt meer dan 1000 bestandstypen en u heeft slechts 3 eenvoudige stappen nodig om uw gegevens terug te krijgen! Volg gewoon de onderstaande stappen:
Stap 1: Start 4DDiG en selecteer de schijf die u wilt ophalen
Download 4DDiG van de officiële website en installeer het. Nadat u de software hebt geopend, kunt u de schijf kiezen waarvan u bestanden wilt herstellen, of dit nu een interne harde schijf of een externe harde schijf is.
Stap 2: Scan de schijf en bekijk een voorbeeld van de bestanden
Het duurt even om de harde schijf te scannen, maar niet lang. Gedurende deze tijd kunt u een voorbeeld van de gescande bestanden bekijken in twee weergaven (Bestandsweergave of Boomstructuurweergave).
Stap 3:Klik op de knop "Herstellen".
Nadat de scan is voltooid, kiest u de bestanden die u wilt ophalen. Klik op de knop Herstellen en het herstellen van bestanden duurt slechts enkele seconden.
Vergeet niet om het bestand op een nieuwe locatie op te slaan.
3.2 Uw schijf formatteren
U kunt ingebouwde hulpmiddelen zoals Schijfbeheer gebruiken om uw schijf te formatteren. Zo formatteert u het:
Stap 1: Klik met de rechtermuisknop op de Start knop en kies disk beheer in het menu.
Stap 2: Zoek het station dat de fout "bestand of map is beschadigd en onleesbaar" weergeeft. Klik er met de rechtermuisknop op en selecteer formaat…
Stap 3: Laat het compleet zijn en open de schijf opnieuw.
Als u meer informatie wilt weten over formatteren om de fout op te lossen "Het bestand of de map is beschadigd en onleesbaar”, lees deze handleiding.
P4: Ingebouwde hulpmiddelen om de fout op te lossen "Het bestand of de map is beschadigd en onleesbaar"
4.1: Gebruik CMD-opdracht
Als u de foutmelding "Het bestand of de map is beschadigd en onleesbaar" tegenkomt op een Windows-computer, kunt u de opdrachtprompt (CMD) gebruiken om te proberen het probleem op te lossen. Hier zijn de stappen om dit te doen:
Stap 1. Klik op de Start knop en vervolgens Selecteren Opdrachtprompt (beheerder).
Stap 2. Typ de opdracht en druk op Enter:
chkdsk /f A:
(Vervang A door de stationsletter van de betreffende schijf)
Stap 3. Het chkdsk-hulpprogramma begint met het scannen van de schijf op fouten en herstelt deze indien mogelijk.
Stap 4. Als het klaar is, typt u "exit" en drukt u op Enter. Sluit vervolgens het CMD-venster en probeer het bestand of de map opnieuw te openen om te zien of de fout is opgelost.
Als de bovenstaande stappen niet werken, kunt u ook proberen 4DDiG te gebruiken om verloren gegevens van de beschadigde schijf te herstellen. Of u kunt een geschikt alternatief gebruiken. Kom meer te weten.
4.2: Gebruik het hulpprogramma voor foutcontrole
U kunt zelfs de ingebouwde tool "Foutcontrole" in Windows gebruiken om eventuele fouten op uw schijf op te sporen en te herstellen. Hier zijn de gedetailleerde stappen om dit te gebruiken:
Stap 1: Open Verkenner en zoek de schijf waarop de fout wordt weergegeven. Klik er met de rechtermuisknop op en selecteer Properties.
Stap 2: Ga in het venster Eigenschappen naar de Tools tab en klik op de Check knop onder de Foutcontrole pagina.
Stap 3: Er verschijnt een nieuw venster. Vink het vakje ernaast aan Scan station en klik op de aftasten knop.
Stap 4: Zodra de scan is voltooid, geeft de tool een rapport weer met alle gevonden fouten. Als er fouten worden gevonden, klikt u op de Reparatie schijf knop om ze te repareren.
Na het voltooien van deze stappen zou u toegang moeten hebben tot uw bestanden en mappen zonder de foutmelding "Het bestand of de map is beschadigd en onleesbaar" te zien.
Als je je afvraagt hoe u kunt controleren op beschadigde bestanden in Windows 11, het proces is vrijwel hetzelfde.
4.3 Gebruik Opstartherstel
Als deze fout optreedt op de C-schijf van uw systeem, kunt u Windows Opstartherstel gebruiken om ze te repareren. Hier is hoe het te doen op Windows 10:
Stap 1: Druk op "Win + X." Houd vervolgens de "Shift" -toets op uw toetsenbord ingedrukt en klik op de knop "Power" icoon.
Stap 2: Selecteer Herstart uit het pop-upmenu. Uw computer wordt nu opnieuw opgestart en u ziet het Kies een optie scherm.
Stap 3: Vanaf hier kunt u selecteren Problemen om toegang te krijgen tot geavanceerde opties voor probleemoplossing.
Stap 4: Kies Opstart reparatie, en het systeem lost het potentiële probleem automatisch op.
Nadat het hele proces is voltooid, kunt u proberen uw externe apparaat opnieuw aan te sluiten.
P5: Mogelijke manieren om de fout "Het bestand of de map is beschadigd en onleesbaar" op te lossen
5.1 Start uw pc opnieuw op
Als u de gewoonte hebt ontwikkeld om uw computer in de slaapstand te zetten in plaats van hem volledig uit te schakelen, kunt u verschillende problemen en verminderde snelheid tegenkomen. Daarom is het mogelijk dat de foutmelding "bestand of map is beschadigd en onleesbaar" slechts een tijdelijke hapering is die kan worden opgelost door simpelweg uw computer opnieuw op te starten.
5.2 Schakel antivirussoftware uit
Antivirussoftware kan de toegang tot een externe schijf verhinderen als deze een potentiële dreiging detecteert. Om de schijf te gebruiken wanneer er geen echte dreiging is, is het mogelijk om de antivirussoftware tijdelijk uit te schakelen.
5.3 Wijzig de locatie van onleesbare bestanden
Om de fout "Het bestand of de map is beschadigd en onleesbaar" op te lossen, kunt u proberen het getroffen bestand of de betreffende map naar een andere locatie te verplaatsen. Het kopiëren van het bestand van een externe schijf naar een interne schijf kan bijvoorbeeld helpen om er zonder problemen toegang toe te krijgen.
U hoeft zich dus geen zorgen te maken over het oplossen van de fout "het bestand of de map is beschadigd en onleesbaar" in Windows 10. Er zijn zoveel effectieve methoden om met dit netelige probleem om te gaan.
P6: Handige tips voor het oplossen van de fout "Bestand of map is beschadigd en onleesbaar"
De fout treedt vaak op op kleine draagbare apparaten zoals USB-drives. Dus, hier zijn enkele tips om uw USB-drive te beschermen tegen schade of corruptie:
- Werp de USB-drive veilig uit
Werp de USB-drive altijd veilig uit voordat u deze van uw computer verwijdert. Dit zorgt ervoor dat alle gegevens naar de schijf zijn geschreven en dat er geen risico is op gegevensverlies of corruptie.
- Gebruik een beschermhoes
U kunt een beschermhoes gebruiken om de USB-drive te beschermen tegen fysieke schade. Een behuizing helpt ook om te voorkomen dat stof en vocht in de schijf terechtkomen.
- Scannen op virussen
Scan de USB-drive altijd op virussen voordat u deze gebruikt. Dit helpt virusinfectie en gegevensverlies te voorkomen.
- Gebruik USB-drives van hoge kwaliteit
Hoogwaardige USB-drives zijn minder vatbaar voor beschadiging en bieden een betere duurzaamheid. Investeer in een USB-stick van goede kwaliteit om ervoor te zorgen dat uw gegevens altijd veilig zijn.
Door deze tips te volgen, kunt u uw draagbare apparaten beschermen tegen schade of corruptie en ervoor zorgen dat uw gegevens altijd veilig zijn.
Conclusie
Concluderend kan de foutmelding "Het bestand of de map is beschadigd en onleesbaar" worden veroorzaakt door verschillende factoren, zoals fysieke schade of malware-infecties. Gelukkig zijn er verschillende oplossingen voor dit probleem, waaronder het uitvoeren van CHKDSK, het gebruik van hulpprogramma's voor foutcontrole en het formatteren van schijven. Als formatteren echter vereist is, is het essentieel om van tevoren een back-up van belangrijke bestanden te maken. In geval van gegevensverlies is 4DDiG een betrouwbaar hulpmiddel om verloren bestanden van de schijf te herstellen.