Hoe het Windows 10-wachtwoord te omzeilen? 2 manieren om het inlogscherm te omzeilen
5 minuut. lezen
Bijgewerkt op
Lees onze openbaarmakingspagina om erachter te komen hoe u MSPoweruser kunt helpen het redactieteam te ondersteunen Lees meer
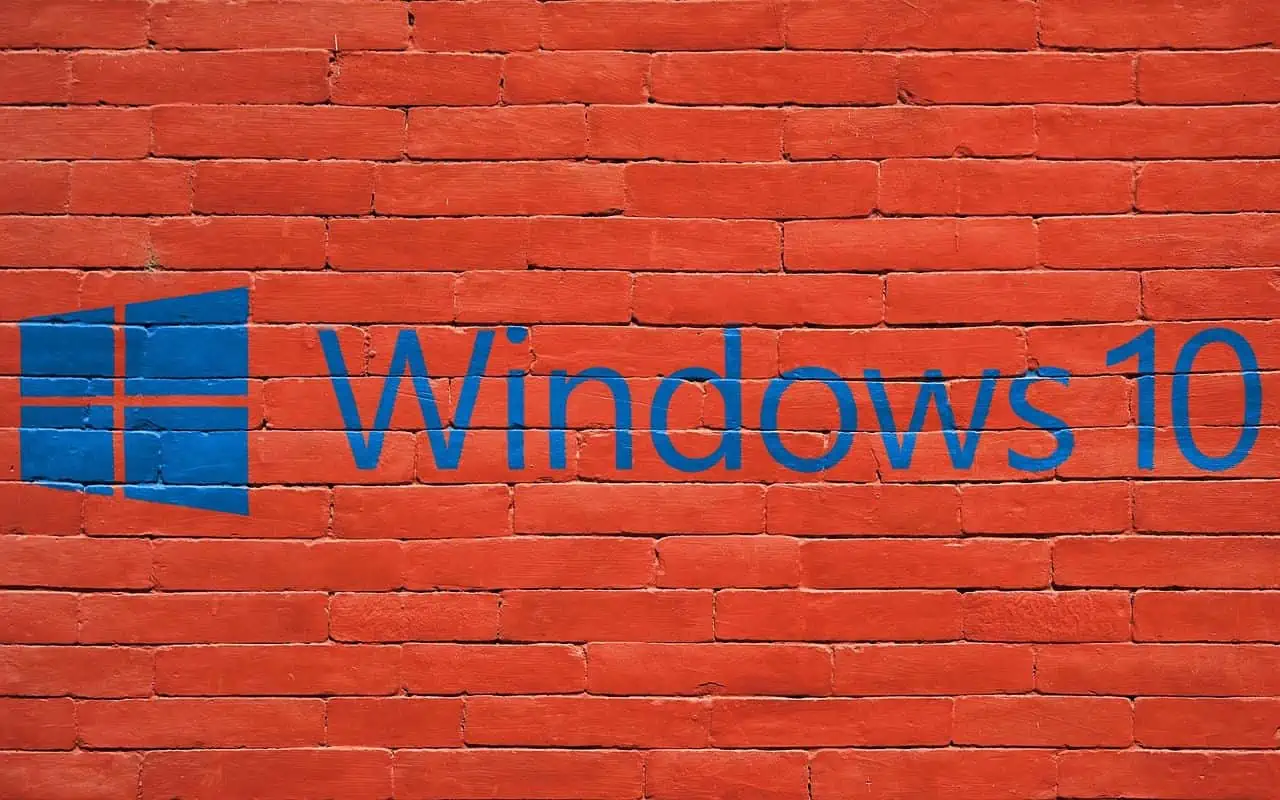
U kunt niet inloggen op uw computer omdat u het beheerderswachtwoord voor Windows vergeten? Je hebt alle mogelijke wachtwoorden geprobeerd, maar niets werkte? Dus jij bent vastgelopen op uw Windows 10-inlogscherm en kan niet verder? Maak je geen zorgen; dit artikel zal je helpen. We laten u zien hoe u het inlogscherm van Windows 10 zonder wachtwoord kunt omzeilen. U kunt er zeker van zijn dat u weer toegang kunt krijgen tot uw Windows 10 zonder gegevens te verliezen.
Methode 1: omzeil Windows 10 login met Stellar Password Recovery
Stellair wachtwoordherstel is een tool voor wachtwoordherstel waarmee u uw verloren of vergeten wachtwoorden voor verschillende bestandsindelingen en toepassingen kunt herstellen. Met deze tool kunt u eenvoudig het inlogscherm van Windows 10 omzeilen zonder wachtwoord.
Stap 1: maak een wachtwoordhersteldiskette aan
Omdat u niet kunt inloggen op uw Windows 10, moet u eerst een opstartbaar mediastation op een andere werkende computer en volg dan deze stappen –
- Sluit allereerst een nieuw en geformatteerd USB-station aan op uw werkende computer.
- Controleer uw e-mail, want u moet een e-mail hebben ontvangen met een downloadlink naar Bootable ISO Image nadat u Stellar Password Recovery hebt gekocht.
- Download de opstartbare ISO-image van hier en brand deze op het aangesloten USB-station.
- Zorg ervoor dat u de nodige wijzigingen aanbrengt in de systeem-BIOS-instellingen of de UEFI-modus om op te starten vanaf het USB-station.
Dat is alles, u hebt met succes een opstartbaar mediastation gemaakt.
Stap 2: Sluit de opstartbare mediadrive aan op uw niet werkende pc
Nu u een werkende opstartbare schijf hebt gemaakt, sluit u deze opstartbare media aan op uw huidige pc (degene waartoe u geen toegang hebt zonder een wachtwoord) en volgt u deze stappen:
- Schakel uw systeem in met de opstartsleutel: Deze sleutel varieert van fabrikant tot fabrikant en is meestal een van deze - F2, Del, Esc, F12, enz. Neem contact op met uw pc-fabrikant als u de opstartsleutel nog niet kent. U kunt online controleren op de opstartsleutel voor uw apparaat.
- Wanneer het opstartmenu verschijnt, kiest u de nieuw gemaakte opstartbare media.
- Wacht terwijl je apparaat opstart en je start in de "Reset Windows-wachtwoord” scherm.
- Selecteer uw besturingssysteem met behulp van het vervolgkeuzemenu. Zorg ervoor dat u het eerder geïnstalleerde besturingssysteem kiest.
- Vink het selectievakje aan naast de gebruikersnaam waarvan u het wachtwoord opnieuw wilt instellen.
- Klik op Wachtwoord opnieuw instellen en uw gebruikersnaam is binnen de kortste keren opnieuw ingesteld.
- Vervolgens ziet u het bericht "Wachtwoord van het geselecteerde gebruikersaccount opnieuw ingesteld".
- Klik op Opnieuw opstarten en wacht tot uw Windows opnieuw is opgestart.
Ik hoop dat alleen deze methode je Windows-pc oplost en dat je nu normaal op je apparaat kunt opstarten vanaf de volgende login. Je kunt zelfs configureren automatisch inloggen op Windows 10.
Methode 2: omzeil Windows 10 login met opdrachtprompt
Als u het inlogwachtwoord van Windows 10 wilt omzeilen zonder software van derden te gebruiken, is de opdrachtprompt de juiste keuze. Volg de onderstaande stappen.
Stap 1: Start uw pc op vanaf een Windows 10 USB-station.
Eerst moet je maak een opstartbare USB-drive voor Windows 10 op een andere werkende computer, als je er geen hebt.
Sluit de Windows 10 USB-drive aan op de computer waarop u het inlogscherm van Windows 10 wilt omzeilen en start de computer vervolgens op vanaf de USB-drive.
Stap 2: Vervang Utilman.exe door Cmd.exe.
Nadat uw pc klaar is met opstarten vanaf het USB-station, ziet u het venster "Windows Setup". Klik op Volgende en vervolgens op Uw computer herstellen.

Uw computer toont een blauw scherm "Kies een optie". Kies Problemen oplossen en vervolgens Systeembeeldherstel.
U ziet het venster "Re-image your computer". Klik op Annuleren en vervolgens op Volgende. Klik op de volgende pagina op de knop Geavanceerd, selecteer Een stuurprogramma installeren en klik op OK. Dit zal een dialoogvenster Openen openen.

Open in het dialoogvenster Openen het besturingssysteemstation waarop uw Windows 10 is geïnstalleerd en navigeer vervolgens naar de map Windows\System32.
Zoek in de map System32 het bestand met de naam Utilman en hernoem het Utilman1. U moet de huidige map vernieuwen om de wijzigingen te zien.

Zoek opnieuw in de map System32 het bestand met de naam cmd en hernoem het Utilman.

Sluit alle vensters op uw scherm en wanneer u terugkeert naar het scherm Kies een optie, kiest u Doorgaan. Uw computer zal zoals normaal opnieuw opstarten naar Windows 10.
Stap 3: Omzeil het Windows 10-inlogwachtwoord met cmd.
Wanneer u bij het inlogscherm van Windows 10 komt, klikt u op de knop Toegang wissen in de rechter benedenhoek. Dit zal een opdrachtpromptvenster openen.
Typ in het opdrachtpromptvenster gebruikersnaam van netgebruiker "" en druk op Enter. Vervang de gebruikersnaam door uw werkelijke Windows-accountnaam. Hiermee wordt uw Windows 10-wachtwoord opnieuw ingesteld op blanco.

Sluit het opdrachtpromptvenster en klik op Aanmelden op het inlogscherm om u zonder wachtwoord aan te melden bij Windows 10.

Afsluiten
Wanneer u uw Windows 10-wachtwoord bent vergeten en niet kunt inloggen, vraagt u zich misschien af of er een manier is om het Windows 10-inlogscherm te omzeilen zonder wachtwoord. Gelukkig allebei Stellair wachtwoordherstel en de opdrachtprompt kunnen u daarbij helpen.
Beide methoden zijn veilig en betrouwbaar. Kies gewoon de methode die voor u het beste werkt. Het is vermeldenswaard dat beide methoden het gebruik van een USB-station vereisen.
Als u meer wilt weten, leest u hoe u de Windows 10-inloggeschiedenis en uit te vinden hoe u beheerdersrechten krijgt op Windows 10.










