Opgelost: 0x00000063 SECURITY1_INITIALIZATION_FAILED BSOD
7 minuut. lezen
Uitgegeven op
Lees onze openbaarmakingspagina om erachter te komen hoe u MSPoweruser kunt helpen het redactieteam te ondersteunen Lees meer
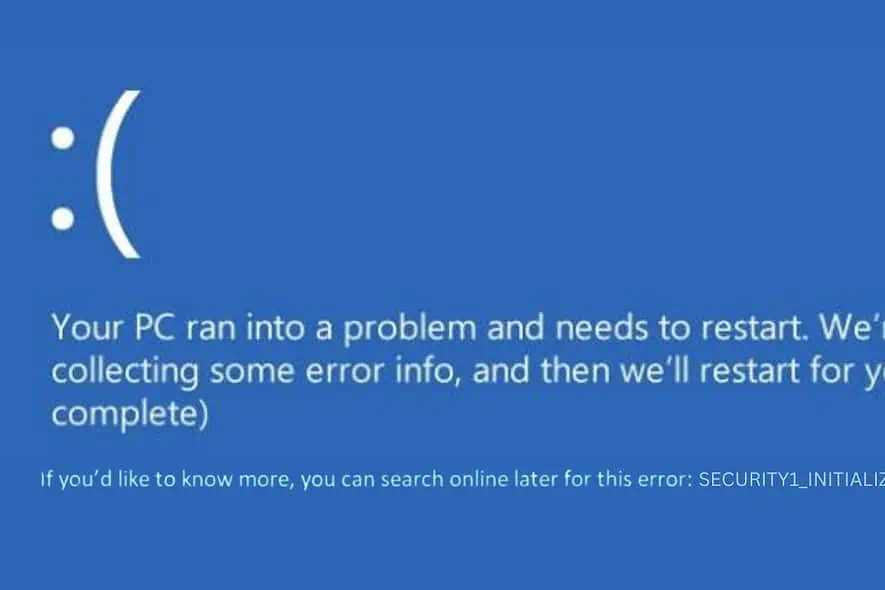
Toen mijn computer onlangs plotseling crashte en de fout 0x00000063 SECURITY1_INITIALIZATION_FAILED vertoonde, werd mijn workflow volledig verstoord.
Dit onder ogen zien Blue Screen of Death (BSOD) kan lastig zijn, maar u kunt het snel oplossen met de juiste oplossingen.
Na uitgebreid onderzoek heb ik het met succes gerepareerd en mijn pc weer normaal gemaakt. In deze gids deel ik alle praktische oplossingen die volgens mij effectief zijn tegen dit probleem.
Wat is 0x00000063 SECURITY1_INITIALIZATION_FAILED?
De 0x00000063 BEVEILIGING1_INITIALIZATION_FAILED is een BSOD-fout in Windows. Het verschijnt meestal tijdens het opstartproces, wat aangeeft dat er een aanzienlijk probleem is met de initialisatie van beveiligingsfuncties in het besturingssysteem.
Deze fout is een duidelijk teken dat Windows problemen ondervindt bij het instellen van essentiële beveiligingscomponenten tijdens het opstarten.
Wat veroorzaakt de 0x00000063 SECURITY1_INITIALIZATION_FAILED-fout?
De belangrijkste reden achter deze fout houdt verband met problemen met het beveiligingsinitialisatieproces in Windows.
Dit zijn de mogelijke oorzaken:
- Beschadigde systeembestanden: Cruciale bestanden die nodig zijn voor het uitvoeren van Windows zijn mogelijk beschadigd.
- Incompatibele hardware: Recent toegevoegde hardware is mogelijk niet compatibel met uw systeem.
- Verouderde of defecte stuurprogramma's: Stuurprogramma's die niet up-to-date zijn, kunnen tot dergelijke fouten leiden.
- Recente softwarewijzigingen: Nieuw geïnstalleerde software of updates kunnen conflicteren met bestaande systeeminstellingen.
- Malware-infectie: Schadelijke software kan de systeemintegriteit in gevaar brengen.
- Problemen met het Windows-register: Beschadigde registervermeldingen kunnen tot systeemfouten leiden.
Hoe de 0x00000063 SECURITY1_INITIALIZATION_FAILED-fout oplossen?
Als u zich overweldigd voelt door deze methoden voor probleemoplossing, probeer dan een BSOD-reparatietool voor snelle hulp.
1. Controleer op hardwarecompatibiliteitsproblemen
- Inspecteer nieuw geïnstalleerde hardware: Als u onlangs nieuwe hardware heeft toegevoegd, zorg er dan voor dat deze compatibel is met uw moederbord en andere systeemcomponenten.
- Raadpleeg de specificaties van de fabrikant: Controleer de specificaties van uw hardwarefabrikanten om compatibiliteit te garanderen.
- Verwijder of vervang incompatibele hardware: Als u hardware vindt die niet compatibel is, probeer deze dan te verwijderen om te zien of de fout is opgelost. Als het probleem bij een cruciaal onderdeel ligt, overweeg dan om het te vervangen door een compatibel onderdeel.
2. Werk Windows bij
Updates bevatten vaak patches voor bekende bugs die de SECURITY1_INITIALIZATION_FAILED-fout kunnen veroorzaken.
- Klik op het menu Start, typ 'Instellingen' en schakel over naar het Windows update tab aan de linkerkant.
- Klik in het gedeelte Windows Update op Controleren op updates.
- Als er updates beschikbaar zijn, installeer deze dan. Dit kan inhouden dat u uw computer moet downloaden en opnieuw opstarten. Zorg ervoor dat u gedurende het hele proces over een stabiele internetverbinding beschikt.
- Nadat de updates zijn geïnstalleerd, start u uw computer opnieuw op en controleert u of de BSOD-fout blijft bestaan.
3. Verwijder recent geïnstalleerde apps
- Open het Configuratiescherm.
- Klik op Een programma verwijderen, die zich onder het gedeelte 'Programma's' bevindt.
- Om de programma's op installatiedatum te rangschikken, klikt u op de Geïnstalleerd op kolomkop.
- Selecteer de toepassing die het meest recent is geïnstalleerd en klik vervolgens op de Installatie ongedaan maken knop.
- Bevestig het verwijderingsproces wanneer daarom wordt gevraagd.
- Start na het verwijderen uw pc opnieuw op om te zien of het probleem is opgelost.
4. BIOS/UEFI bijwerken
Het wordt aanbevolen om regelmatig te controleren op BIOS-updates om ervoor te zorgen dat uw systeem probleemloos werkt.
- Druk op de Windows-toets + R, typ
msinfo32en druk op Enter. Zoek naar de BIOS-versie/datum. - Ga naar de website van uw pc of moederbordfabrikant en zoek de nieuwste BIOS/UEFI-versie voor uw model.
- Volg zorgvuldig de instructies van de fabrikant om uw BIOS/UEFI bij te werken. Vaak gaat het om het gebruik van een USB-stick.
- Na het updaten start u uw systeem opnieuw op om te zien of de fout is opgelost.
5. Voer een geheugentest uit
Door een geheugentest uit te voeren, kunt u problemen met uw RAM identificeren en oplossen.
- Druk op de Windows-toets, typ "Windows Memory Diagnostic”, en selecteer het.
- Kies vervolgens voor Start opnieuw op en controleer op problemen. Sla eventuele geopende bestanden op voordat u doorgaat.
- Uw computer wordt opnieuw opgestart en de tool begint het geheugen te testen.
- Na de test wordt Windows normaal opnieuw opgestart. Bekijk de testresultaten in de event Viewer onder ‘Windows Logs’ > ‘Systeem’ om te zien of er problemen zijn gedetecteerd.
6. Voer de SFC- en DISM-opdracht uit
System File Checker (SFC) en Deployment Image Servicing and Management (DISM) zijn cruciale hulpmiddelen voor het repareren van systeembestanden in Windows.
- Als Windows kan opstarten, open dan Command Prompt or terminal met beheerdersrechten en ga verder met stap 5. Als Windows niet opstart, start u uw computer meerdere keren opnieuw op totdat deze wordt geopend Automatische reparatiemodus.
- Kies in de automatische reparatiemodus de Problemen optie.
- Selecteer onder 'Problemen oplossen' geavanceerde opties.
- Kies op het scherm Geavanceerde opties Command Prompt.
- Voer in het opdrachtpromptvenster eerst de DISM-opdracht uit door te typen
dism /online /cleanup-image /scanhealth. - Wacht tot de DISM-opdracht succesvol is voltooid voordat u verdergaat.
- Ga nu binnen
sfc /scannowin het opdrachtpromptvenster. - Laat dit scanproces voltooien en start vervolgens uw computer opnieuw op.
7. Voer de opdracht Check Disk (chkdsk) uit
Het hulpprogramma Check Disk helpt bij het identificeren en oplossen van problemen met uw harde schijf, die de BSOD kunnen veroorzaken.
- Open de Command Prompt or terminal met beheerdersrechten zoals beschreven in de vorige instructies.
- Voer de opdracht in
chkdsk /f /ren druk op Enter. Dit instrueert chkdsk om fouten te herstellen en slechte sectoren te identificeren. - Als chkdsk vraagt om de scan te plannen voor de volgende herstart van het systeem, typt u ‘Y’ en start u uw pc opnieuw op om de schijfcontrole te starten.
8. Vervang het SMSS.EXE-bestand
Het Session Manager Subsystem (SMSS.EXE) is van cruciaal belang voor het opstarten van Windows. Een beschadigd SMSS.EXE-bestand kan de SECURITY1_INITIALIZATION_FAILED-fout veroorzaken.
- Maak een opstartbaar Windows-installatiemedium die overeenkomt met uw Windows-versie (Windows 10 of 11 Home/Professional/Enterprise).
- Plaats dit opstartbare medium in uw pc en start de computer opnieuw op.
- Wanneer u de melding 'Druk op een willekeurige toets om door te gaan...' ziet, doet u dat.
- Kies tijdens de installatie uw voorkeursinstellingen voor de installatietaal, het tijd- en valutaformaat en het toetsenbord of de invoermethode. Klik op ‘Volgende’ om door te gaan.
- Selecteer op het volgende scherm Uw computer herstellen bevindt zich aan de onderkant.
- In het volgende scherm kiest u Problemen.
- Onder Problemen, Ga naar geavanceerde opties.
- kies Command Prompt van de beschikbare opties.
- Voer de volgende opdrachten achtereenvolgens in en druk na elke opdracht op Enter:
C:cd windows/system32/copy c:\windows\system32\dllcache\smss.exe
- Zodra deze opdrachten zijn uitgevoerd, start u uw systeem opnieuw op om te controleren of het probleem is opgelost.
9. Windows herstellen
Met Windows Systeemherstel kunt u de staat van uw computer terugzetten naar een eerder punt.
- Start uw pc herhaaldelijk opnieuw op om te openen Automatische reparatiemodus.
- Selecteer in de automatische reparatiemodus de Problemen optie.
- Ga vervolgens naar geavanceerde opties.
- Kies onder 'Geavanceerde opties' Systeemherstel.
- Klik Volgende om het systeemherstel te starten.
- Kies een eerder opgeslagen herstelpunt. Als er meerdere opties beschikbaar zijn, selecteert u de oudste.
- Bevestig uw selectie door te klikken op Finish.
10. Windows resetten
Als u Windows opnieuw instelt, kunnen systeembestanden in hun oorspronkelijke staat worden hersteld, waardoor de SECURITY1_INITIALIZATION_FAILED-fout mogelijk wordt opgelost.
- Start uw pc voortdurend opnieuw op totdat deze wordt geopend Automatische reparatiemodus.
- Selecteer in de automatische reparatiemodus de Problemen optie.
- Kies in het menu 'Problemen oplossen' Reset deze pc.
- Op het volgende scherm wordt u gevraagd of u uw bestanden wilt behouden of alles wilt verwijderen. Voor een grondige reset selecteer je ‘Alles verwijderen’.
- Bepaal daarna hoe u Windows opnieuw wilt installeren.
- Klik ten slotte op de Reset knop.
Mogelijk bent u wellicht ook geïnteresseerd in:
Samengevat
In deze handleiding heb ik een reeks strategieën vermeld om de uitdagende 0x00000063 SECURITY1_INITIALIZATION_FAILED-fout in Windows op te lossen. Van het controleren van de hardwarecompatibiliteit tot het updaten van stuurprogramma's, het uitvoeren van systeemscans en zelfs het opnieuw instellen van Windows: deze stappen zijn bedoeld om het probleem aan te pakken.
Met geduld en een methodische aanpak kunt u deze hindernis overwinnen en de functionaliteit van uw computer herstellen.



























