RoundedTB를 사용하면 Windows 11에서 작업 표시줄을 반올림할 수 있습니다.
3 분. 읽다
에 게시됨
공개 페이지를 읽고 MSPoweruser가 편집팀을 유지하는 데 어떻게 도움을 줄 수 있는지 알아보세요. 자세히 보기
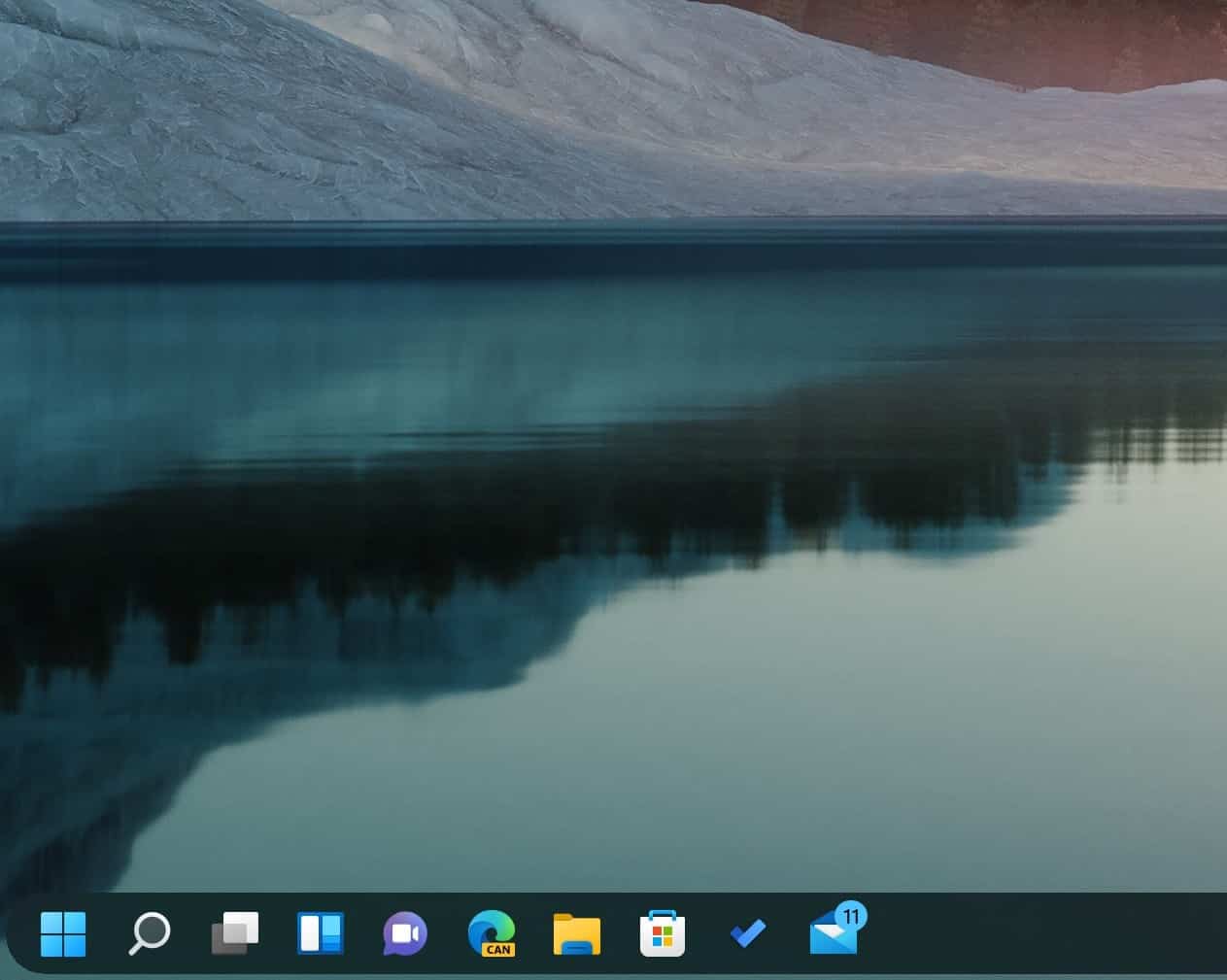
변화와 불만은 많은 혁신으로 이어질 수 있습니다. Windows 11의 작업 표시줄이 그러한 경우입니다. 이 작업 표시줄은 많은 사람들을 불행하게 만들고 이를 개선하기 위한 앱과 유틸리티의 폭발적인 증가로 이어졌습니다.
그러한 앱 중 하나는 작업 표시줄을 Windows 11 UI의 나머지 부분처럼 곡선으로 만들도록 설계된 앱인 RoundedTB입니다.
설명은 다음과 같습니다.
작업 표시줄에 여백, 둥근 모서리 및 세그먼트를 추가하십시오! RoundedTB를 사용하면 시스템 파일을 수정하거나 영구적인 시스템 변경 없이 Windows 작업 표시줄의 모양과 모양을 사용자 지정할 수 있습니다.
앱은 다음 옵션을 제공합니다.
- 기본 옵션
RoundedTB를 사용하는 가장 간단한 방법은 여백과 모서리 반경을 입력하는 것입니다. RoundedTB는 시스템 트레이에 있습니다. 모든 설정에 액세스하려면 해당 아이콘을 마우스 오른쪽 버튼으로 클릭하기만 하면 됩니다.- 여백 – 작업 표시줄의 각 측면에서 제거할 픽셀 수를 제어하여 보고 클릭할 수 있는 여백을 만듭니다.
- 모서리 반경 – 작업 표시줄의 모서리가 얼마나 둥글어야 하는지를 조정합니다.
- 고급 – 아래에 설명된 추가 고급 사용자 지정 옵션의 호스트를 표시합니다.
- 적용 – 선택한 설정을 작업 표시줄에 적용합니다.
- 고급 옵션
이들은 사용자 친화성을 희생시키면서 추가 사용자 정의를 허용합니다.- 독립 여백 – 고급 설정에서 여백 상자에 […] 버튼이 나타납니다. 작업 표시줄의 각 측면에 대한 여백을 지정할 수 있는 독립 여백을 활성화하려면 클릭합니다. 또한 음수 값을 사용하여 일부 측면의 둥근 모서리를 숨겨 작업 표시줄을 모니터의 다른 측면에 "연결"할 수 있습니다.
- 동적 모드(Windows 11) – 동적 모드는 아이콘 수에 맞게 작업 표시줄의 크기를 자동으로 조정하여 작업 표시줄이 macOS의 Dock과 유사하게 작동하도록 합니다.
- 분할 모드(Windows 10) – 분할 모드는 Windows 10용 동적 모드의 단순화된 버전입니다. 작업 표시줄이 더 제한되어 있기 때문에 작업 표시줄의 크기를 동적으로 조정할 수 없습니다. 그러나 일부 설정(자세한 정보는 이 옵션 활성화) 후에 분할 모드를 사용하면 작업 표시줄을 시스템 트레이에서 분리하고 원하는 대로 크기를 조정할 수 있습니다. 나는 그것이 동적 모드만큼 멋지지 않다는 것을 인정하지만, 지금으로서는 아무것도 하지 않는 것보다 낫습니까?
- 시스템 트레이 표시 - 시스템 트레이, 시계 등이 동적/분할 모드로 표시되는지 여부를 토글합니다. [Win]+[F2]를 눌러 언제든지 토글할 수 있습니다.
- TranslucentTB 호환성 – 저는 Sylveon과 긴밀히 협력하여 TranslucentTB와 RoundedTB 간의 어느 정도의 호환성을 가능하게 했습니다. 이것은 실험적이며 약간 깜박이며 TranslucentTB 버전 2021.5가 작동해야 합니다. 자세한 정보를 보려면 이 옵션을 활성화하십시오.
현재 일부 구성에서 왼쪽으로 늘어나는 작업 표시줄과 같은 몇 가지 알려진 문제가 있으며 자동 숨기기와 같은 기능은 아직 실험적이지만 전반적으로 거래 차단기는 없는 것으로 보입니다.
RoundedTB는 무료이며 여기 스토어에서 찾을 수 있습니다.
[앱박스 마이크로소프트 스토어 9mtftxsj9m7f]
감사 데이비드 팁.










사용자 포럼
0 메시지