Microsoft는 새로운 "내 파일에 추가" 옵션을 사용하여 공유 OneDrive 폴더에 더 쉽게 액세스할 수 있도록 하고 있습니다.
2 분. 읽다
에 업데이트 됨
공개 페이지를 읽고 MSPoweruser가 편집팀을 유지하는 데 어떻게 도움을 줄 수 있는지 알아보세요. 자세히 보기
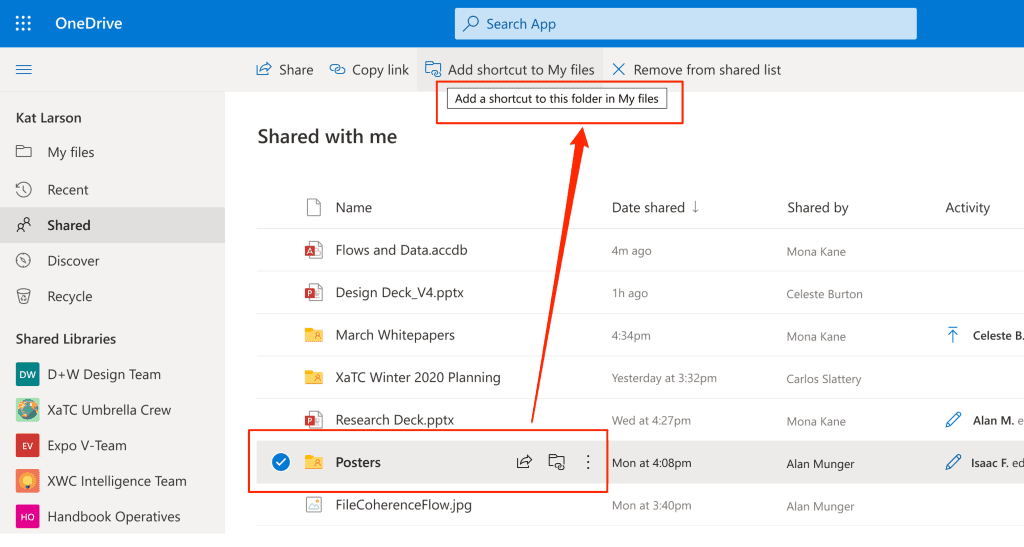
Microsoft는 회사 또는 학교용 OneDrive의 공유 폴더에 바로 가기를 추가할 수 있는 새로운 기능을 개발 중입니다. 현재 작업 중인 공유 파일을 더 쉽게 찾을 수 있도록 하기 위한 것입니다.
누군가 Microsoft OneDrive, SharePoint 또는 Teams에서 폴더를 공유하는 경우 OneDrive의 공유 폴더에 대한 바로가기를 추가하여 파일을 쉽게 찾고 작업할 수 있습니다. 이러한 바로 가기는 웹의 OneDrive에 표시됩니다. Windows 파일 탐색기, Mac Finder, Teams 및 OneDrive 모바일 앱에서 사용할 수 있습니다.
기능을 사용하려면:
- OneDrive의 탐색 창에서 공유 > 나와 공유 함.
- 추가 할 폴더를 찾고 폴더 타일의 원을 클릭하여 선택합니다.
- 선택 내 파일에 바로 가기 추가. 또는 원하는 경우 폴더를 마우스 오른쪽 버튼으로 클릭한 다음 내 파일에 바로 가기 추가.
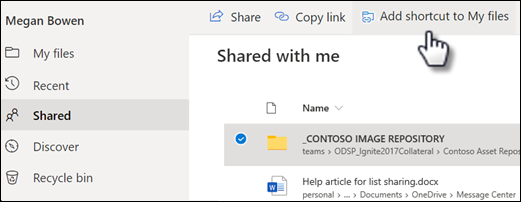
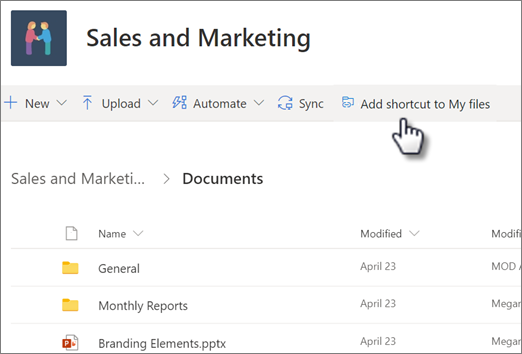
SharePoint 또는 Microsoft Teams의 공유 라이브러리에서 다음을 선택할 수 있습니다. 내 파일에 바로 가기 추가 전체 라이브러리에 바로 가기를 추가하거나 추가하려는 특정 폴더를 선택한 다음 내 파일에 바로 가기 추가.
이 어플리케이션에는 XNUMXµm 및 XNUMXµm 파장에서 최대 XNUMXW의 평균 출력을 제공하는 내 파일에 바로 가기 추가 다음과 같은 경우에는 옵션을 사용할 수 없습니다.
- OneDrive에 이미 폴더를 추가했거나 둘 이상의 폴더를 선택했습니다. (여러 폴더를 동시에 추가할 수 없습니다.)
추가하려는 항목은 폴더가 아닙니다. (내 파일에 바로 가기 추가 개별 파일이나 앨범과 같은 파일 모음에는 사용할 수 없습니다.)
이미 동기화하고 있던 SharePoint 폴더에 바로 가기를 추가하면 동기화 중인 폴더가 파일 탐색기의 위치에 유지되고 OneDrive 폴더에 새 바로 가기가 표시되지 않습니다. 이것은 2020년 XNUMX월 일반 공급으로 해결될 공개 미리 보기의 제한 사항입니다.
OneDrive에 추가한 공유 폴더는 OneDrive 웹 사이트에 나타납니다. 내 파일 보기.이 기능 및 제한 사항에 대해 자세히 알아보기 여기 Microsoft에 있습니다.
"내 파일에 바로 가기 추가" 기능은 2020월에 공개 미리 보기로 점진적으로 출시되며 XNUMX년 XNUMX월 말까지 전 세계에서 사용할 수 있습니다.
를 통해 OnMSFT









사용자 포럼
0 메시지