Google 지도 정확도가 항상 낮나요? 문제를 해결하는 방법은 다음과 같습니다!
2 분. 읽다
에 게시됨
공개 페이지를 읽고 MSPoweruser가 편집팀을 유지하는 데 어떻게 도움을 줄 수 있는지 알아보세요. 자세히 보기
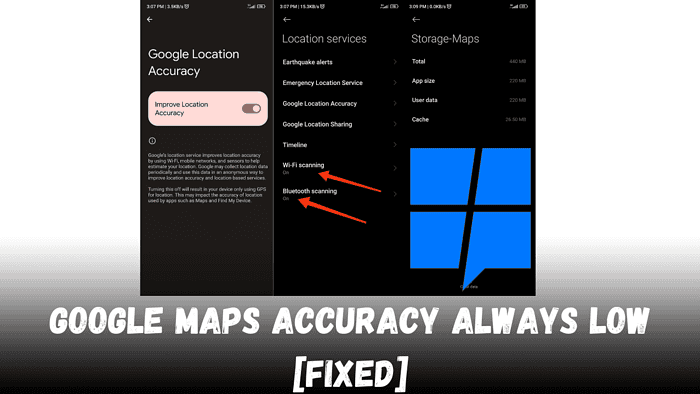
Google 지도의 정확도가 낮아서 어려움을 겪고 계십니까? 이 문제를 해결하자!
일반 Google 지도로서 저는 이러한 어려움을 직접 경험했습니다. 여기에 정확성을 향상시키기 위한 실용적인 가이드가 있습니다. 따라서 매번 정확하게 가이드해 드릴 수 있을 것입니다.
예비 점검
가능한 솔루션을 나열하기 전에 다음 내용이 포함되어 있는지 확인하세요.
- 인터넷 연결 확인: Google 지도는 실시간 데이터를 기반으로 하므로 연결이 안정적인지 확인하세요.
- Google 지도 앱 업데이트: 최신 버전의 앱이 있는지 확인하세요.
Google 지도 정확도를 향상시키는 방법
#1 높은 정확도 모드 활성화
위치 정확도를 높이려면 기기의 높은 정확도 모드가 켜져 있는지 확인하세요. 수행 방법은 다음과 같습니다.
- 기기에서 '설정'을 엽니다.
- '위치' 또는 '위치 서비스'를 탭하세요.
- 위치 토글이 켜져 있는지 확인하세요.
- 휴대전화에 따라 '모드', '위치 모드' 또는 'Google 위치 정확도'를 찾아 선택하세요.
- GPS, Wi-Fi 및 모바일 네트워크를 활용하여 위치를 파악하는 '높은 정확도' 또는 '위치 정확도 향상'을 선택하세요. 약하게 싸울 때 이 설정이 좋습니다 GPS 신호 까다로운 환경에서 정확도가 향상됩니다.
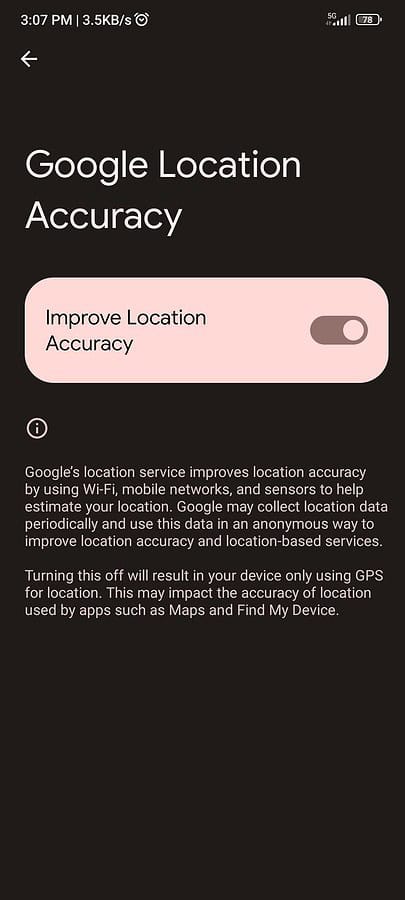
#2. Wi-Fi 및 Bluetooth 검색 켜기
Wi-Fi 및 Bluetooth 검색을 활성화하면 Wi-Fi 또는 Bluetooth 장치에 연결되어 있지 않은 경우에도 위치 정확도가 크게 향상될 수 있습니다.
이러한 기능은 장치가 근처의 네트워크 및 장치를 감지하여 위치를 더욱 정확하게 삼각측량하는 데 도움이 되며, 특히 GPS 신호가 고층 건물에 의해 차단될 수 있는 도시 지역에서 유용합니다.
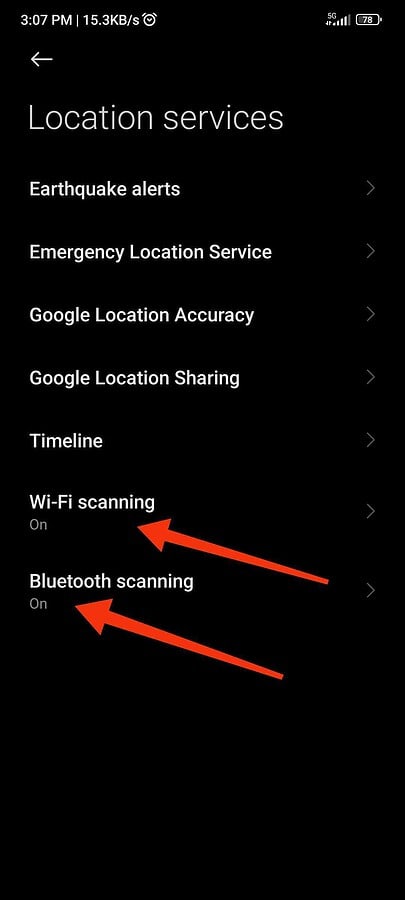
#3 네트워크 설정 재설정
정확성 문제가 지속되면 네트워크 설정을 재설정해 보세요. 이렇게 하면 위치 서비스를 방해할 수 있는 모든 네트워크 관련 구성이 지워집니다.
- '설정'으로 이동한 다음 '시스템'으로 이동하세요.
- '옵션 재설정' 또는 '재설정'을 탭하세요.
- 'Wi-Fi, 모바일 및 블루투스 재설정'을 선택하세요.
- 설정을 재설정하려면 확인하세요. 이 작업을 수행하면 저장된 Wi-Fi 비밀번호 및 페어링된 Bluetooth 장치를 포함한 모든 네트워크 설정이 지워집니다.
#4. 앱 캐시 지우기
시간이 지남에 따라 데이터 축적이 앱 성능에 영향을 미칠 수 있습니다. 캐시를 지우면 정확성을 높이는 데 도움이 될 수 있습니다.
- 휴대폰에서 '설정'으로 이동하세요.
- '앱' 또는 '애플리케이션 관리자'로 이동하세요.
- '지도'를 찾아서 선택하세요.
- '저장소'를 탭한 다음 '캐시 지우기'를 탭하세요.
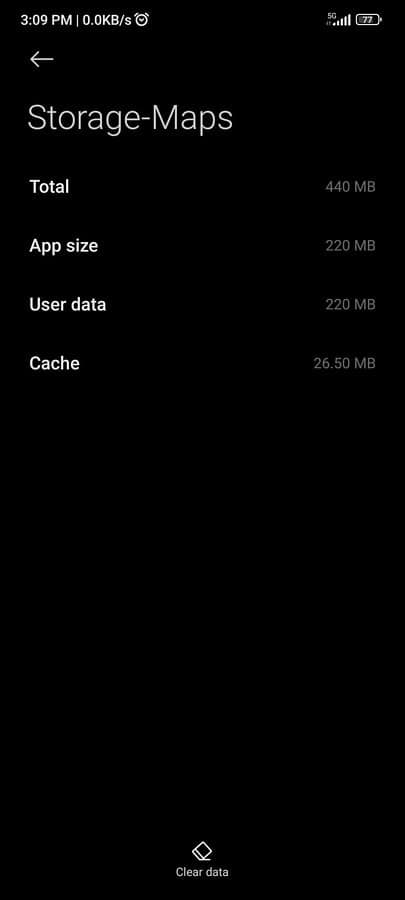
Google 지도의 정확성을 높이는 방법
Google 지도의 파란색 점을 보고 개선 사항이 효과가 있는지 확인하세요. 음영이 좁을수록 정확도가 높아집니다. 문제가 지속되면 단계를 반복하고 보정하세요. 너의 나침반.









사용자 포럼
0 메시지