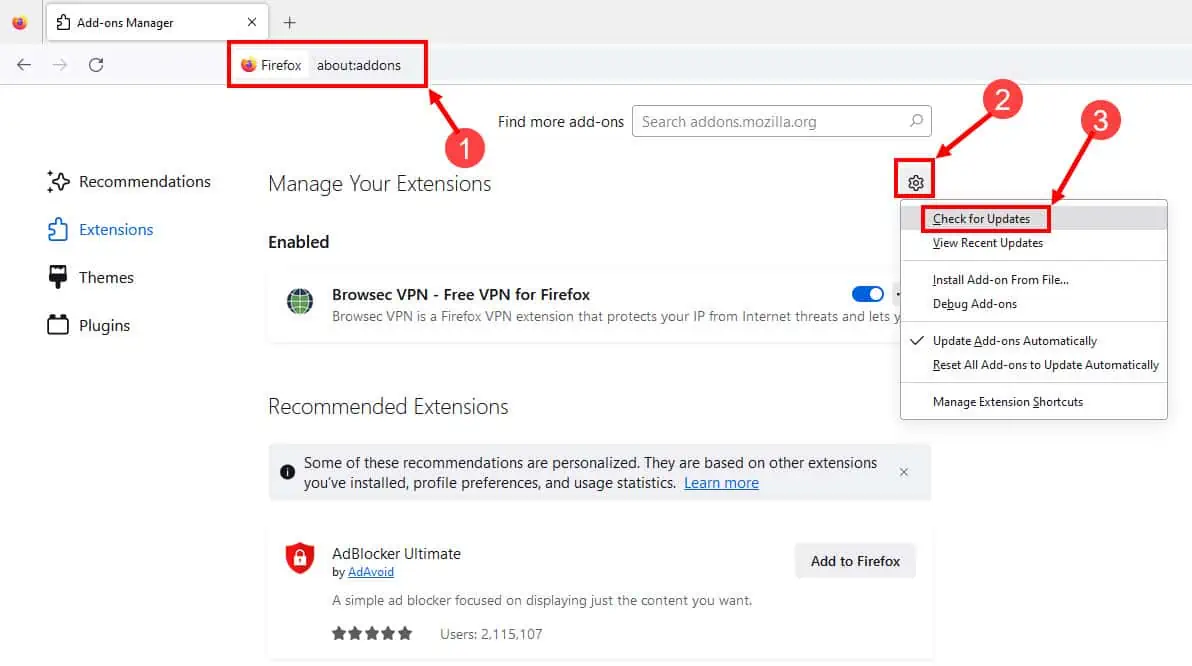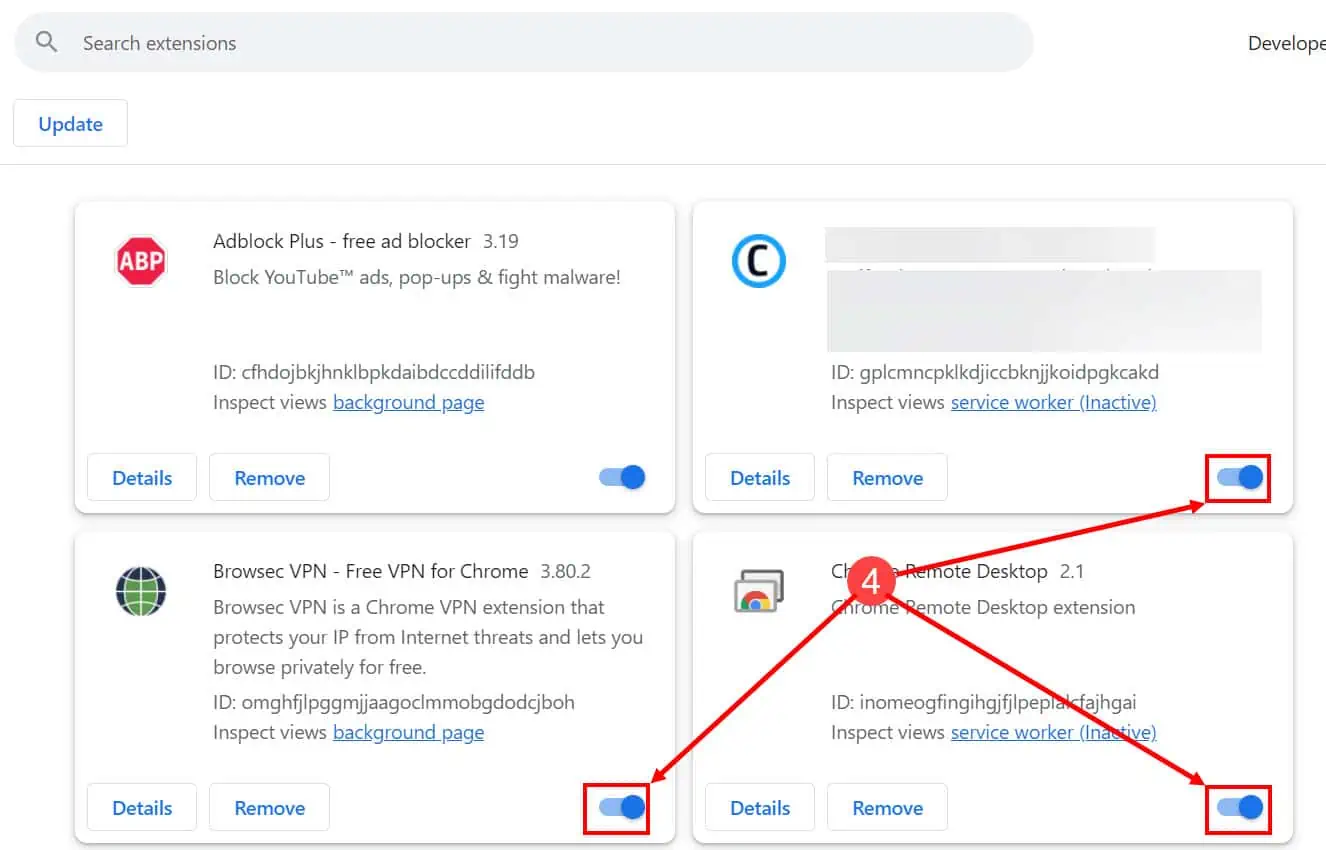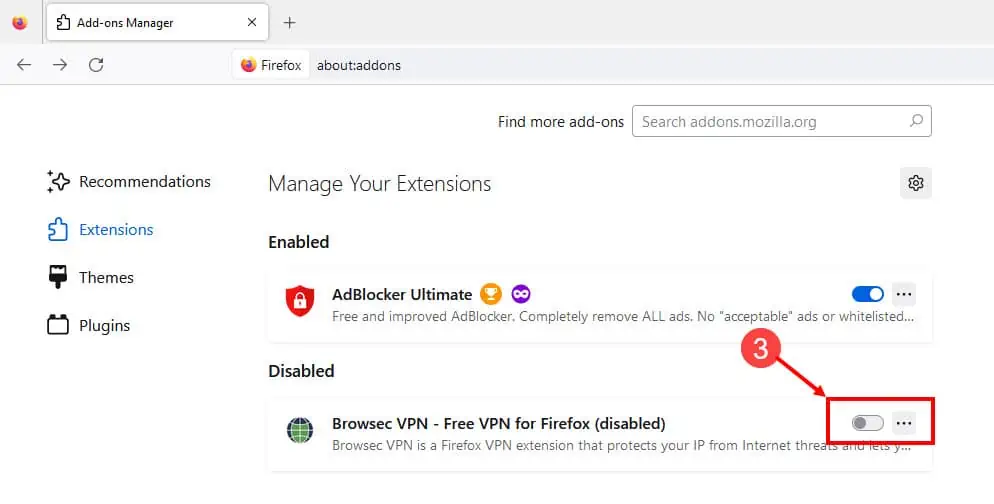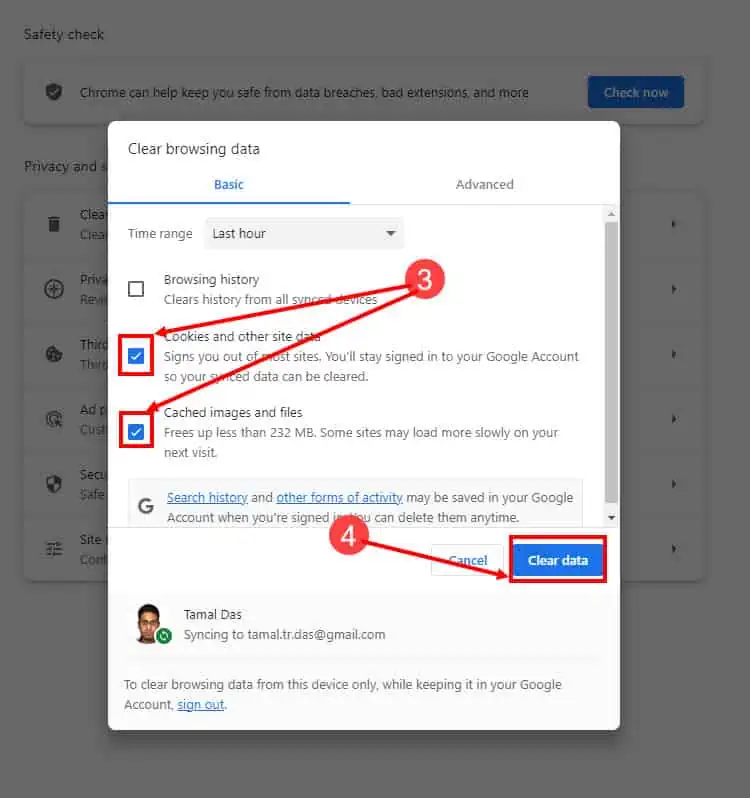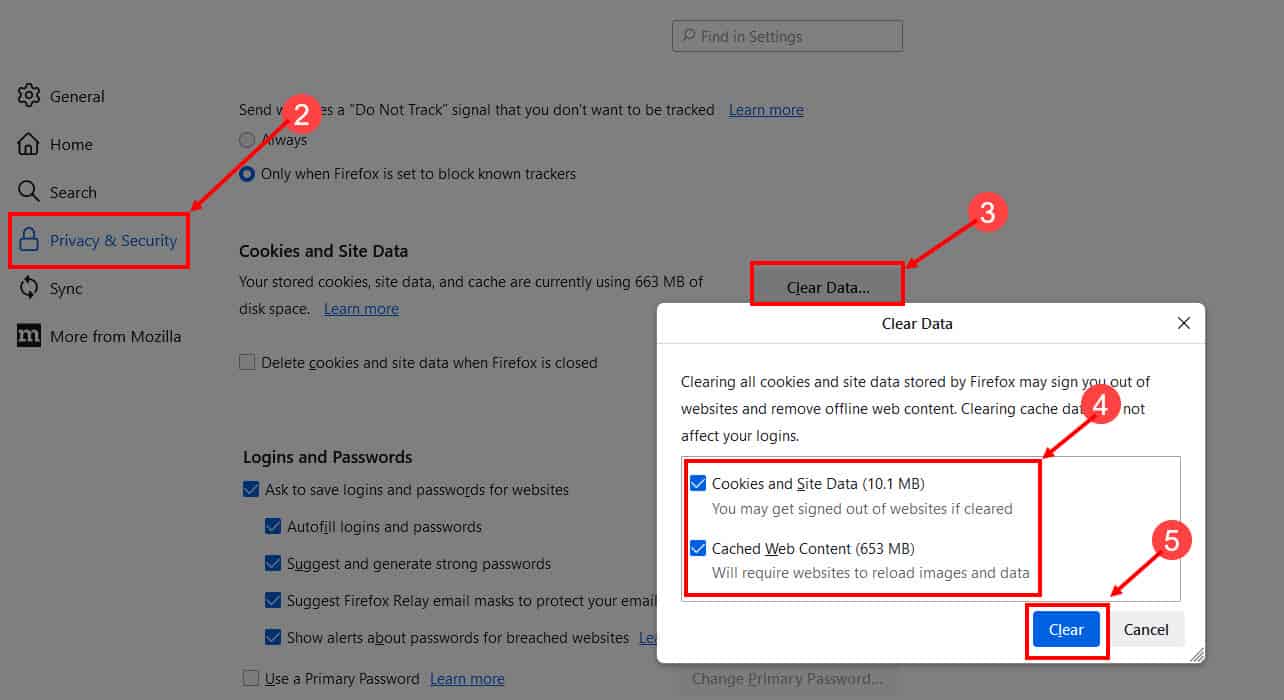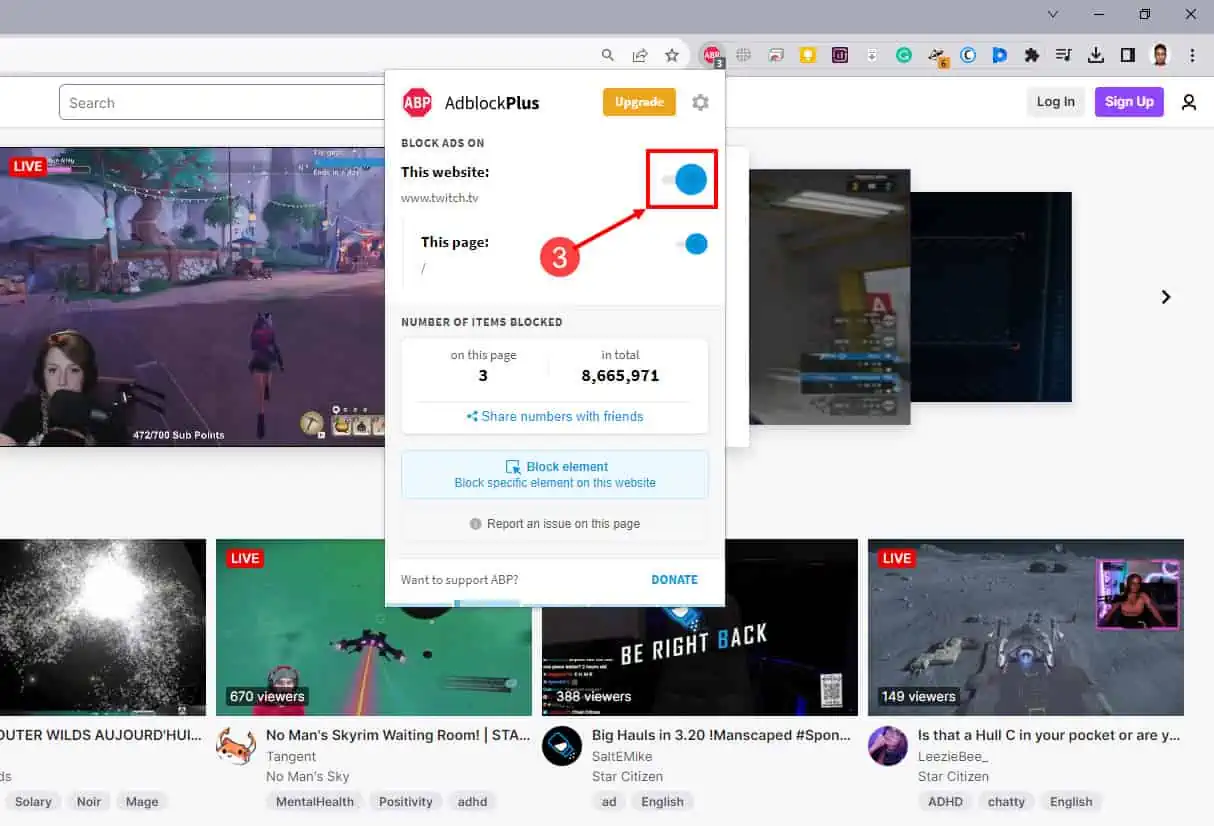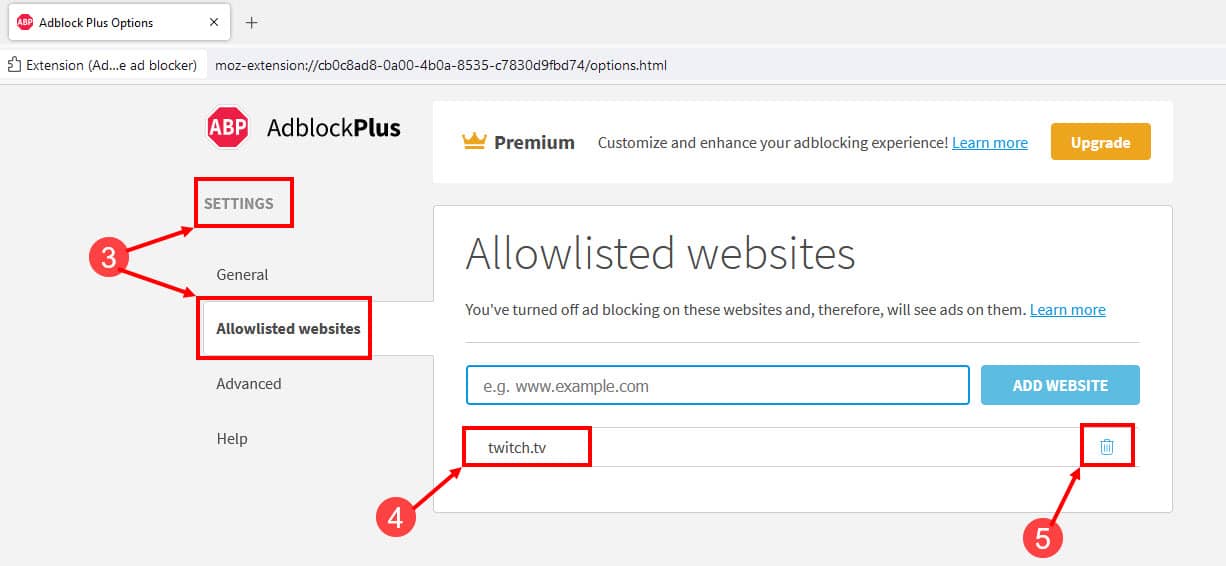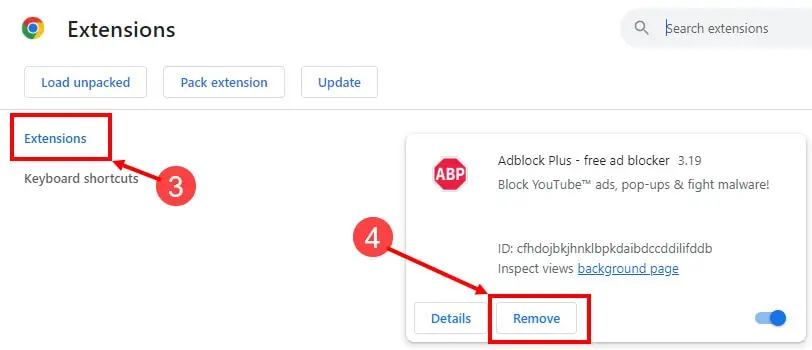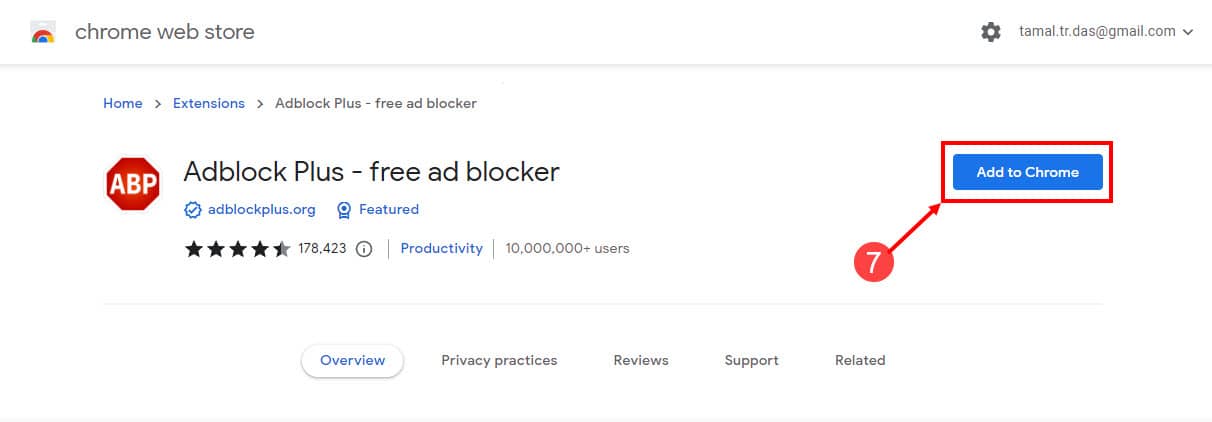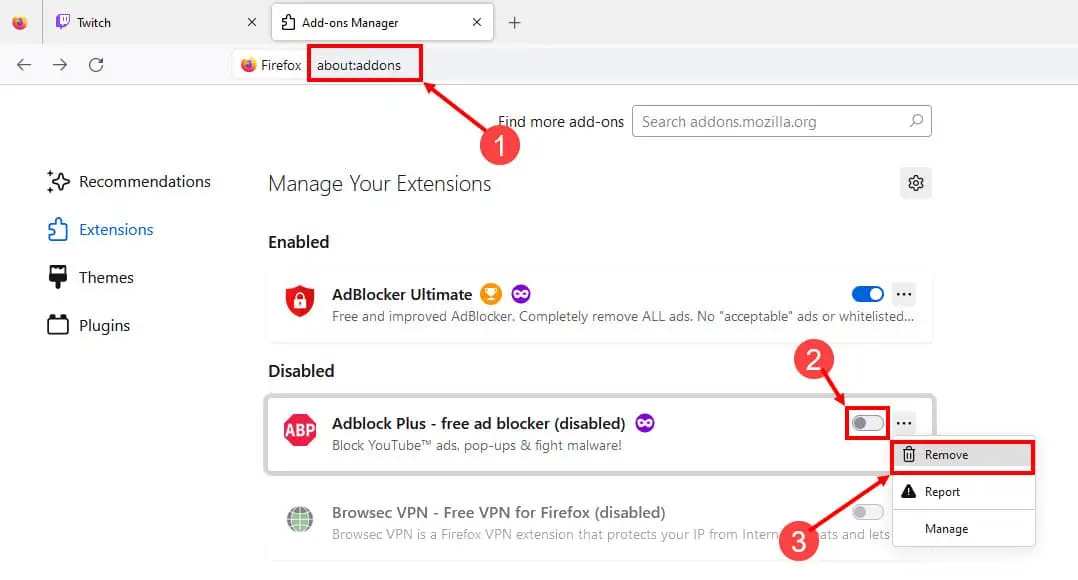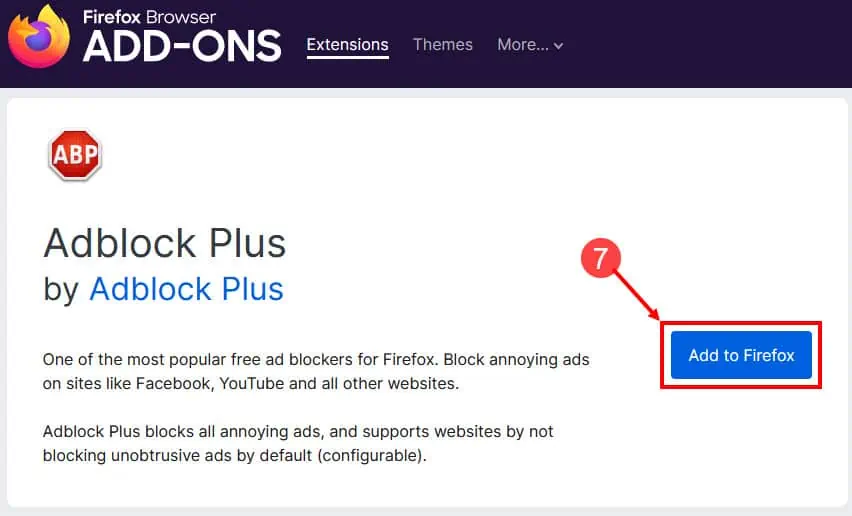AdBlock이 Twitch에서 작동하지 않는 경우: 문제를 해결하는 5가지 빠른 방법
4 분. 읽다
에 게시됨
독자들은 MSpoweruser를 지원하는 데 도움을 줍니다. 당사의 링크를 통해 구매하시면 수수료를 받을 수 있습니다.

공개 페이지를 읽고 MSPoweruser가 편집팀을 유지하는 데 어떻게 도움을 줄 수 있는지 알아보세요. 자세히 보기
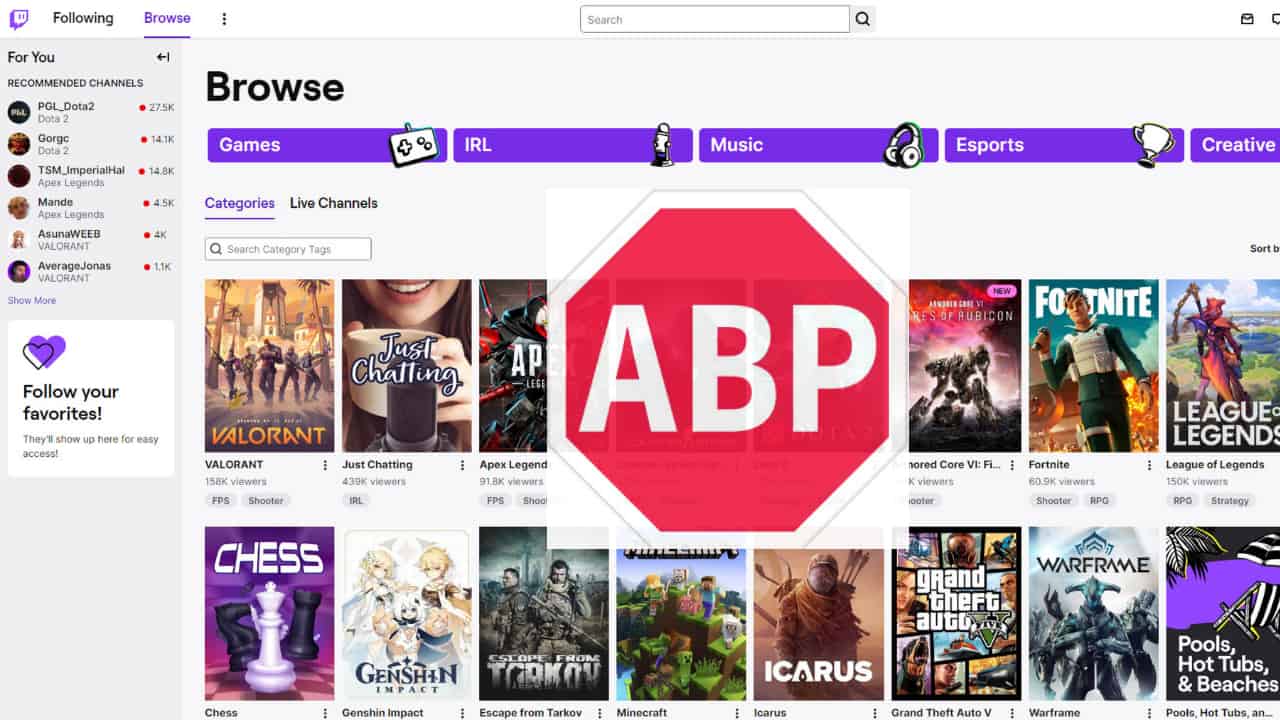
AdBlock은 광고 없는 온라인 경험을 제공하는 인기 있는 확장 프로그램입니다. 그러나 AdBlock이 Twitch에서 작동하지 않으면 라이브 비디오 스트리밍 경험에 문제를 일으킬 수 있습니다. 이 문제를 해결하고 이 확장 프로그램이 브라우저에서 원활하게 작동하도록 만드는 방법을 알아봅시다.
해결 방법 1: AdBlock 확장 프로그램 업데이트
Google Chrome
- 주소 표시줄에 이 구문을 입력하여 Chrome 확장 프로그램 목록으로 이동하세요.
chrome://extensions - 켜기 개발자 모드 파란색 슬라이더를 클릭하여 오른쪽 상단에 있는
- 온 클릭 업데이트 버튼을 클릭하여 AdBlock을 포함하여 설치된 모든 확장 프로그램을 업데이트하세요.
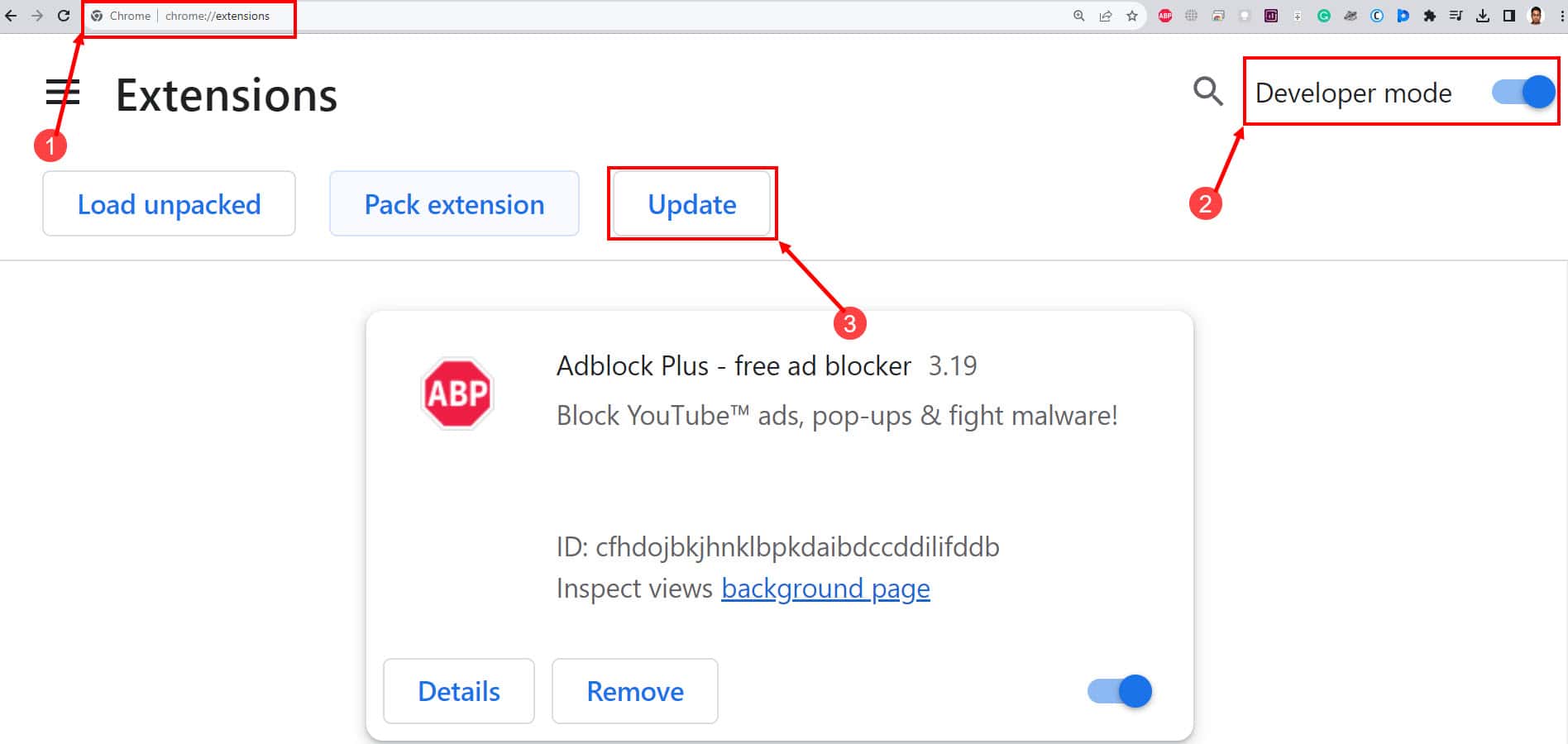
모질라 파이어 폭스
- 브라우저 주소 표시줄에 다음을 붙여넣고 Enter 키를 누릅니다.
about:addons - 온 클릭 설정(기어 아이콘) 버튼 확장자 목록 위에
- 를 클릭하십시오 업데이트 확인. AdBlock이 오래된 버전을 실행 중인 경우 자동으로 업데이트됩니다.
- 또한, 자동으로 추가 기능 업데이트 옵션이 체크 표시되어 있습니다.
해결 방법 2: 다른 확장 기능 비활성화
Google Chrome
- 온 클릭 점 세 개 아이콘 Chrome의 가장 오른쪽 모서리에서
- 메뉴에서 커서를 확장 선택권
- 를 클릭하십시오 확장 관리 설치된 모든 확장 목록을 얻으려면.
- 이제 파란색 슬라이더 버튼 AdBlock을 제외한 모든 확장 프로그램에 대해.
- 다른 모든 확장 프로그램이 비활성화되면 AdBlock이 Twitch에서 작동하는지 확인하세요.
모질라 파이어 폭스
- 온 클릭 확장 Firefox 도구 모음의 아이콘.
- 선택 확장 탭 왼쪽에서 모든 확장자 목록을 가져옵니다.
- 온 클릭 파란색 슬라이더 버튼 모든 확장의 이를 비활성화하려면 AdBlock을 제외하고.
- 이제 AdBlock이 제대로 작동하는지 확인하세요.
해결 방법 3: 브라우저 캐시 지우기
Google Chrome
- Google 크롬을 엽니 다.
- PR 기사 Ctrl 키 + 변화 + . 키를 함께 사용하여 인터넷 사용 기록 삭제 마법사를 엽니다.
- 옆에 있는 상자를 확인하세요. 쿠키 및 기타 사이트 데이터 및 캐시 된 이미지 및 파일 확인됩니다.
- 온 클릭 클리어 날짜 버튼을 눌러 브라우저에서 캐시된 파일을 모두 제거하세요.
모질라 파이어 폭스
- 온 클릭 햄버거 메뉴 아이콘 Firefox에서 설정을 선택하세요.
- 선택 개인 정보 및 보안 탭.
- 를 클릭하십시오 데이터 지우기… 쿠키 및 사이트 데이터 섹션의 버튼을 클릭하세요.
- 데이터 지우기 마법사가 열리면 다음에 대한 확인 표시를 제거합니다. 쿠키 및 사이트 데이터 그리고 유지 캐시된 웹 콘텐츠 확인 두드러진.
- 온 클릭 초기화 Firefox에서 캐시된 데이터를 제거하려면 버튼을 클릭하세요.
- 페이지를 닫고 광고 없이 Twitch를 사용해보세요.
해결 방법 4: AdBlock 허용 목록에서 Twitch 제거
Google Chrome
- 엽니다 씰룩 씰룩 움직이다 Chrome에서 다음을 클릭하세요. AdBlock을 도구 모음의 아이콘입니다.
- 이 웹사이트를 허용 목록에 추가했다면 이 웹사이트에 대해 AdBlock이 일시 중지되었다는 알림이 표시됩니다.
- 온 클릭 AdBlock 일시중지 해제 버튼을 누르면 Twitch가 허용 목록에서 즉시 제거됩니다.
모질라 파이어 폭스
- 엽니다 파이어 폭스 그리고 클릭 AdBlock 확장 아이콘 오른쪽 상단 모서리에 있습니다.
- 온 클릭 톱니 바퀴 아이콘 오른쪽에.
- 에 설정 페이지 허용된 웹사이트 탭이 열립니다.
- 거기서 Twitch를 찾을 수 있는지 확인해 보세요.
- 거기에 있으면 휴지통 아이콘 목록에서 웹사이트를 제거하려면 옆에 있는 아이콘을 클릭하세요.
해결 방법 5: AdBlock 브라우저 확장 프로그램 다시 설치
Google Chrome
- Google Chrome에서 다음을 클릭합니다. 점 세 개 아이콘 오른쪽 상단 모서리에 있습니다.
- 커서를 확장 옵션 및 선택 확장 관리.
- 설치된 모든 확장 목록이 나타납니다.
- 온 클릭 제거 버튼을 클릭하세요. 메시지가 나타나면 다시 클릭하세요. 제거.
- 다시 확장 탭으로 이동하여 다음을 클릭하세요. Chrome 웹 스토어 열기 왼쪽 아래 구석에
- 타입 AdBlock을 왼쪽의 매장 필드를 검색하세요.
- 확장명을 클릭하고 선택하세요. Chrome에 추가 버튼을 클릭합니다.
- 를 클릭하십시오 확장 기능 추가 설치를 확인합니다.
모질라 파이어 폭스
- 주소 표시줄에 다음 URL을 입력하여 Firefox의 확장 프로그램 목록을 방문하세요.
about:addons - AdBlock 옆에 있는 파란색 슬라이더 버튼을 클릭하여 비활성화하세요.
- 온 클릭 세 개의 점 버튼 선택하고 제거.
- 다시 선택하세요. 제거 AdBlock 제거 확인을 위해.
- 이제 입력하십시오. AdBlock을 더 많은 추가 기능 찾기 필드에서 엔터 버튼.
- 새 탭에서 다음을 찾아 클릭하세요. AdBlock을.
- 이제 Firefox에 추가 버튼을 눌러 다시 설치하세요.
위에서 언급한 방법을 사용하면 Twitch 문제에서 AdBlock이 작동하지 않는 문제를 해결할 수 있습니다. 어떤 방법이 효과가 있었는지 댓글 섹션에 알려주십시오.