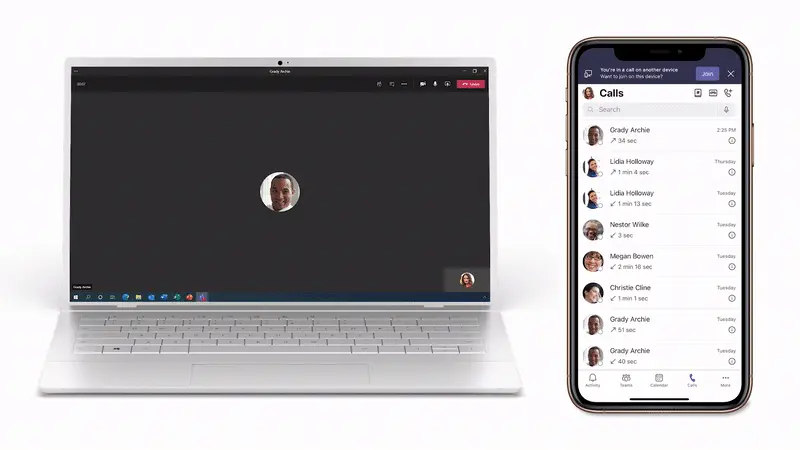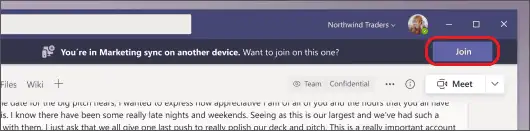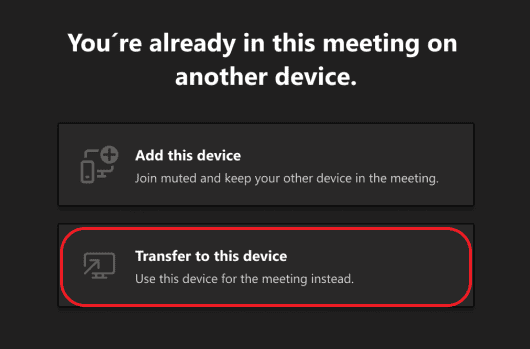MicrosoftTeamsでデスクトップとモバイル間で通話を転送する方法
3分。 読んだ
更新日
読者は MSpoweruser のサポートを支援します。私たちのリンクを通じて購入すると、手数料が発生する場合があります。

MSPoweruser の編集チームの維持にどのように貢献できるかについては、開示ページをお読みください。 続きを読む
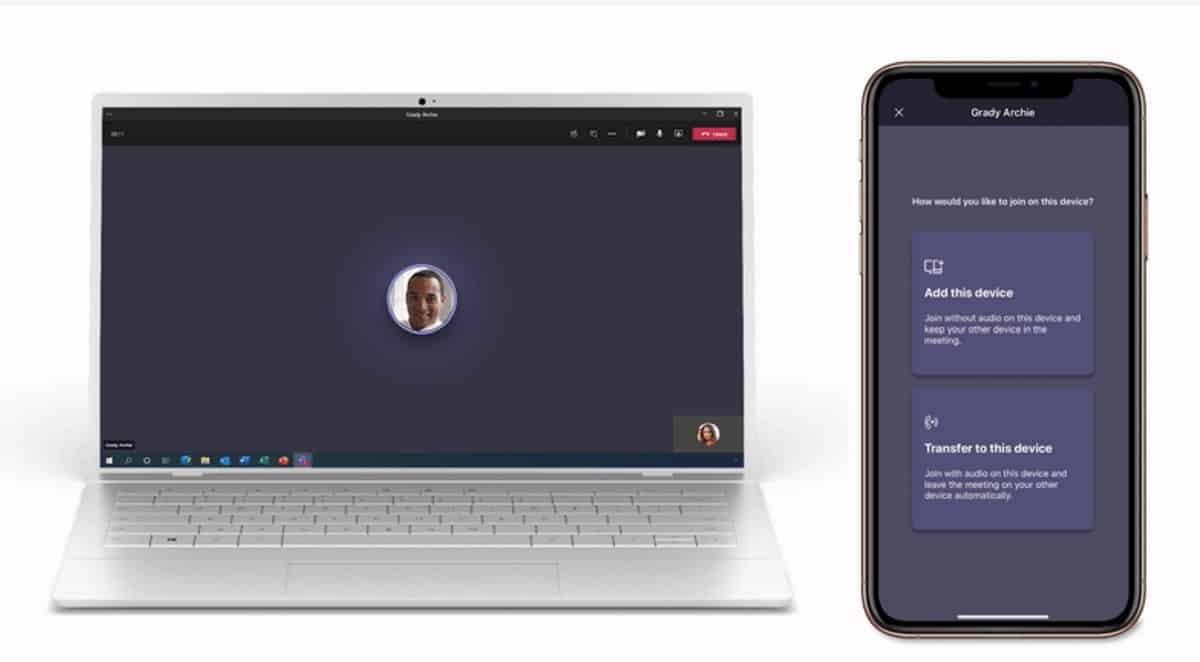
MicrosoftはXNUMX月にMicrosoftTeamsに多数の機能を追加しましたが、そのXNUMXつは、デスクトップとモバイルの間で通話を転送する機能です。
チームを使用すると、デスクトップデバイスやモバイルデバイスなど、さまざまなエンドポイントからの通話の発信と受信が簡単になりますが、通話を終了するために場所やデバイスを移動する必要がある場合があります。 新しいエンドポイント転送機能を使用すると、通話サービスや品質を中断することなく、ラップトップから携帯電話など、さまざまなデバイス間で通話をシームレスに移動できます。
あるデバイスで会議に参加した場合は、同時に別のデバイスで会議に参加することもできます。 これは、たとえば、ラップトップで会議を行っているが、共有したいコンテンツが電話にある場合に便利です。
会議をXNUMX番目のデバイスに転送するか、両方のデバイスを会議に残すことができます。
あるデバイスから別のデバイスに会議を転送する
- XNUMXつのデバイスで会議に参加しているときに、XNUMX番目のデバイス(会議の転送先のデバイス)でチームを開きます。
- XNUMX番目のデバイスの画面の上部に、現在別のデバイスで会議中であることを通知し、このデバイスでも会議に参加するかどうかを尋ねるメッセージが表示されます。
- 参加を選択します。
- 次に、チームはXNUMXつのオプションを提供します。このデバイスを追加する方法と、このデバイスに転送する方法です。
- [このデバイスに転送]を選択します。
- 新しいデバイスで会議のオーディオとビデオの設定を行う機会があります。 次に、[参加]を選択します。
- 新しいデバイスで会議に参加すると、最初のデバイスが会議から退出します。
会議にXNUMX番目のデバイスを追加する
- XNUMXつのデバイスで会議を行っているときに、XNUMX番目のデバイスでチームを開きます。
- 画面の上部に、現在別のデバイスで会議中であることを通知し、このデバイスでも会議に参加するかどうかを尋ねるメッセージが表示されます。
- 参加を選択します。
- 次に、XNUMXつのオプションが表示されます。このデバイスを追加する方法と、このデバイスに転送する方法です。
- [このデバイスを追加]を選択します。
- チームは、エコー効果を防ぐために、会議に入る前にXNUMX番目のデバイスのマイクを自動的にミュートします。 参加すると、必要に応じてマイクとカメラのオンとオフを切り替えることができます。
- 会議に両方のデバイスを使用すると、どちらか一方のコンテンツを共有できるようになります。
、 MSFTで