Microsoftは、1.6年の最初のリリースであるWindows Terminal 2021をリリースしましたが、多くの修正と改善が行われています。最も明白なのは、先週公開された新しい設定UIです。
[lwptoc title=”Windows Terminal Preview 1.6 変更ログ” width=”40%” float=”right”]
変更ログには次のものが含まれます。
5分。 読んだ
上で公開
MSPoweruser の編集チームの維持にどのように貢献できるかについては、開示ページをお読みください。 続きを読む
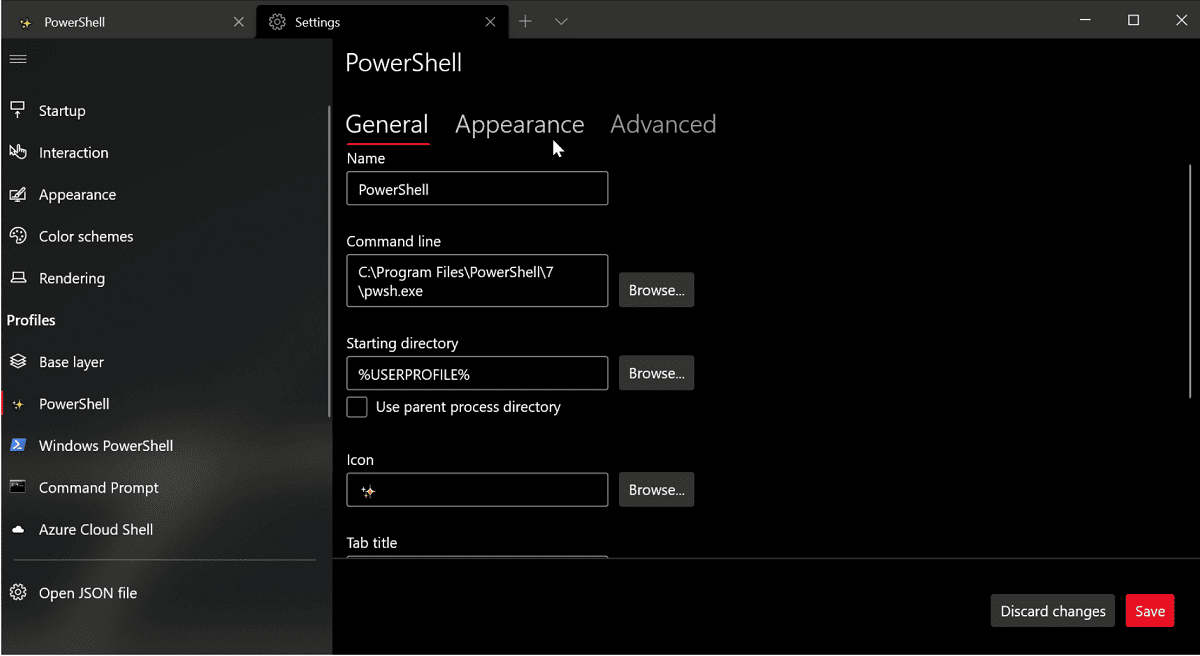
Microsoftは、1.6年の最初のリリースであるWindows Terminal 2021をリリースしましたが、多くの修正と改善が行われています。最も明白なのは、先週公開された新しい設定UIです。
[lwptoc title=”Windows Terminal Preview 1.6 変更ログ” width=”40%” float=”right”]
変更ログには次のものが含まれます。
Windows Terminal Previewには、Microsoftの新しい設定UIのアルファ版リリースが含まれるようになりました。 設定UIはまだデフォルトでバインドされておらず、 ドロップダウンメニューの[設定]ボタンをクリックすると開くため、コマンドパレットまたはキーボードで開くには、settings.jsonファイルにアクションを追加する必要があります。
設定UIをにバインドするには Ctrlキー+シフト+,、以下をあなたのに追加します actions 配列(または keybindings 古いバージョンの設定ファイルがある場合):
{ "command": { "action": "openSettings", "target": "settingsUI" }, "keys": "ctrl+shift+," },設定UIはプレビューのままですが、設定の編集で問題が発生し、元に戻す必要がある場合に備えて、Microsoftは以前の設定ファイルのバックアップを生成します。 これらのバックアップファイルは、settings.jsonファイルと同じ場所にあります。 ここに移動する最も簡単な方法は、Visual Studio Codeのsettings.jsonファイルのタブを右クリックして、[ファイルエクスプローラーで表示]を選択することです。
マイクロソフトはまだ設定UIに積極的に取り組んでおり、更新を継続的に出荷します。 Microsoftが現在取り組んでいることがいくつかあります。
ターミナルを起動するときに、カスタム構成でターミナルを起動したいと思っていましたか? これで設定できます 起動アクション グローバル設定で、ターミナルの起動方法を構成します。
startupActions 設定はwtコマンドライン引数を受け入れます。 コマンドライン引数の詳細については、Microsoftの ドキュメントサイト.
// Launch terminal with multiple tabs
"startupActions": "new-tab; new-tab"
//Launch terminal with one tab split into a PowerShell pane and an Ubuntu pane
"startupActions": "split-pane -p PowerShell ; split-pane -p Ubuntu"注: この設定は、設定UIではまだ使用できず、settings.jsonファイルを編集することによってのみ使用できます。
OSC 9; 4シーケンスを受信するたびに、端末はタブとタスクバーに進行状況インジケーターを表示します。 残りのタスクと進行状況インジケーターのドキュメントの詳細については、次のURLを参照してください。 GitHubの.
新しい実験的な機能として、プロファイル内でHLSLピクセルシェーダーを使用できるようになりました。 シェーダーのいくつかの例は、Microsoftの 倉庫.
"experimental.pixelShaderEffect": "C:\\temp\\invert.hlsl"注: この設定は、設定UIではまだ使用できず、settings.jsonファイルを編集することによってのみ使用できます。
あなたが使用することができます scrollToTop & scrollToBottom テキストバッファの最初または最後までスクロールするコマンド。
{ "command": "scrollToTop", "keys": "ctrl+shift+home" },
{ "command": "scrollToBottom", "keys": "ctrl+shift+end" } moveFocus アクションは新しい方向性を獲得しました、 previous、キーボードで最後に使用したペインに移動できます。
{ "command": { "action": "moveFocus", "direction": "previous" }, "keys": "ctrl+alt+left" }これで、キーボードを使用してタブを後方(左)および前方(右)に移動できます。 moveTab
{ "command": { "action": "moveTab", "direction": "backward" }, "keys": "" },
{ "command": { "action": "moveTab", "direction": "forward" }, "keys": "" }注: このアクションはデフォルトではバインドされていません。
splitPane アクションと split-pane, sp コマンドライン引数は、ペインのサイズを定義するためのサイズパラメータを受け入れるようになりました。move-focus コマンドライン引数も追加されたため、コマンドラインを使用して端末を起動するときにフォーカスするペインを指定できます。--tabColor #rrggbb.OSC 9;9;<Windows path>、そのペインまたはタブの複製を作成すると、指定したWindowsパスが使用されます(ありがとうございます) あずきっく!)"visual"、タスクバーが点滅します。"launchMode"、に設定できます "action" or "commandLine" .Microsoftのすべての機能の完全なドキュメントは、Microsoftの ドキュメントサイト マイクロソフトは、 リリースノート バージョン1.6で改善されたすべてを確認できます。
マイクロソフトも移動しました Windowsターミナル これからの機能を含むバージョン1.5に 前のブログ投稿。 両方のバージョンをMicrosoftStoreまたは GitHubリリースページ.