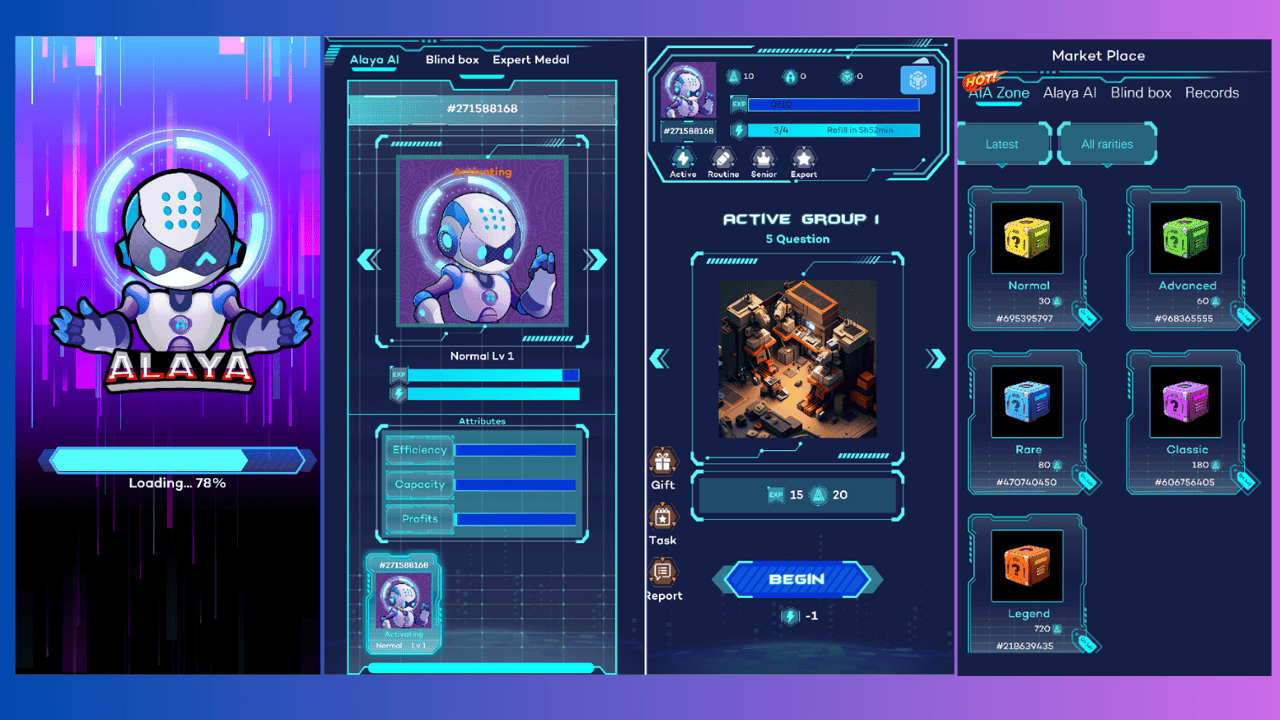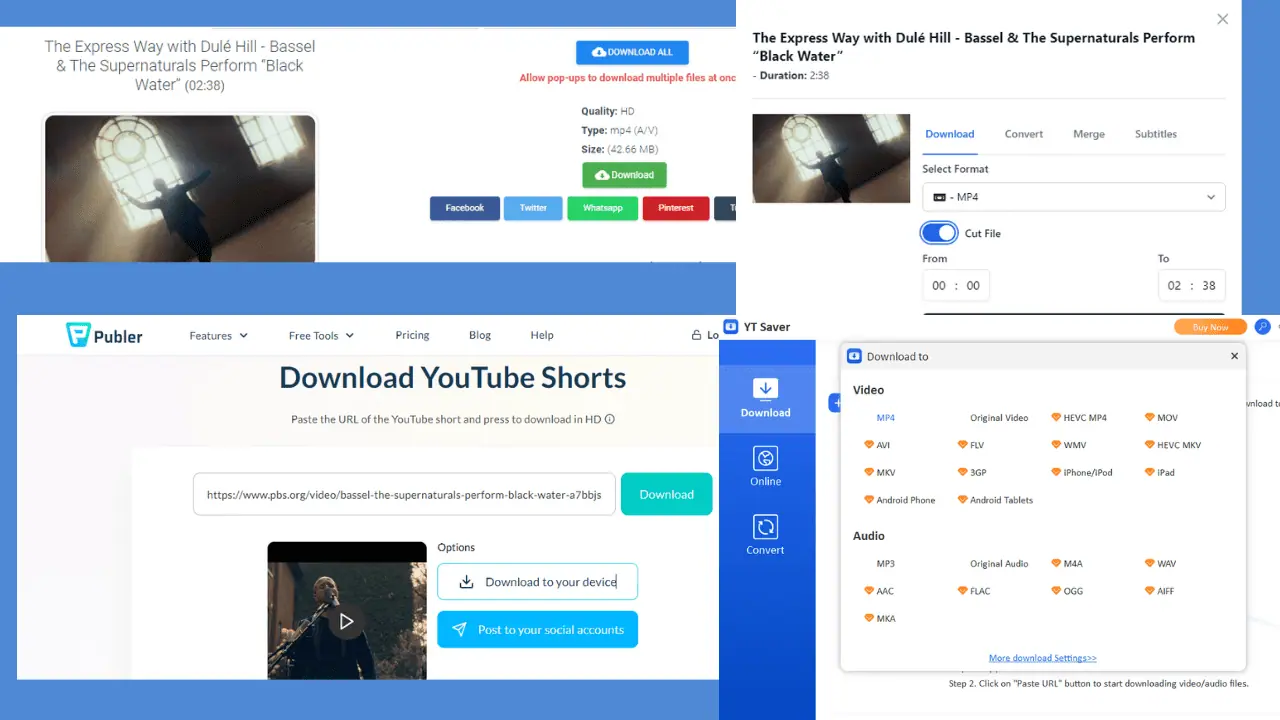Windows 修復レビュー 2024 の微調整: 最高の修復ツール?
6分。 読んだ
更新日
MSPoweruser の編集チームの維持にどのように貢献できるかについては、開示ページをお読みください。 続きを読む
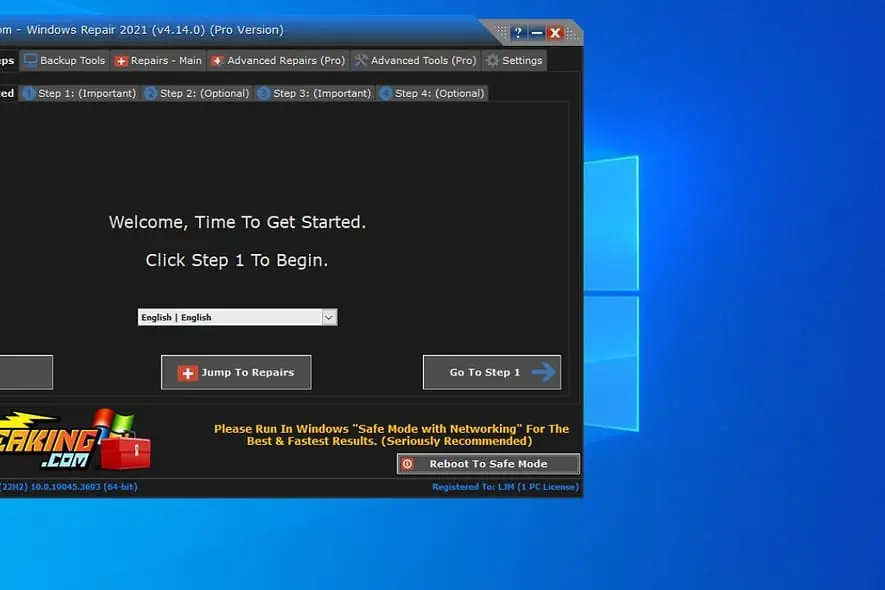
Windows 修復の調整に関する客観的なレビューをお探しですか? PC クリーナーとオプティマイザーは、不要なファイルを削除し、ワークフローを改善するのに役立ちます。
それでは、Windows 修復の微調整があなたのニーズに適しているかどうかを確認してみましょう。以下では、その機能、使いやすさ、安全性、価格などについて説明します。
特徴
Windows 修復は、次の目的で設計された完全なソフトウェア スイートです。 修理 Windows オペレーティング システムを最適化します。できる よくある問題を修正する レジストリ エラー、不適切なファイル アクセス許可、Windows Update やファイアウォールの問題などです。
Windows 修復は、次の場所からダウンロードできます。 公式ウェブサイト。インストール ファイルは約 56 MB で、インストール プロセスは簡単です。
修理前の手順
Windows 修復を実行すると、最初に修復前の手順が表示されます。
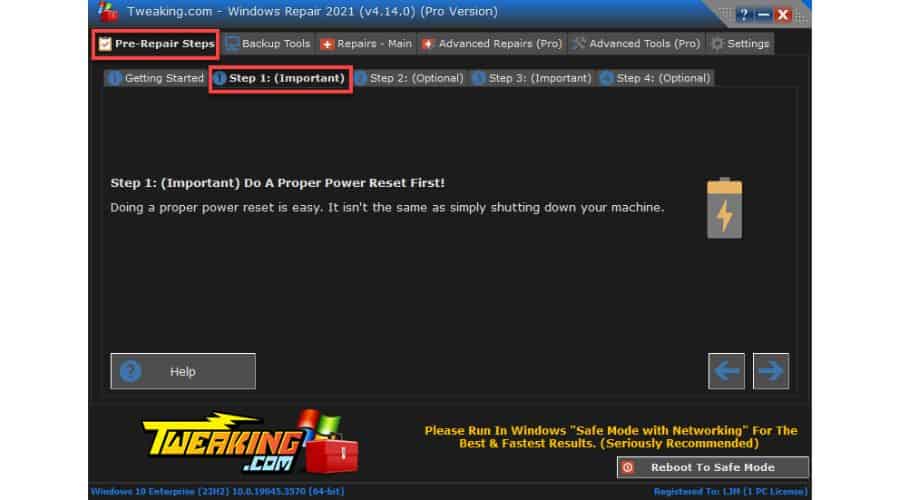
ステップ 1
Windows システムが 一時的なソフトウェアの不具合やシステムエラーが発生した場合、 次の解決策を試してください。まず、コンピュータをシャットダウンし、電源ケーブルを取り外します。必要に応じて、CMOS バッテリーもマザーボードから取り外します。
少なくとも 30 分待ってからバッテリーと電源ケーブルを再接続することをお勧めします。次に、コンピュータの電源を入れ、必要に応じて BIOS の日付、時刻、その他の設定を調整します。これを行う方法については、マザーボードのマニュアルを参照してください。
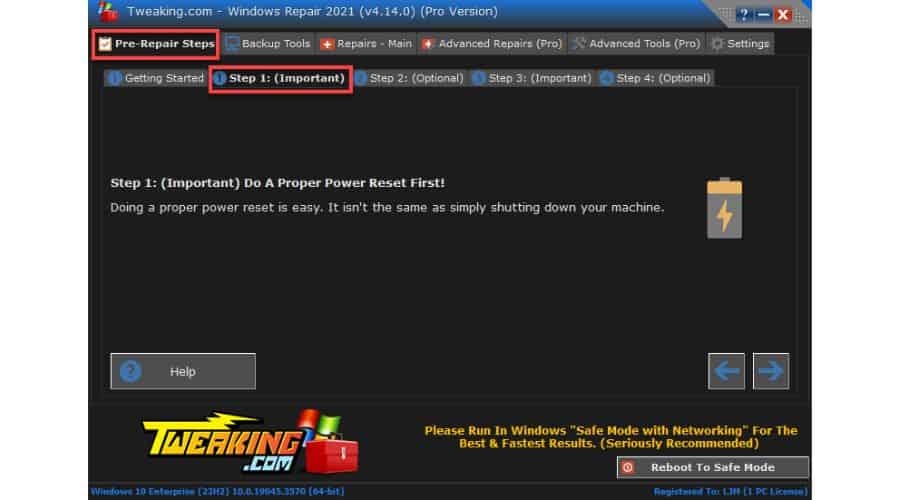
ステップ 2
XNUMX 番目のステップでは、XNUMX つのシステム セクションのクイック スキャンが含まれます。 Windows パッケージ ファイル、システム再解析ポイント、および環境変数。このスキャンは、修復を妨げる可能性のある潜在的な問題を特定するのに役立ちます。
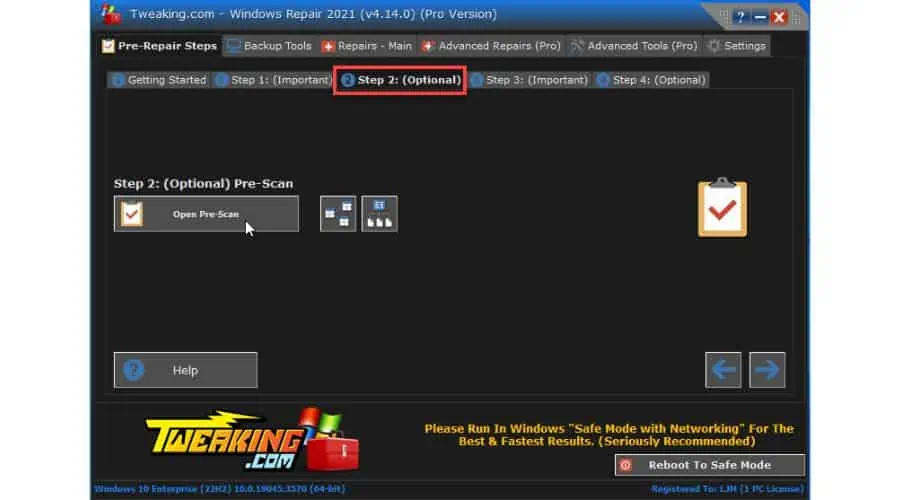
ステップ 3
このステップでは、意志 プライマリ ドライブのヘルス チェックを実行し、必要な小規模なシステム修復を実行し、ドライブの不良セクタをスキャンします。。 Windows 修復は、この目的のために組み込みの Windows ツール CHKDSK を使用します。
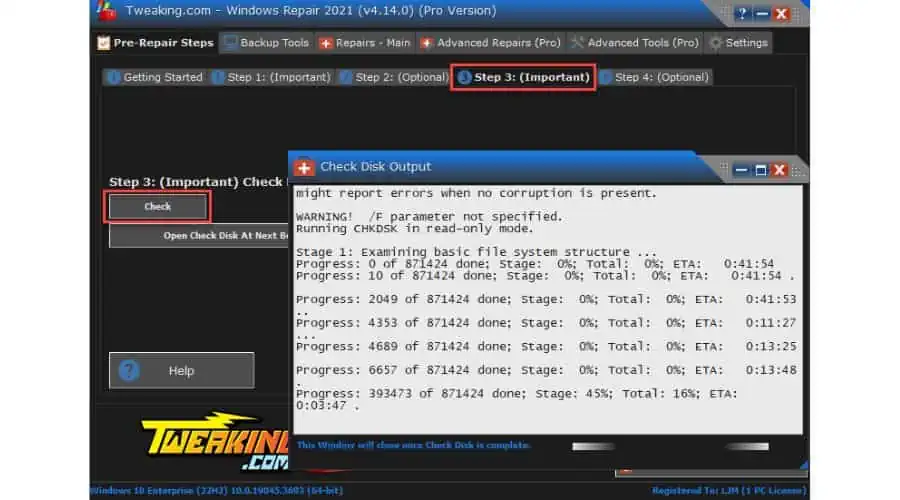
ステップ 4
このプロセスでは、組み込みの システムファイルチェッカー (SFC) 道具。コンピュータをスキャンして、欠落または破損したファイルがないか修復します。
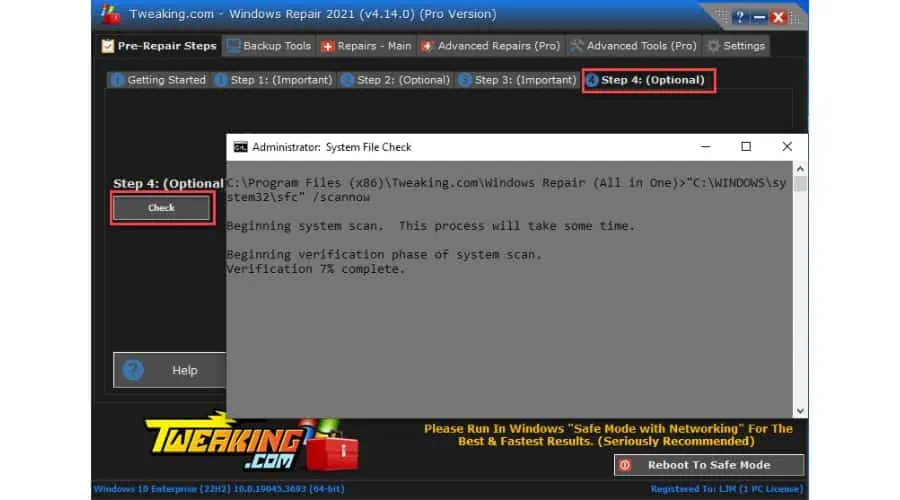
バックアップ ツール
調整すると、問題の解決に役立つより高度な修復ツールが提供されます。本格的に始める前に、 Windows レジストリのバックアップ 安全のために。こうすることで、必要に応じていつでも元の設定に戻すことができます。
また、 システム復元ポイント 問題を解決する前に。幸いなことに、このツールにはこれのためのオプションが組み込まれています。
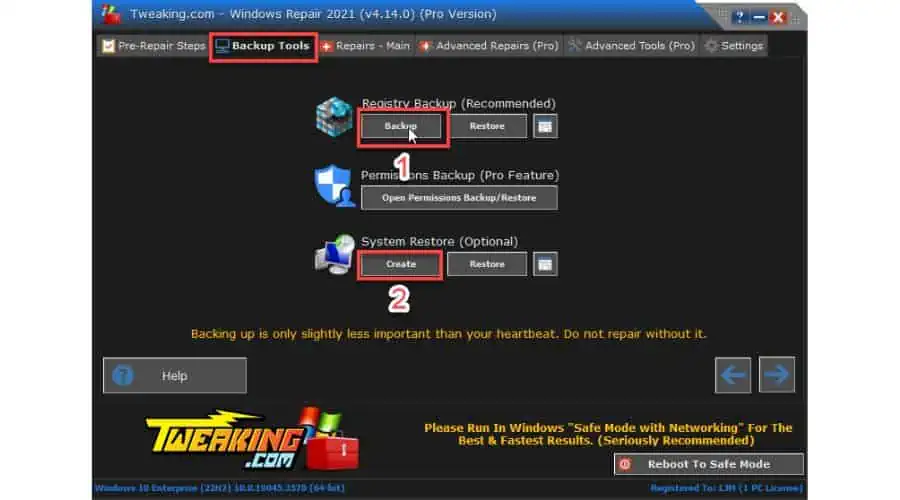
修理メイン
あなたはクリックすることができますオープンリペア」を選択するか、プリセット オプションの XNUMX つを選択します。
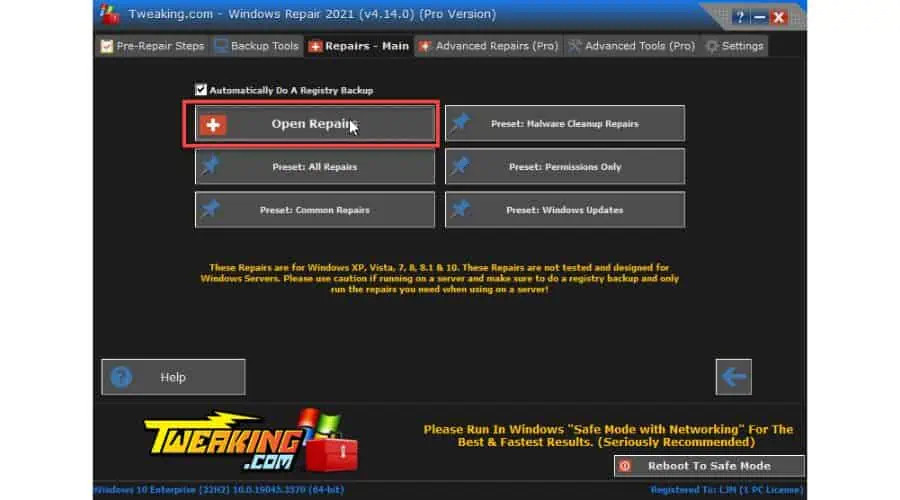
ここで、ドロップダウン メニューから修復の種類を選択するか、プリセットの種類の修復を作成できます。
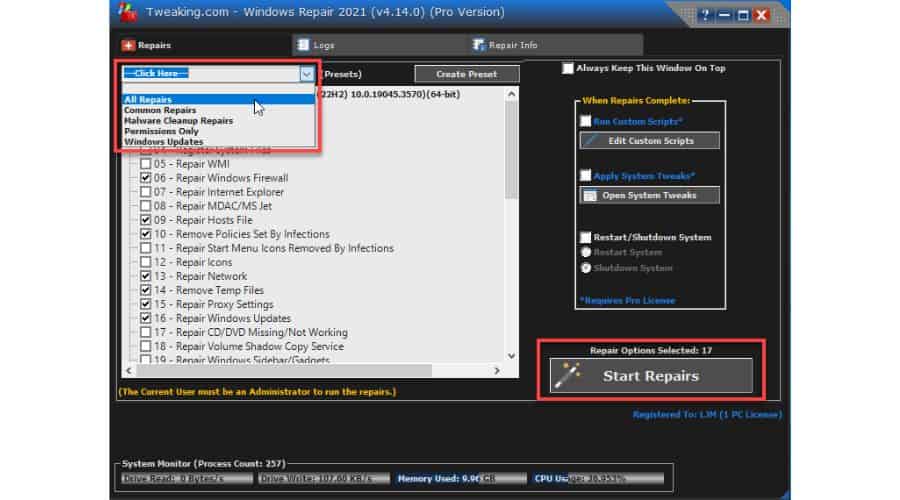
たとえば、破損した Windows ファイアウォールを修復する方法を示したいと思います。
1. バックグラウンド アプリからの干渉を防ぐために、Tweaking.com ツールを実行する前に、[セーフ モードで再起動] ボタンをクリックします。
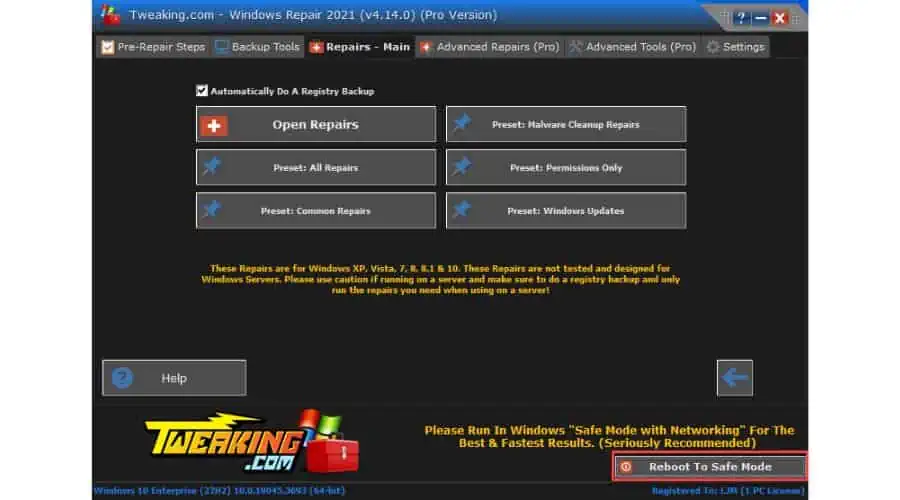
2. セーフ モードで Windows 修復を開き、 修理 – メイン、をクリックし、 'をクリックしますオープンリペア。 '
3.チェックを外します すべての修理 ボックスにチェックを入れて「」のみをオンにしますWindows ファイアウォールを修復します。'
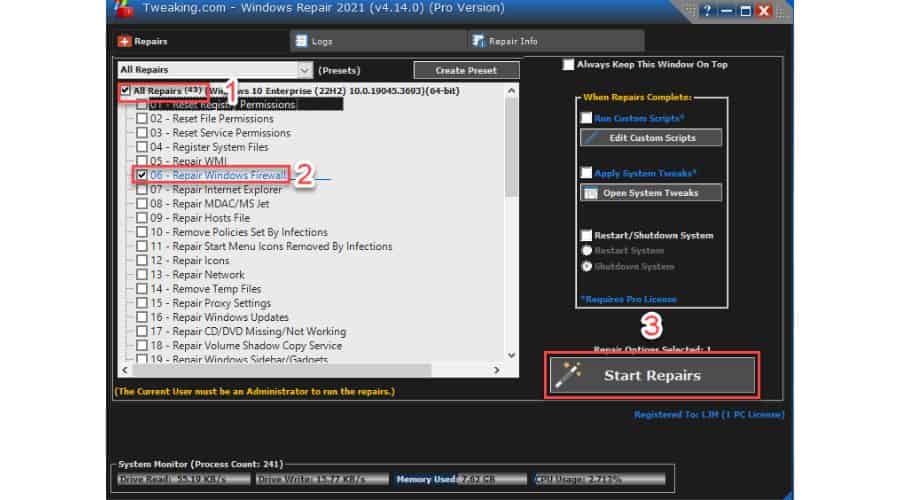
4。 クリック '修理を開始する「」ボタンを押して、ツールが修復プロセスを完了するまで待ちます。
5. 修復後、変更を有効にするために PC を再起動する必要があります。
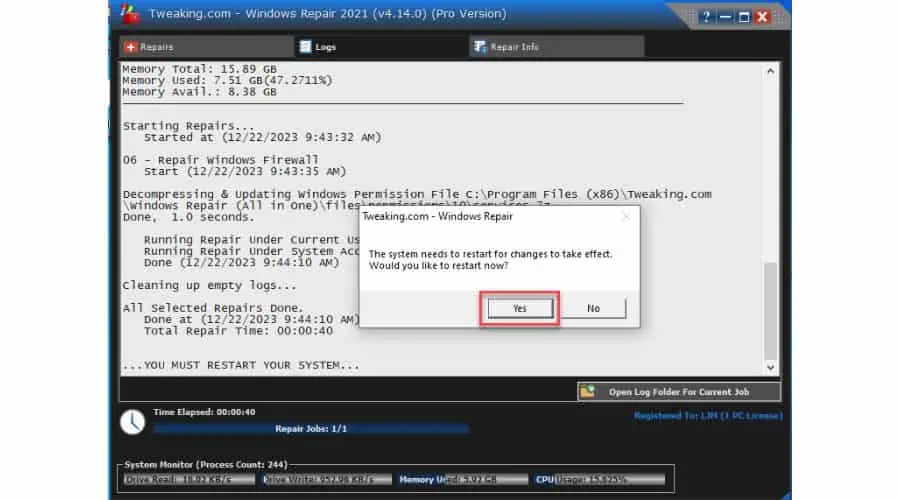
6. ファイアウォールに問題がないことを確認します (検索バーに「ファイアウォール」と入力し、 ファイアウォールとネットワーク保護)
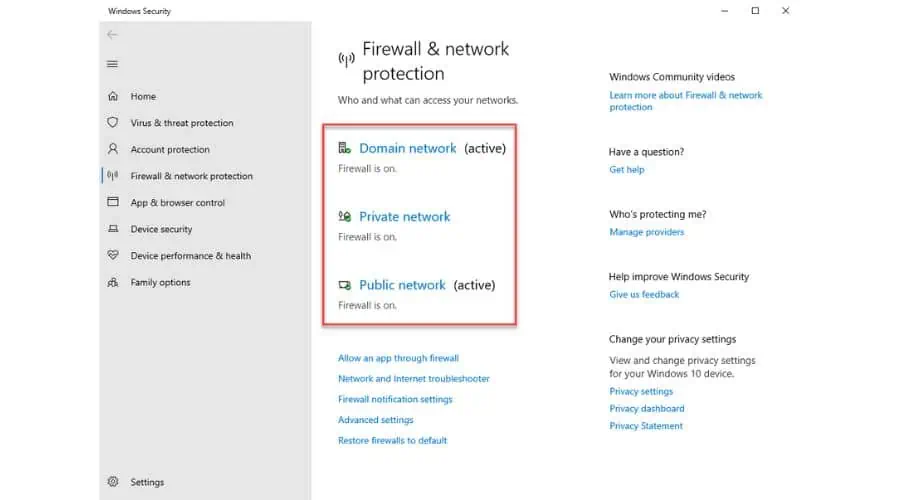
高度な修理
Pro バージョンにアップグレードすると、追加のオプションが利用可能になります。
- Windows ファイアウォールのクリーンアップ (アンインストールされたアプリから無効になったファイアウォール ルールを削除します)。
- 隠しファイルを再表示する (システム上のマルウェアによって隠された可能性のあるファイルを再表示します。)
- デフォルトのプリンタポートを復元します (プリンター ポートのデフォルトのレジストリ キーを復元します。これは、USB 印刷の問題の解決に役立ちます。)
- パッケージファイルが見つからない (レジストリをスキャンして不足しているファイルを探し、それらを削除します。)
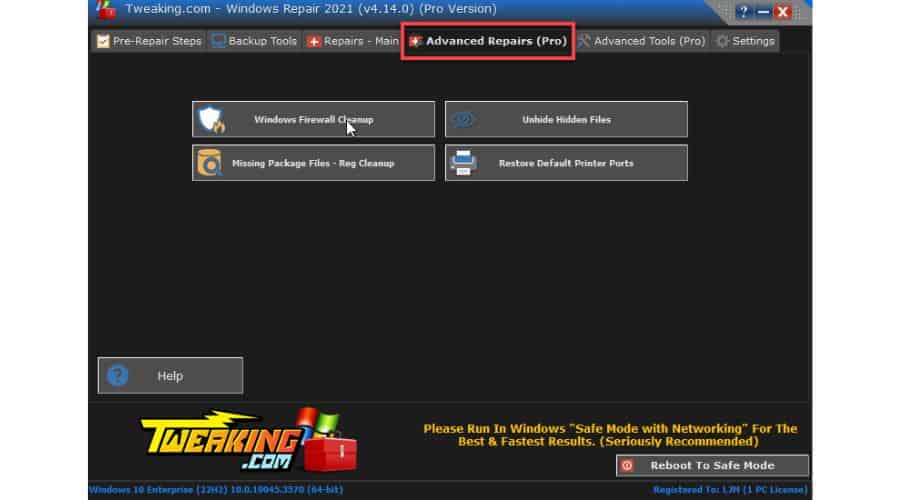
高度なツール
Windows 修復の Pro バージョンを選択する場合は、これらのツールにアクセスできるようになります。そのうちの XNUMX つを取り上げたいと思います。 システムの微調整 Windows のパフォーマンスの向上とオプション F8 ブート メニューを再度有効にする、Windows 8 および 10 で利用できます。
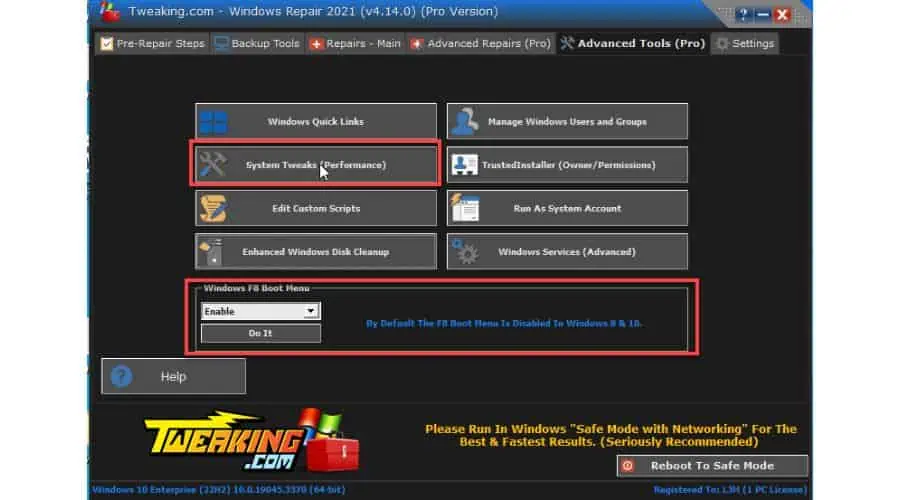
インターフェースと使いやすさ
Windows 修復は、ユーザーフレンドリーになるように設計されています。 Windows の最適化と修復のプロセス全体は次のように分類されます。 わかりやすい XNUMX つのステップ:
- バックアップツール
- 修理 – メイン
- 高度な修復 (Pro バージョンのみ)
- 高度なツール (プロバージョン)
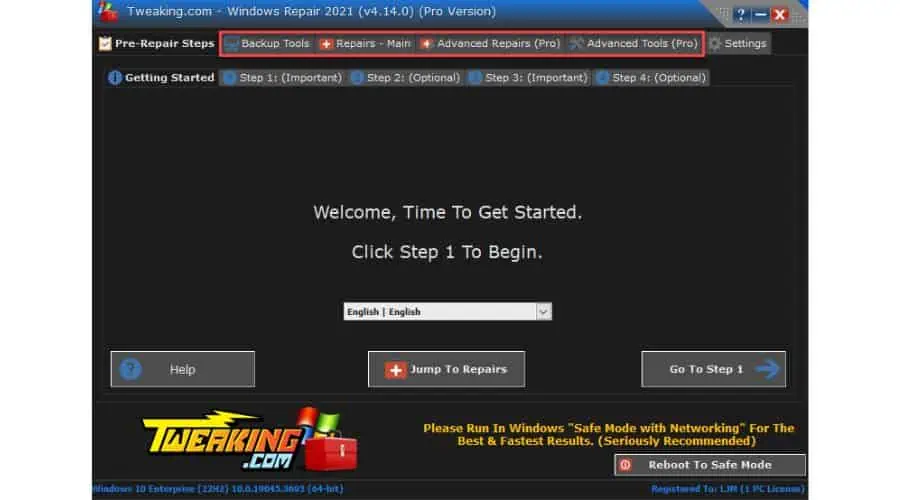
私の観点からすると、プログラムのインターフェイスは、同様のツールに慣れている人にとっては簡単です。ただし、経験の浅いユーザーは慣れるまでに時間がかかる場合があります。
良い点としては、このプログラムには適切なヘルプ システムが備わっていることです。それでも、メインウィンドウのサイズを変更できないのは面倒です。
カスタマーサービス
Tweaking で問題が発生した場合は、電子メールでサポートにお問い合わせください。通常は 48 時間以内に返信されますが、私はわずか数時間で返信を受け取りました。
連絡する前に、FAQ セクションを注意深く読むか、アクティブな Web サイトにアクセスすることをお勧めします。 フォーラム。おそらく問題の答えがすぐに見つかるでしょう。
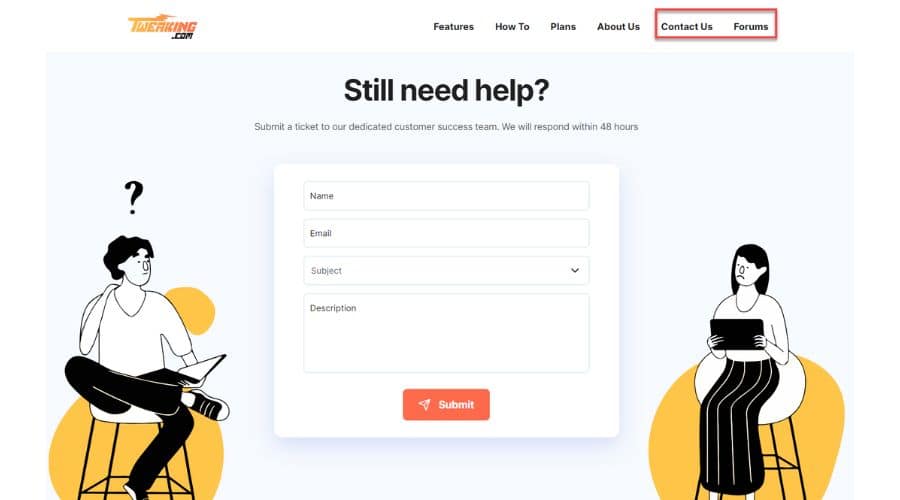
Windows 修理価格の調整
利用可能な Windows 修復には XNUMX つのバージョンがあります。 無料でプロフェッショナル。無料版には、プロ版よりも機能が少なくなっています。それにもかかわらず、無料版はほとんどのユーザーにとって適切なオプションを提供します。
年間サブスクリプションは、コンピューターの数に応じて異なる料金プランでご利用いただけます。
- XNUMX 台の PC に XNUMX 年間のライセンス – $24.95
- XNUMX つのデバイスに対する XNUMX 年間のライセンス – $ 44.95。
このツールの有料版に満足できない場合は、 購入後60日以内に払い戻しをリクエストする.
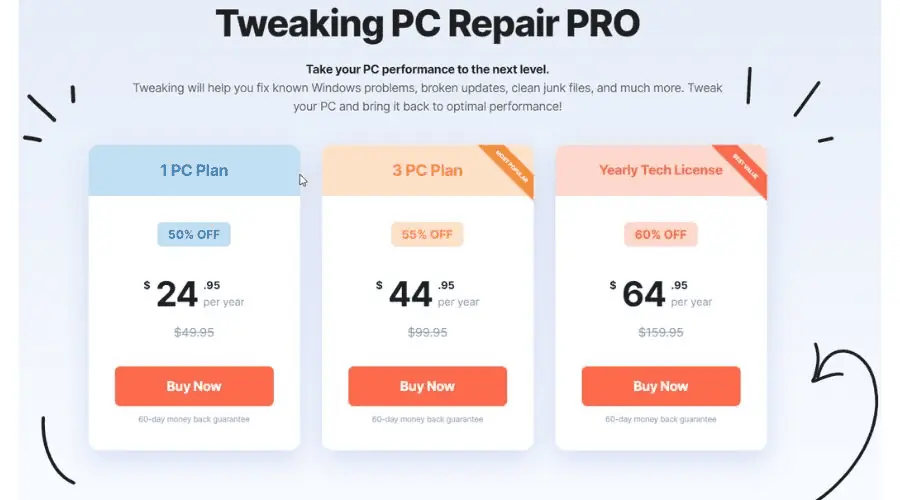
Windows 修復の微調整は安全に使用できますか?
Windows XP 以降の複数の Windows オペレーティング システムでこのツールをテストしましたが、マイナスの結果は発生しませんでした。 Windows修理分野には怪しい製品がいくつかありますが、 Windows修復は合法的なツールです その機能と安定性が証明されています。私も使用しました VirusTotal.com ソフトウェアに脅威がないかチェックします。これはクリーンです。
また、 評判の良いウェブサイト Malwarebytes、MajorGeeks、Techspot、Softpedia など Windows 修復の微調整を信頼できるソフトウェアとして認識します。
サードパーティの修復ツールをインストールする前に、Windows を最新バージョンに更新することをお勧めします。これは、迷惑なバグや問題を修正するのに役立ちます。
Windows 修復レビューの微調整 – 評決
などの競合他社とは異なり、 CCleanerは、フォーテクト、または アバストクリーンアップ, Tweakingには強力な無料版があります。このツールは、その必須機能のほとんどを無料で提供しており、Pro バージョンにアップグレードするオプションもあります。
それでも、インターフェースに慣れるまでには時間がかかるかもしれません。さらに、提供されるツールの一部はすでに Windows に組み込まれています。ただし、このプログラムはこれらの機能を巧みに統合しているため、経験の浅いユーザーにとっては優れた選択肢となっています。唯一の欠点は、メイン ウィンドウのサイズを変更できないことです。
このツールを徹底的に評価した結果、Windows システムを最適な状態に維持したいと考えているすべての人にお勧めします。この Windows 修復の微調整レビューが、情報に基づいた決定を下すのに役立つことを願っています。