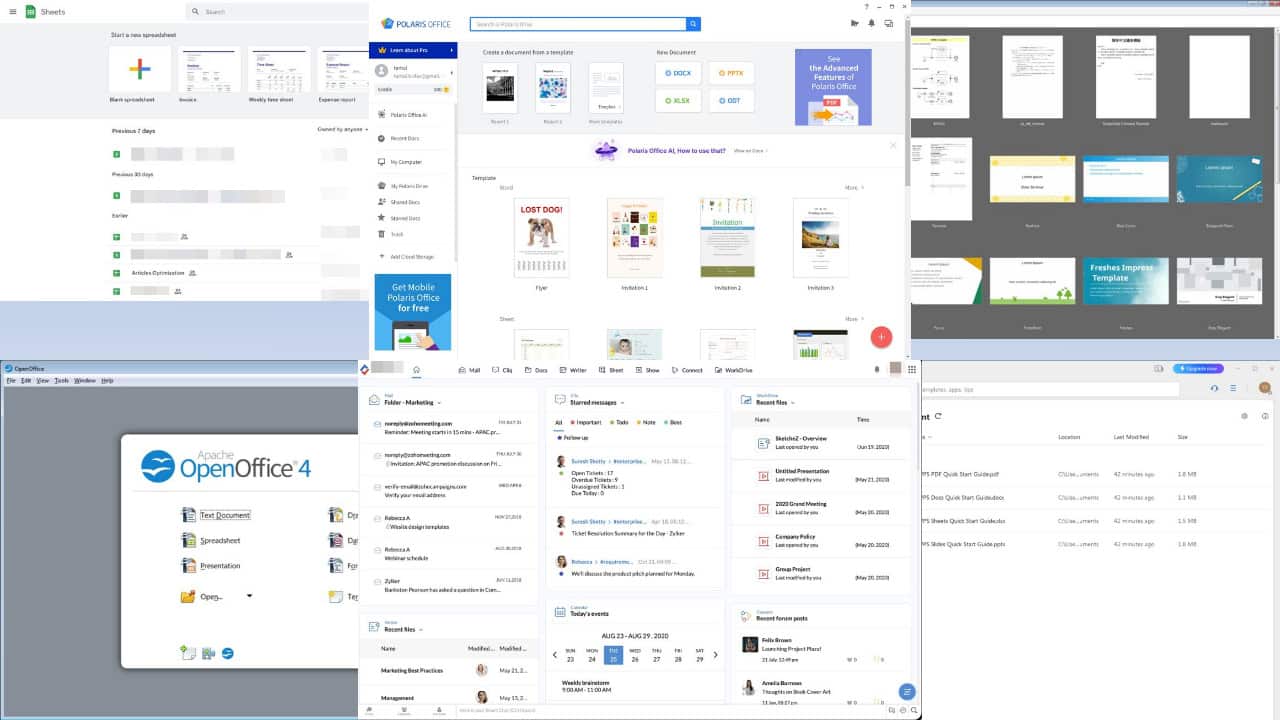チュートリアル:Windows10メールアプリの同期の問題を修正する方法
3分。 読んだ
上で公開
MSPoweruser の編集チームの維持にどのように貢献できるかについては、開示ページをお読みください。 続きを読む
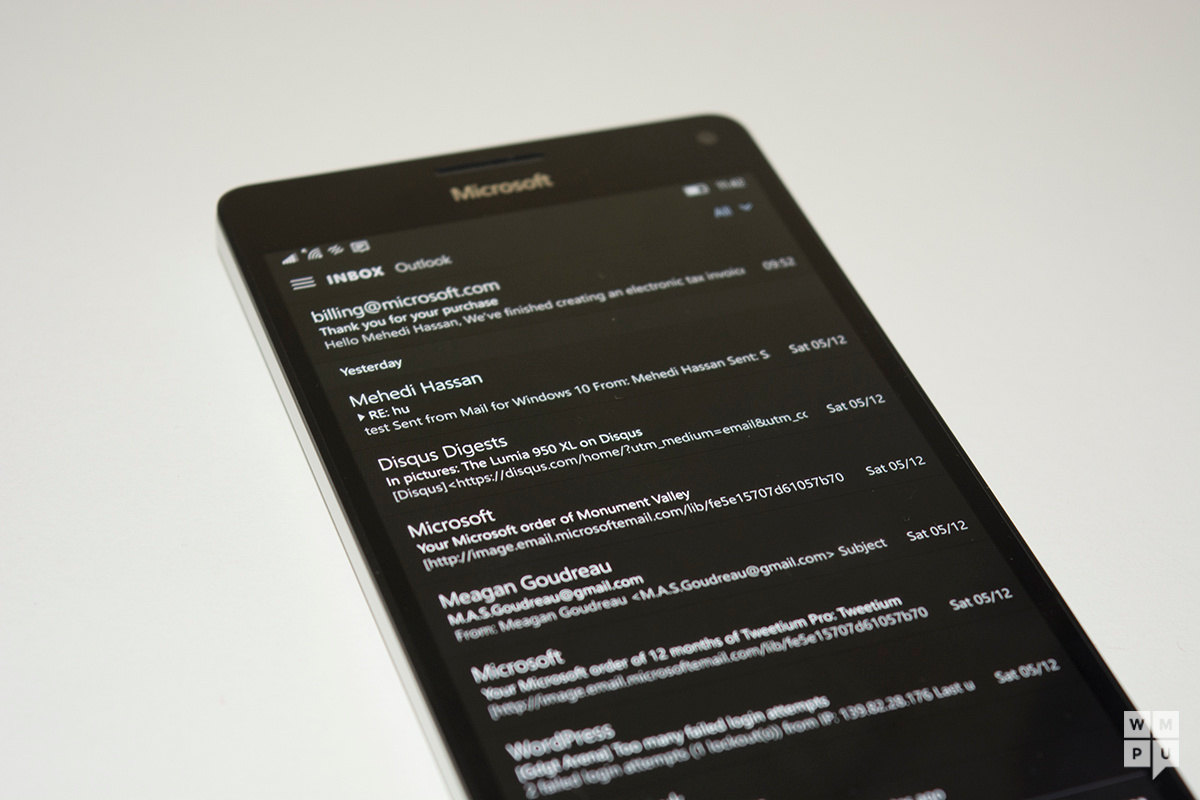
Windows 10 Mailアプリは非常に優れており、非常にうまく機能します。 このアプリにはWindows10がプリインストールされており、ユーザーはすぐに使用できるオプションを利用できます。 ただし、他のソフトウェアと同様に、バグやエラーが発生しやすく、これらのエラーのXNUMXつが電子メール同期エラーです。
エラーには、「問題が発生しました。 現在、同期できません。 ただし、このエラーコードの詳細については、次のURLを参照してください。 http://answers.microsoft.com「。 このエラーは、アプリケーションに登録されている特定の電子メールアカウントの同期設定に関するいくつかの問題が原因で発生します。
同期関連のエラーを修正する方法は非常に簡単です。 彼らです、
- メールアカウントの削除と追加。
- 同期設定を確認してください。
メールアカウントの削除と追加
メールアカウントの削除と追加は、メールアプリ内でログアウトして同じアカウントに再度ログインすることと同じです。 これを行うには、以下の手順に従う必要があります。
- メールアプリを開き、左下隅にある歯車のアイコンを選択します。 右側から表示される[設定]リボンで、[アカウントの管理]を選択します。
- 問題が発生している電子メールアカウントのエントリを選択します。 特定のメールアカウントの「アカウント設定」が開きます。
- 次に、[このデバイスからアカウントを削除]を選択します。 次に確認を求められますので、[削除]を選択します。
- 次に、メールアプリに戻り、[アカウントの追加]を選択します。
- 次に、適切なオプションをクリックして、メールアプリでメールボックスを構成します。
これにより、メールアプリとの同期の問題が修正され、新しいメールの受信を開始する必要があります。
同期設定を確認してください
同期設定を確認して修正するには、メールアプリを開き、左下隅にある歯車のアイコンを選択します。 [設定]リボンで、[アカウントの管理]を選択します。 次に、問題が発生している電子メールアカウントのエントリを選択します。 これにより、新しいミニウィンドウが開きます。 [メールボックスの同期設定を変更]を選択すると、次のXNUMXつのオプションが表示されます。
- 必要に応じて、POP3またはIMAP設定を再構成します。
- メール、カレンダー、連絡先の同期をオフに切り替えます。 それを保存。 次に、同期を再度切り替えて、設定を保存します。
それはあなたの問題を修正するはずです。 それでもこれらの問題が発生する場合は、電子メール管理者またはサービスプロバイダーに連絡してください。 この記事は特定のエラーに関するものですが、上記の手順は、将来発生する可能性のあるその他の同期関連のエラーを修正するのに役立ちます。 チュートリアルがお役に立てば幸いです。