Google マップで Uber をオフにする - 簡単なハウツー ガイド
2分。 読んだ
更新日
MSPoweruser の編集チームの維持にどのように貢献できるかについては、開示ページをお読みください。 続きを読む
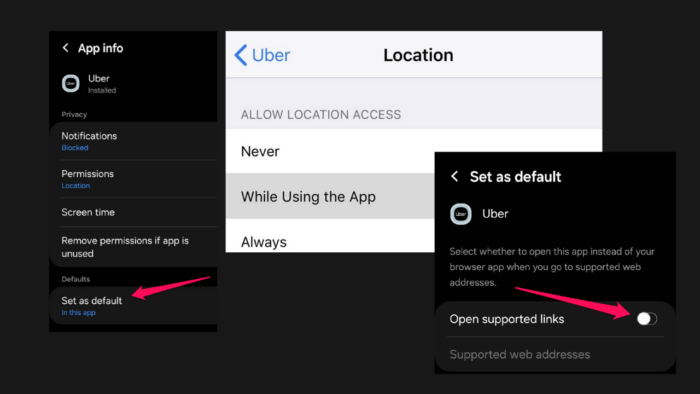
Google マップで Uber をオフにする方法を知りたいですか?
以下の簡単なガイドでは、その方法を段階的に説明します。
Google マップで Uber をオフにする方法
デフォルトのナビゲーション アプリの設定を調整することで、Google マップ内に Uber が表示されないようにすることができます。
Android デバイスでは、これには次のことが含まれます。 Uber のデフォルトステータスをクリアする Google マップをナビゲーションの優先アプリとして設定します。
これを行うには、以下の手順に従います。
- 設定を開く Androidデバイス上のアプリ。
- 下にスクロールして アプリまたはアプリケーションを選択します.
- Uber を見つけてタップします インストールされているアプリのリストから。
- タップすると新しいウィンドウが開きますので、 アプリ情報.
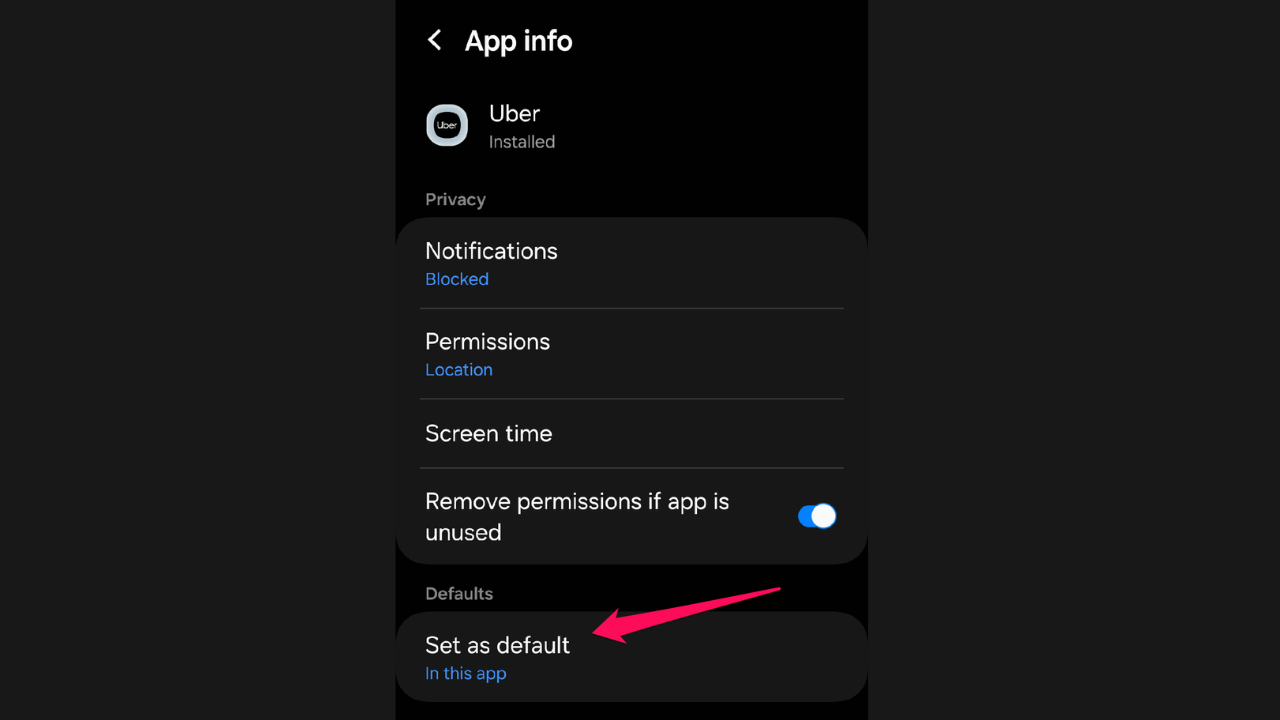
- ここでは、 「デフォルト」セクションを見つけます、タップ デフォルトとして設定.
- オフにします サポートされているリンクを開く オプションを選択します。
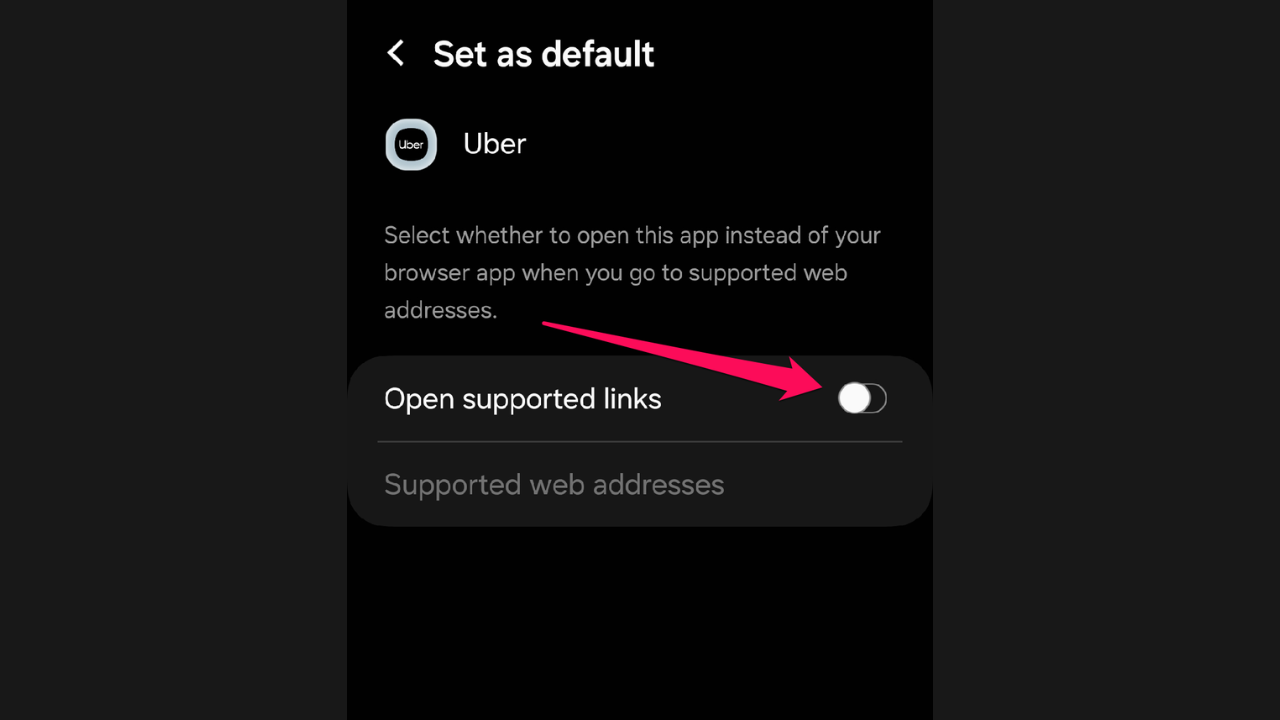
ナビゲーション用のデフォルト アプリを選択するよう求められたら、 Google マップを選択し、「常に」をタップします デフォルトとして設定します。
残念ながら、 iOS では、ユーザーがシステム全体でデフォルトのナビゲーション アプリを設定することはできません アンドロイドのように。ただし、アプリ自体内のナビゲーションに Google マップが使用されるようにすることはできます。
それをするために、 ナビゲーション設定にアクセスし、Google マップをデフォルトのナビゲーション アプリとして設定します.
または、Uber の現在地へのアクセスを取り消すこともできます。
- 設定を開く あなたのiOSデバイス上で。
- 次に、 プライバシー オプション、続いて 位置情報サービス.
- Uber アプリを探すをタップして、位置情報へのアクセスを設定します アプリを使用しない、または使用中に.
それでおしまい!これで、Google マップで Uber をオフにする方法がわかりました。楽しむ ルートを計画する 気を散らすことなく。









ユーザーフォーラム
0メッセージ