残ったソフトウェアを削除する: 2 つの最良の方法
7分。 読んだ
更新日
MSPoweruser の編集チームの維持にどのように貢献できるかについては、開示ページをお読みください。 続きを読む

ご存知のとおり、Windows でプログラムを削除するには、まずコントロール パネルからプログラムをアンインストールする必要があります。 ただし、多くの場合、これによってファイルのエントリがすべて削除されるわけではありません。 削除されたプログラムの残骸がハード ドライブまたは SSD に残る場合があります。 古いプログラムや削除されたプログラムのエントリもレジストリに残ることがあります。
これらの残り物はそれほど脅威にはならないかもしれませんが、コンピュータの速度を低下させる傾向があります。 私の経験では、それらを削除するのが最善です。 そこで私は、ユーザーが PC をクリーニングするために採用しているさまざまな方法を調査し、テストしました。 手動で行う場合は、面倒なプロセスになる可能性があります。 幸いなことに、すべての手順を文書化したので、手順に従って、残りのソフトウェアを完全に削除できます。
準備?
Windows 上に残ったソフトウェアを削除するには?
コンピューターから残ったソフトウェアを削除する XNUMX つの方法を紹介します。 最初の方法では、手動で削除し、Windows レジストリをクリーンアップします。 この方法にはサードパーティ製のソフトウェアは必要ありませんが、エラーが発生するとコンピュータのパフォーマンスに悪影響を与える可能性があるため、注意が必要です。
あまり技術に詳しくない人は、アンインストーラー プログラムを入手することをお勧めします。 私が試して効果があったいくつかのオプションを以下に示します。 まずは、ソフトウェアを手動で削除する方法を説明します。
1. 残ったソフトウェアを手動で削除する
システム レジストリに変更を加える前に、バックアップ コピーを作成することを強くお勧めします。 これにより、何か問題が発生した場合にシステムを以前の状態に復元できます。 Webブラウザを削除します Opera デモとして。
Windows レジストリをバックアップする
1。 プレス 勝利+ R 表示するキー 実行ダイアログボックス.
2.「」と入力します。regeditを」を入力してEnterを押して開きます レジストリエディタ.

3。 クリック 「ファイル」→「エクスポート」。

4. 念のため、レジストリ ファイルを保存するフォルダーを選択します。 のように名前を付けます レジストリ Backup.reg をクリックし Save.

5. レジストリ ファイルは非常に大きくなる可能性があるため、プロセスが完了するまで待つ必要があります。

その後、次に進み、必要なものをアンインストールする準備が整います。
プログラムのアンインストール
1。 起動する 実行ダイアログボックス そして「」と入力します。appwiz.cpl。次に、Enter キーを押して開きます。 プログラムと機能.

2. を検索します Opera リスト上のプログラムを右クリックして選択します アンインストール.

3. プログラムのアンインストールが完了するまで待ちます。
AppData の残り物を削除する
プログラムを正常にアンインストールした場合でも、いくつかのエントリが複数のシステム フォルダーに残る場合があります。 したがって、プログラムとアプリのデータを確認して手動で削除する必要があります。 その方法は次のとおりです。
1。 起動する 実行ダイアログボックス そして「」と入力します。% アプリデータ%。次に、Enter キーを押して、 アプリデータ>ローミング フォルダにコピーします。

2。 で アプリデータ>ローミング、 を見つけて削除します Opera フォルダにコピーします。

3。 クリックしてください AppData アドレスバーのフォルダーを選択し、前の手順を繰り返します。 アプリデータ>ローカル フォルダにコピーします。

4. を再起動します。 「実行」ダイアログボックス、 タイプ: "%プログラムデータ%、」と入力し、Enterキーを押して開きます ProgramData フォルダにコピーします。
5. Opera フォルダーがある場合は、それも削除します。
残ったソフトウェアをレジストリから削除する
警告: この手順を実行するときは注意が必要です。 そのため、最初のステップでファイルをバックアップする必要があります。
いずれにしても、プログラムをアンインストールすると、通常は Windows レジストリに残ります。 これにより、次のような問題が発生する可能性があります。 レジストリ 「肥大化し」、コンピュータの速度が低下します。 以下にクリーンアップする方法を紹介します。
1。 起動する 「実行」ダイアログボックス、 タイプ: "regedit、」を入力してEnterを押して開きます Rレジストリエディター。
2。 次の場所に移動します。 HKEY_CURRENT_USER>ソフトウェア, HKEY_LOCAL_MACHINE>ソフトウェア および HKEY_USERS>.DEFAULT>ソフトウェア.

3. アンインストールしたプログラム (Opera など) に対応するキーを検索します。 キーを見つけたら、それを取り外します。

一時フォルダーをクリア
最後の手段として、Temp ディレクトリをクリアする必要があります。 この特定のフォルダーにはすべての一時ファイルが含まれます。 何よりも、Windows の操作やインストールされているアプリケーションには影響を与えないため、削除しても無害です。
それにもかかわらず、このフォルダーには時間の経過とともに大量のデータが蓄積され、起動が遅くなったり、システムのパフォーマンスに影響を与えたりする可能性があります。 私は定期的にこのフォルダーを空にしているので、あなたにも同じようにすることをお勧めします。 その方法は次のとおりです。
1。 起動する 「実行」ダイアログボックス、 タイプ: "%温度%、」と入力し、Enterキーを押して開きます 温度 フォルダにコピーします。

2。 プレス CTRL + A キーを同時に押して、ファイル内のすべてのファイルを選択します。 TEMP フォルダ。 その後、 を押します。 削除 キー。

3. ファイルの削除中にエラー メッセージが表示された場合は、ファイルが Windows サービスまたは実行中のソフトウェアによって使用されている可能性があるため、そのままにすることをお勧めします。

4. 上記の手順を完了したら、コンピュータを再起動します。 そうすることで、痕跡を残さずにプログラムが完全にアンインストールされます。
2.サードパーティのソフトウェアを使用する
この作業が難しすぎると思われる場合は、ソフトウェア削除ツールを使用することもできます。 これらのアンインストーラーは、次の場所で入手できます。 無料版と有料版, ので、要件を満たすものを選択できます。 いくつかの人気ツールを試してみましたが、印象に残ったサービスを XNUMX つ紹介します。 使い方の手順とスクリーンショットも載せています!
レボアンインストーラ
レボアンインストーラ 効果的に機能する無料版があります。 さらに、より高度な Pro バージョンが商用利用可能です。 全体として、インストールされているアプリケーションのリストがすぐに表示される直感的なインターフェイスを備えたユーザーフレンドリーなソフトウェアです。

目的のプログラムをアンインストールするには、それを選択してアンインストール ボタンをクリックします。 ウィザードの指示に従ってプロセスを進めますが、最も重要なステップはアンインストール後のプロセスです。
以下にデモンストレーションを示します。
1. Opera ソフトウェアを右クリックし、 アンインストール.
2. セキュリティ上の理由からオプションを確認します。 アンインストールする前にシステムの復元ポイントを作成する および アンインストールする前に完全なレジストリ バックアップを作成する.
3. また、次のことも忘れずに確認してください。 見つかった残り物をすべて自動的に削除します。

4. Revo Uninstaller は、レジストリ データベースを徹底的に検索して、関連する残りのエントリとファイルを探します。 次に、ソフトウェアの削除を完了するためにそれらを一度に削除することを提案します。

5. アンインストールが完了すると、Revo が削除した内容が表示されます。

| メリット | デメリット |
| +残ったソフトウェアを削除する | - 時代遅れのインターフェース |
| +追加のツールと機能 | - 限定無料版 |
| +ハンターモード | |
| +複数のアプリを同時にアンインストールする |
バルククラップアンインストーラー
BCU は、複数のアプリケーションを同時にアンインストールできる無料ツールです。 リスト内の XNUMX つ以上のプログラムにマークを付けて、[アンインストール] を選択するだけです。

1. Opera ソフトウェアを右クリックし、「アンインストール」を選択します。

2. BCU はシステム復元ポイントを作成するかどうかを尋ね、その後アンインストール手順が開始されます。
3. 完了すると、プログラムはコンピュータに残り物がないかスキャンするかどうかを尋ねます。

4. 「はい」と答えると、見つかったすべてのものが表示され、残り物を削除するよう提案されます。

| メリット | デメリット |
| +残ったソフトウェアを削除する | -アンインストール後のレジストリのクリーンアップはより包括的になる可能性があります |
| +無料 | |
| +複数のアプリを同時にアンインストールする | |
| +サイレントアンインストール機能 |
Windowsパッケージマネージャー
Windows パッケージ マネージャー、または ウィンゲット 略して、Windows 11 に統合されています。 Windows 10にインストールしてください (バージョン 1809 以降)。
このコマンド ライン パケット マネージャーを使用すると、プログラムやアプリケーションをインストール、更新、削除できます。 たとえば、Opera の最新バージョンをインストールするには、次のコマンドを入力するだけです。 winget インストール Opera.Opera。 または、更新する場合は、次のように入力します。 winget のアップグレード Opera.Opera。 同様に、アンインストールする場合は、次のようになります。 winget アンインストール Opera.Opera.
それで、これを使用する方法は次のとおりです。
1.を右クリックします Start Menu 選択して Windows PowerShell(管理者).
2。 種類: wingetはOpera.Operaをアンインストールします。

| メリット | デメリット |
| +無料 | -使用するにはコマンドを学ぶ必要があります |
| +Windows 10/11 OSの一部 |
残ったソフトウェアを削除する必要があるのはなぜですか?
最適なパフォーマンスを得るには、コンピューターに残っているソフトウェアを定期的にクリーンアップすることが重要です。 そうしないと、コンピュータの速度が低下する可能性があります。 システムを継続的にクリーニングすると、速度が向上し、ソフトウェアの競合が防止され、全体的な安定性が向上します。
私の経験では、未使用のプログラムをアンインストールし、一時ファイルを削除し、システム メンテナンス タスクを実行すると、整理整頓と生産性の維持に役立ちます。 また、一般に不要なプログラムのインストールは控えてください。
まとめ
私たちのほとんどは、あまり深く考えずにさまざまなプログラムをインストールしたり削除したりします。 ただし、ジャンクや削除されたプログラムの残り物が蓄積され、コンピュータの速度が低下すると、問題が発生する可能性があります。 しかし、残ったソフトウェアを簡単に削除する方法がわかりました。
この目的のために、手動で行うことも、サードパーティのプログラムを使用することもできます。 いずれにせよ、従う必要がある手順はすべて説明しました。 以下のコメント欄で、どの解決策がうまくいったかをお気軽に共有してください。

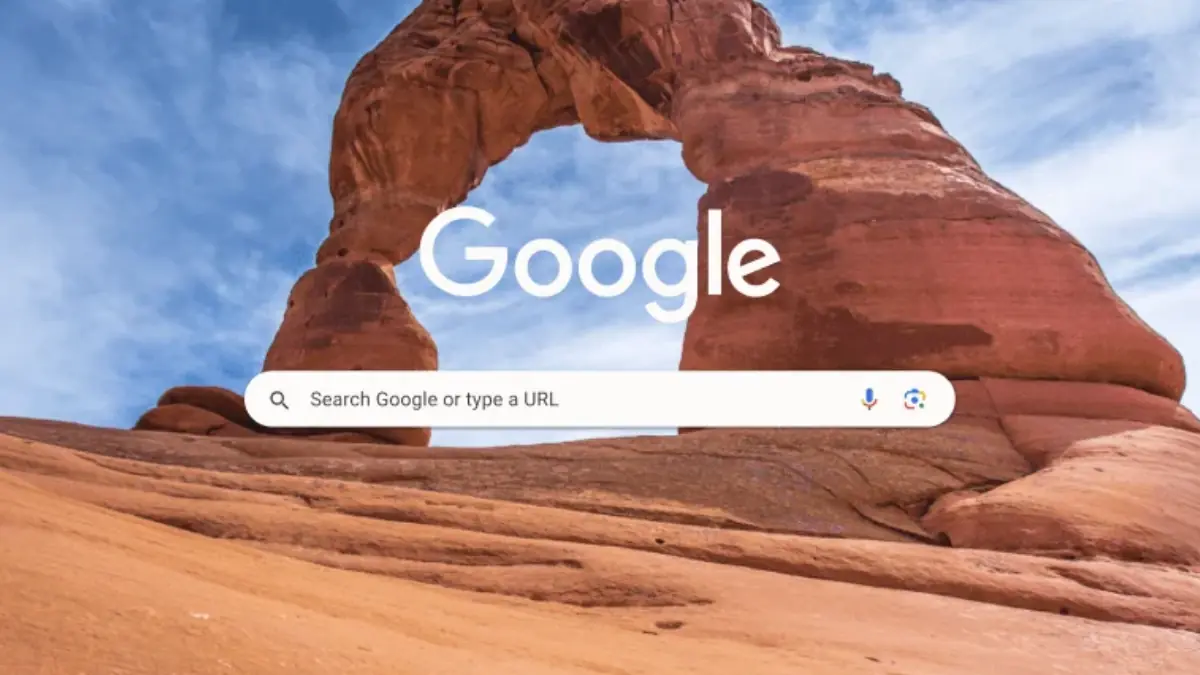
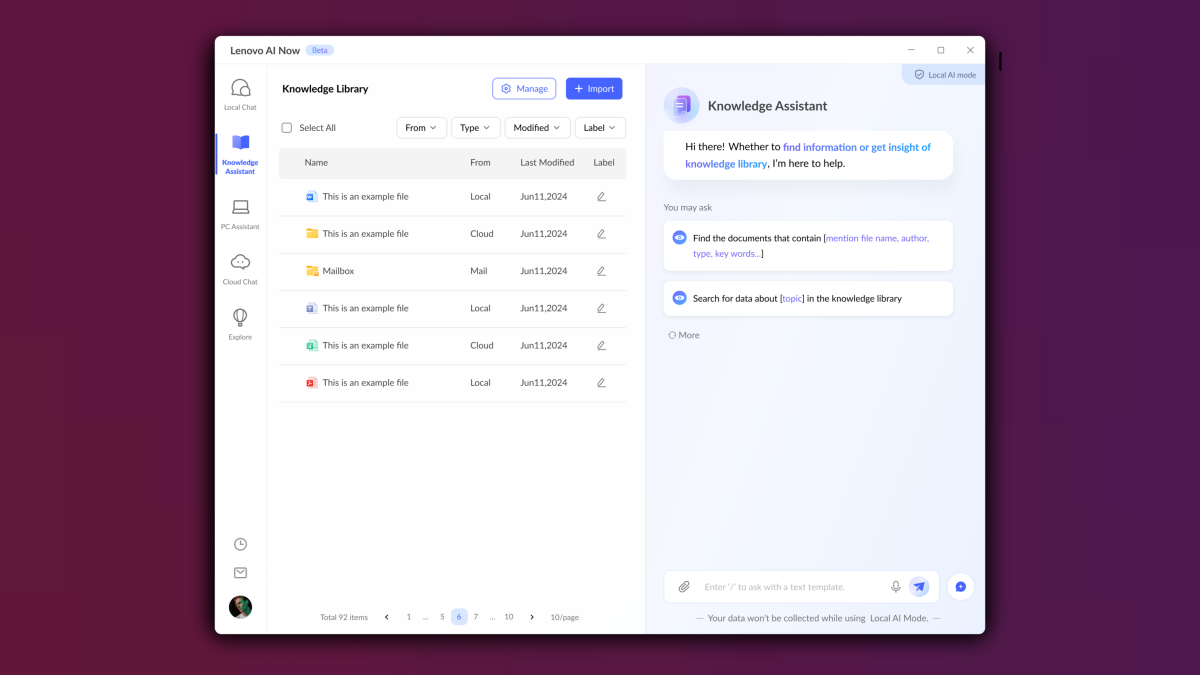

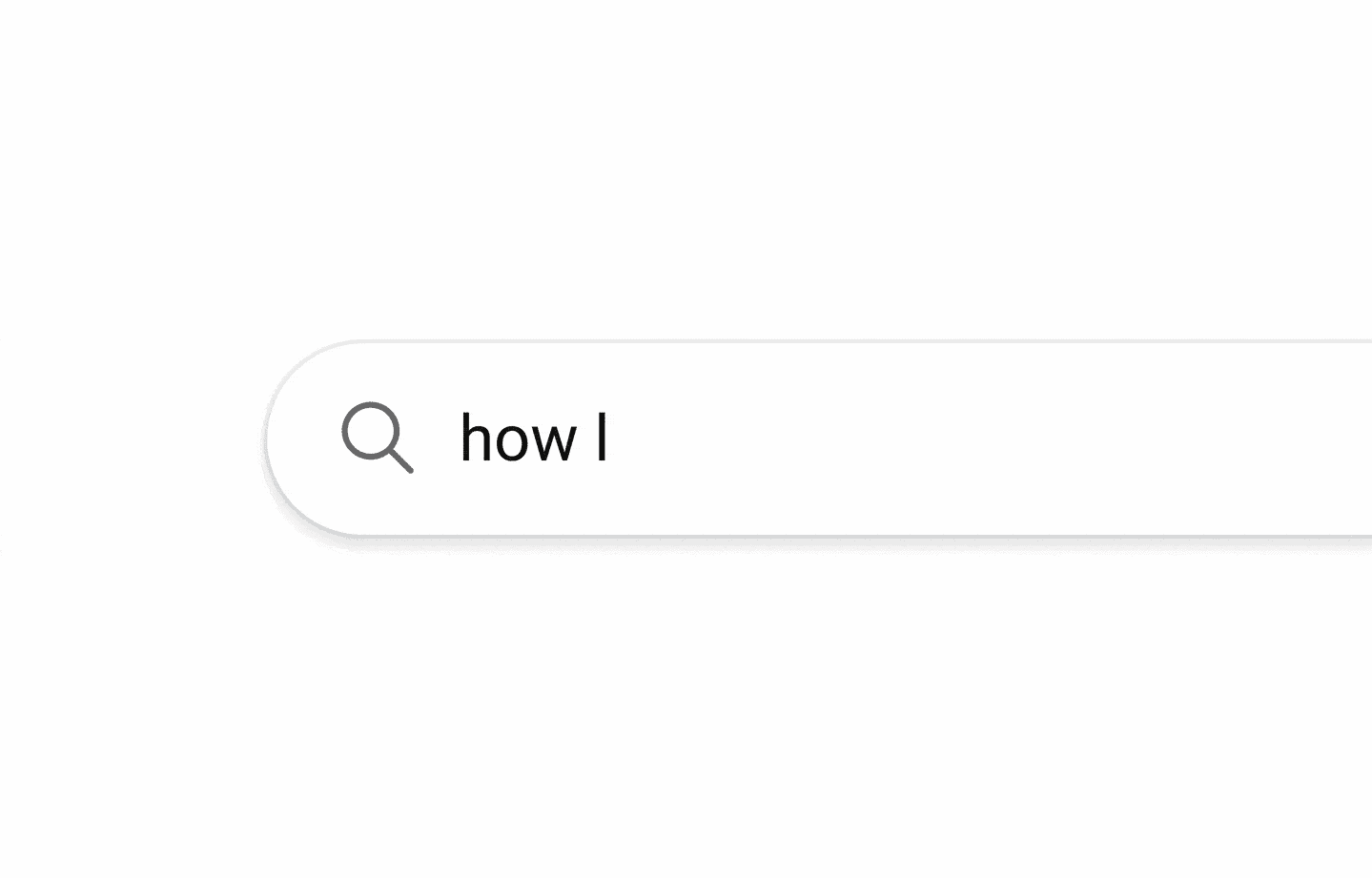
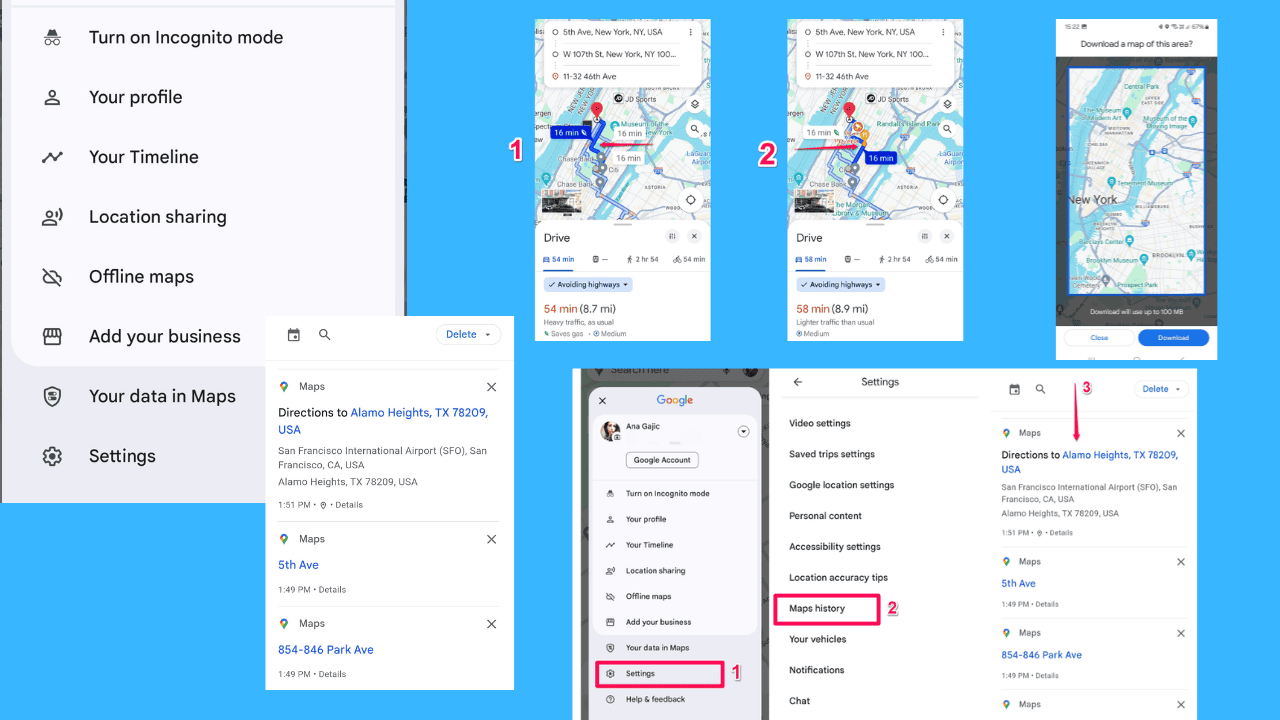

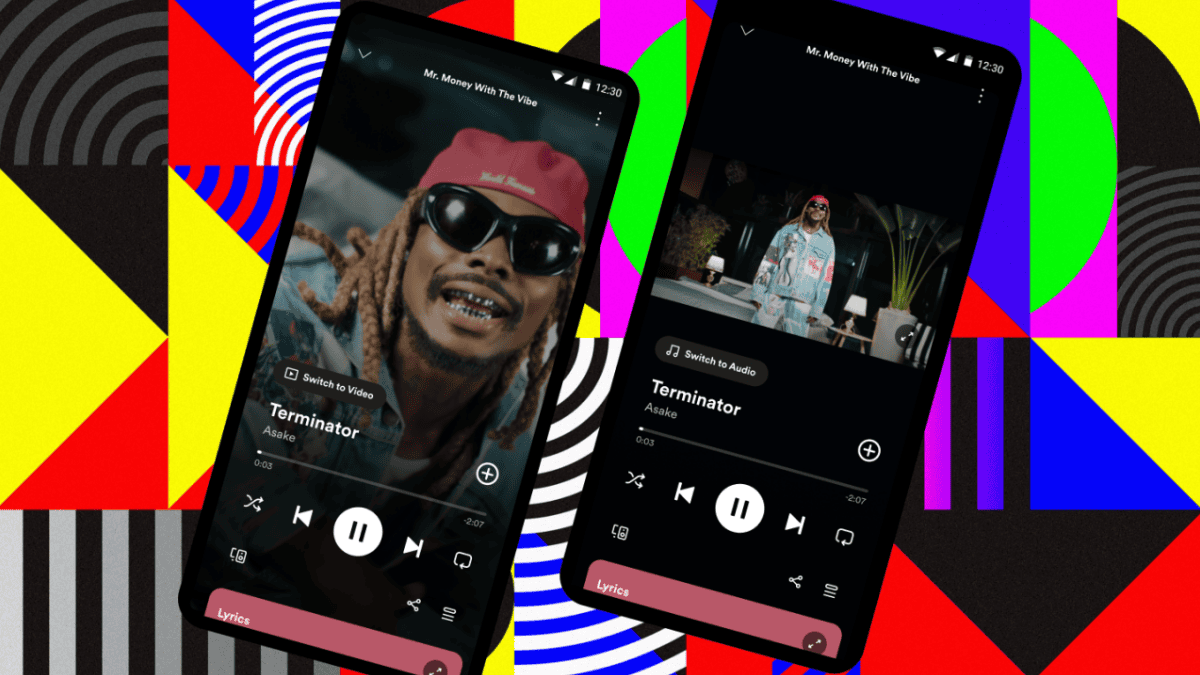

ユーザーフォーラム
0メッセージ