NVIDIA インストーラーが続行できない: 11 のベストな修正
11分。 読んだ
更新日
MSPoweruser の編集チームの維持にどのように貢献できるかについては、開示ページをお読みください。 続きを読む

「Nvidia インストーラーを続行できません」エラーは、NVIDIA グラフィックス ハードウェア用の最新の GPU ドライバーをインストールする際の一般的な障害です。このエラーが表示されなかった場合は、とても幸運です。
ただし、そうするとしても、軽蔑して頭を悩ませる必要はありません。これらの実証済みの修正を試すだけで、ゲームやハイ パフォーマンス コンピューティングを始めることができるはずです。

「NVIDIA インストーラーを続行できません」エラーを修正する方法
エラーを修正するには、次の手順をテストします。最初の方法がうまくいかない場合は、解決するまで次の方法を試してください。
1. メーカーから GPU ドライバーをダウンロードします (OEM PC およびラップトップ)
Lenovo、Dell、HP、Asus、Acer などのブランドから購入した PC を使用している場合は、OEM の Web サイトから GPU ドライバーを入手する必要があります。 OEM は、最大限の微調整を行うために、デバイス全体に応じて NVIDIA ドライバーをカスタム バンドルします。
OEM PC 用の最新の GPU ドライバーを検索できる URL を以下に示します。

OEM PC に適切なグラフィック カード ドライバーをダウンロードする手順は、上記のポータルのほとんどでほぼ同様です。特定のフィールドに正確なデバイスのシリアル番号またはモデル番号を入力する必要があります。ドライバー サポート ポータルは、最新のドライバーを自動的に取得します。
OEM のテクニカル サポートに問い合わせる
OEM PC で「NVIDIA インストーラーを続行できません」エラーが発生した場合、特にデバイスが無料のテクニカル サポートまたは保証期間内である場合は、在宅またはウォークイン テクニカル サポートの専用テクニカル サポートにお問い合わせください。
OEM PC が保証期間外の場合は、OEM のサービス センターで大金を費やす前に、この記事で説明されているトラブルシューティングのアイデアを試してください。
2. ドライバーの自動更新を使用する
- 訪問 GeForce® ドライバー ウェブサイトをクリックして 今すぐダウンロード ボタンの下に 自動ドライバー更新 のセクションから無料でダウンロードできます。

- からアプリをインストールします ダウンロード フォルダにコピーします。

- 次のような指定されたオプションを使用してアプリにログインします。 Googleアカウント.

- PC に互換性のある GPU がある場合、GeForce Experience は 自動的に検出 をクリックすると、PC 画面の右下隅に通知が表示されます。
- たとえその通知を見逃していたとしても、GeForce Experience にアクセスできます。 ホーム画面.
- に移動します ドライバ タブをクリックすると、 無料ダウンロード

- ヒット 無料ダウンロード PC のハードウェア署名と一致する最新の適切な GPU ドライバーを入手します。
ドライバーを最新の状態に保つことで、将来の次のようなエラーを防ぐことができます。 コントロールパネルがオフではないペニングオーr NVIDIA グラフィックス カードが検出されない。
3..Net Framework 4.0をインストールする
すべての NVIDIA GPU ドライバー インストーラーには .Net Framework 4.0 が必要です またはそれ以上 Windows Vista、Windows 7、Windows 10、および Windows 11 PC で適切に機能するようにします。
ほとんどの Windows 10 および 11 PC にはこのアプリが付属しているため、特にインストールする必要はありません。ただし、Windows 4.0 および Vista PC の場合は、.Net Framework 7 を手動でインストールする必要があります。
訪問 .NETFrameworkをダウンロードする Microsoft のポータルにアクセスして、PC 用の公式 .NET パッケージを無料で入手してください。 Windows 10 および 11 を使用している場合は、次のようにアップグレードしてみてください。 .NET 8 以降。
4.サードパーティのソフトウェアを使用する
一部のより重要なドライバーは処理する必要があるかもしれませんが、NVIDIA ドライバーは結局のところ単なるドライバーであるため、いつでもサードパーティのソリューションを使用して削除またはインストールできます。
専用のドライバー アップデーターは、スキャンと更新を信頼できるため、この特定の問題に対する最も簡単で最も有益な長期的なアプローチになる可能性があります。
優れたドライバー更新ソフトウェアを選択するには多くのオプションがありますが、より基本的なソフトウェアもあれば、より多様なツールを提供するよりプロフェッショナルなものに傾く傾向のあるものもあります。
このタスクでは、 PCHelpSoftドライバーアップデーター, これは、システム全体をスキャンし、不足しているドライバーや破損したドライバーを特定し、わずか数分で更新する専門的なソフトウェア アップデーターです。
さらに、このソフトウェアでコンピュータを自動的にスキャンし、ドライバが古くなっている場合に通知することができるため、ドライバの問題を心配する必要はもうありません。
PC HelpSoft Driver Updater を入手
5. NVIDIA からドライバーをダウンロードする
Softonic、FileHorse、FileHippo などのサードパーティ ソースから NVIDIA GPU ドライバーのコピーを入手したのに、インストール エラーが発生しましたか?
「はい」の場合は、NVIDIA ドライバー ダウンロード ポータルにアクセスし、次のセクションに適切なデータとモデル情報を入力して、最適なドライバーを入手してください。
- 商品の種類: GeForce/Titan/RTX/Quadro
- 製品シリーズ: GeForce GTX 16、GeForce RTX 40シリーズなど
- 製品: GPU の正確なモデル
- オペレーティング·システム: Windows 7、10、11など
- ダウンロードタイプ: ゲームレディまたはスタジオ
- 言語: 英語、韓国語、ドイツ語など

適切な GPU ドライバーが表示されたら、[ダウンロード] ボタンをクリックして入手します。

6. GPU ハードウェアを有効にする
ほとんどの PC マザーボードには 2 つ以上の GPU オプションが付属しています。たとえば、PCIe x16 スロットに専用の GPU を取り付けたり、Intel UHD グラフィックスが提供する内蔵グラフィックス レンダラーを使用したりできます。

これまで内蔵 GPU を使用していて、新しい GPU をインストールしようとしている場合 NVIDIAグラフィックスカード、ディスプレイ入力を新しい GPU に切り替える必要があります。 HDMI、VGA、または DVI ポート。専用 GPU のインストールは完了したが、ディスプレイ入力を切り替えなかった場合、ドライバーはそれを検出しない可能性があります。
モニターの入力を新しい GPU のディスプレイ出力に接続すると、引き続きディスプレイ出力が得られますが、解像度は 640 x 480 ピクセルとかなり低くなります。
NVIDIA GPU ドライバーをダウンロードしてインストールすると、PC ゲームや 4K 映画の再生時に最高のディスプレイ解像度とグラフィック レンダリングを実現できるようになりました。
または、PC のデバイス マネージャーで GPU ハードウェア ドライバーが無効になっている可能性があります。その場合は、次の手順を実行します。
- クリック [スタート]メニュー とタイプ デバイス.
- この デバイスマネージャ アプリが最適なものとして表示されます。それをクリックしてください。
- [デバイス マネージャー] ダイアログで、デバイス マネージャーの左側の矢印をクリックします。 ディスプレイアダプタ 項目をクリックしてリストを展開します。
- そこに、新しくインストールされた、または既存の NVIDIA GPU が表示されますか?
- はいの場合、 右クリックします その上で選択します デバイスを有効にする。 (デバイスが無効になっている場合は、「無効」ではなく「有効」オプションがポップアップ表示されます。

7. NVIDIA のプロセスとサービスを無効にする
まず、次の手順に従って、タスク マネージャーから NVIDIA のアクティブなプロセスをすべてオフにする必要があります。
- イベント Ctrlキー + シフト + Escキー あなたを育てる Task Manager ツール。
- に行きます プロセス タブをクリックしてリストを下にスクロールして、すべての項目を見つけます NVIDIA プロセス。
- 右クリックする NVIDIA プロセス上でクリックします。 終了タスク.
- この手順を繰り返して、残りのプロセスを閉じます。

次に、PC 上のすべてのアクティブな NVIDIA サービスを停止する必要があります。 サービス からのツール [スタート]メニュー 次のサービス エントリを検索します。

- NVIDIAディスプレイコンテナLS
- NVIDIA LocalSystemコンテナ
右クリックする これらのサービスで選択してください Force Stop.

8. ウイルス対策またはリアルタイム保護を無効にする
ウイルス対策アプリケーションがインストーラーをブロックしているため、コンピューターへのソフトウェアや PC ゲームのインストールが失敗することがよくありますか? 「はい」の場合は、NVIDIA ドライバー インストーラーの実行も経験する可能性があります。したがって、GPU ドライバーを実行する前に次の手順を実行します。
- を持ってくる Windowsセキュリティ を押してダイアログ Windows + I キー。
- セットアップボタンをクリックすると、セットアップが開始されます Windowsセキュリティ 左側のパネルのオプション。

- 右側にある ウイルスと脅威の保護 オプションを選択します。
- ソフトウェアの制限をクリック 設定を管理する.

- さあ、無効にしてください リアルタイム 保護。

GPU ドライバーのインストールが完了したら、上記の手順を繰り返して、Windows セキュリティのリアルタイム保護を有効にします。
Windows セキュリティ以外のウイルス対策ソフトウェアを使用している場合は、そのアプリケーションを開いてウイルス対策保護、リアルタイム保護などのオプションを探し、それらを無効にします。
9. Windows アップデートを修正する
更新プログラムのインストール
- Windows + I キーを押して Windowsの設定 アプリ。
- クリック 更新とセキュリティ オプションを選択します。
- ソフトウェア設定ページで、下図のように Windows Updateの ダイアログで、 更新を再開する, 更新を確認または アップデートをインストールする オプションを選択します。

アップデートのアンインストール
Windows Update をインストールした直後に NVIDIA グラフィック カード ドライバーを更新しようとしたところ、「Nvidia インストーラーは続行できません」エラーが発生しましたか?次に、次のことを実行します。
- に行きます Windows Updateの ダイアログスルー 設定 を押して Windows + I キー。
- Windows Update の右側のメニューで、 更新履歴を見る セクションをクリックしてクリックします。

- セットアップボタンをクリックすると、セットアップが開始されます 更新プログラムをアンインストールする 次のウィンドウにリンクがあります。
- あなたは今見るべきです インストールされた更新プログラム ダイアログ。
- Windows はすべてのアップデートを時系列順にリストします。
- インストールした 1 つ以上の最新のアップデートをクリックして、 アンインストール ボタンをクリックします。

10. INFファイルを編集する
インストールされているグラフィック カードとその NVIDIA ドライバー インストーラーに互換性があると確信しているにもかかわらずエラーが発生する場合は、インストーラーの INF ファイルを手動で編集して問題を解決できます。このプロセスは少し時間がかかり、手動です。そこで、簡単に実行できるように、以下のすべての手順を分割しました。
GPUハードウェアIDの取得
- Open デバイスマネージャ PCで。
- のリストを展開する ディスプレイアダプタ.
- 右クリックする NVIDIA GPU 上で。
- ソフトウェアの制限をクリック プロパティ.

- に行きます 詳細 タブには何も表示されないことに注意してください。
- セットアップボタンをクリックすると、セットアップが開始されます プロパティのドロップダウン 選択して ハードウェアID.
- 最初のエントリをコピーします。 値 フィールド。

適切な INF ファイルを開きます
- アクセス ディスプレイドライバ 先ほどダウンロードした NVIDIA ドライバー フォルダーのディレクトリ。
- そこには、多くの INF ファイルが表示されます。

- GPU または PC のメーカーに関連するものを編集します。
- 以下の INF ファイルと関連する OEM を見つけてください。
- ASUS: NVAMI.INF
- デル: nvdmi.inf
- HP: nvhmi.inf
- レノボ: nvlti.inf
- 東芝: nvtsi.inf
- MSI: nvmii.inf
- ソニー: nvszci。無限
- たとえば、私の NVIDIA GPU は MSI 製なので、 nvmii.inf ファイルにソフトウェアを指定する必要があります。
- 適切な INF ファイルを見つけます。 右クリックします、選択して で開く...
- 選択する メモ帳 ファイルを開きます。

INF ファイル内のハードウェア ID を更新する
- 開いたテキスト ファイルで検索します。 デバイス.NTamd64 Ctrlキー + F.

- 以下 デバイス.NTamd64 見出し、最初の部分を置き換えます PCI\VEN_ コピー元のハードウェア ID を含むエントリ デバイスマネージャ.

- 残りの部分を完了するまで、この手順を繰り返します。 デバイス.NTamd64 最初のエントリの下にあるエントリ。理想的には、そのようなエントリが 4 つあります。
- クリック File 上のボタン メモ帳 アプリと選択 Save.
次に、NVIDIA GPU ドライバーを抽出したディレクトリに戻り、setup.exe ファイルを実行してインストールを開始します。
11. 既存の NVIDIA ドライバーをアンインストールする
GeForce GT 610 を使用していて、現在 GeForce GTX 1650 にアップグレードしているとします。したがって、NVIDIA ドライバーの古いバージョンがすでに PC 上に存在しています。古いグラフィックス カードを新しいものに交換したため、インストーラーがそれを検出できない可能性があります。
したがって、次の手順を実行して古いドライバーをアンインストールし、新しいドライバーをインストールします。
- クリック [スタート]メニュー PC のボタンを押して入力します アプリ.
- 下 ベストマッチ セクションにあるはずです。 アプリと機能。 それをクリックしてください。

- ソフトウェア設定ページで、下図のように アプリと機能 ダイアログ、入力 NVIDIA 内部 このリストを検索 フィールド。
- 最初をクリックしてください NVIDIAドライバ エントリーしてヒットする アンインストール.
- PC 上のすべての NVIDIA アプリとツールに対してこの手順を繰り返します。

冗長なレジストリ キーを削除する
- Video Cloud Studioで Windowsのレジストリエディタ からの管理者アクセス権を持つツール [スタート]メニュー 入力して、 レジストリ.

- この レジストリエディタ ツールバーの下の上部にアドレスバーがあります。
- 次のレジストリ エントリをコピーしてアドレス バーに貼り付け、クリックします。 入力します:
HKEY_LOCAL_MACHINE\SOFTWARE\NVIDIA Corporation\Logging - 右クリックする ロギング キーを押して押す 削除 コンテキストメニューで

- 次に、次のレジストリ エントリに対して同じ手順を繰り返します。
HKEY_LOCAL_MACHINE\SOFTWARE\Wow6432Node\NVIDIA Corporation\Logging
12. デバイスマネージャーを使用してドライバーを更新またはインストールする
NVIDIA ドライバー インストーラー パッケージが繰り返し失敗する場合は、次の手順を実行します。
- NVIDIA ドライバーをダウンロードした後、7-Zip または WinRAR を使用して PC 上のフォルダーに解凍します。

- 抽出されたフォルダー内に多数のディレクトリ、ファイル、バイナリが見つかるはずです。
- さあ、 デバイスマネージャ、およびを見つけます NVIDIA GPU ハードウェア 内部 ディスプレイアダプタ。 今、 右クリックします その上に。
- 選択する ドライバの更新 コンテクストメニューに表示されます。

- ソフトウェア設定ページで、下図のように ドライバの更新 ダイアログで、 私の…を閲覧してください オプションを選択します。
- ブラウズ 次のダイアログ ボックスの ボタンをクリックし、NVIDIA ドライバーを抽出したフォルダーに移動します。

- クリック 次へ ドライバーの更新またはインストールのプロセスを開始します。

包む
この簡単で簡単な NVIDIA GPU ドライバーの修正記事に記載されている修正を試すと、「Nvidia インストーラーは続行できません」エラーを回避できるはずです。
トラブルシューティングのアイデアがどれもうまくいかない場合は、いつでもご連絡ください。 NVIDIA サポート 高度な技術サポートを受けるか、AMD GPU に移行できるように払い戻しを求めてください。 AMD Radeon RX 7800 XT および Radeon RX 7700 XT.

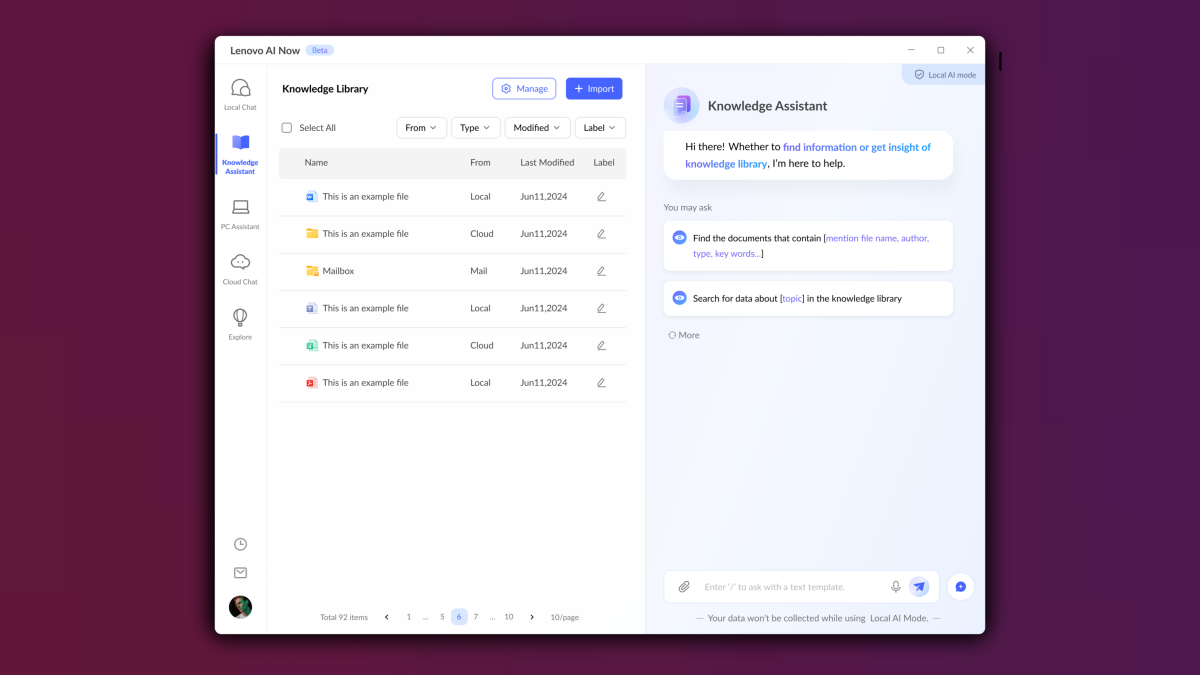

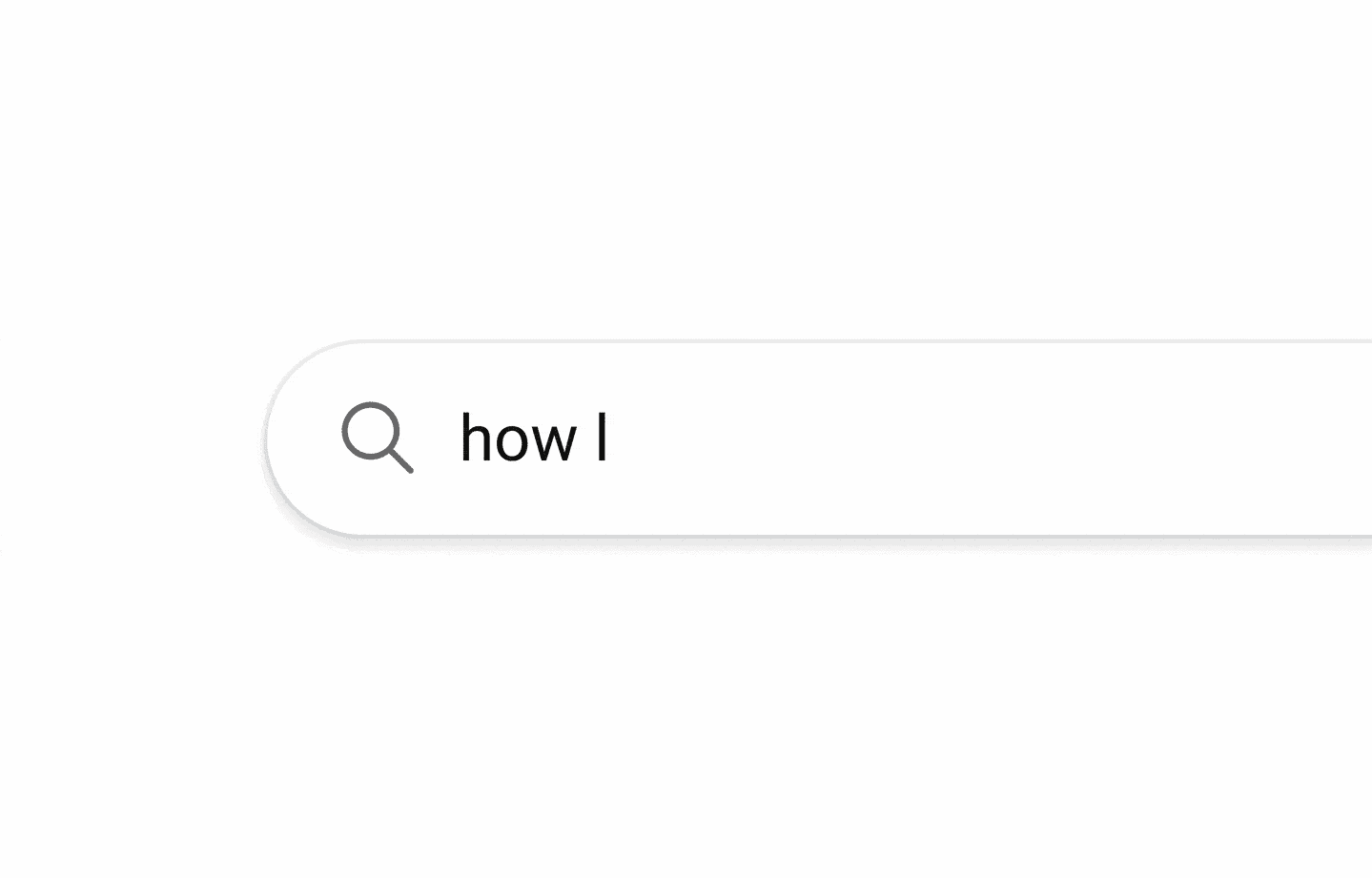
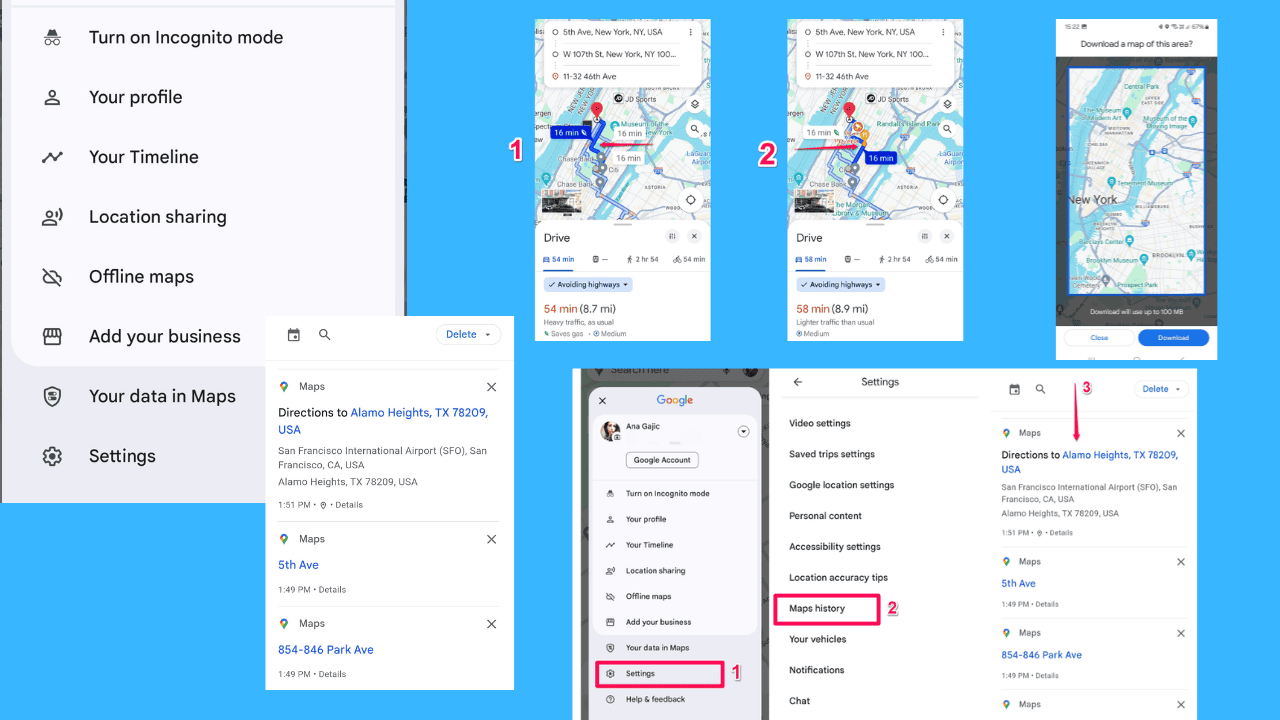

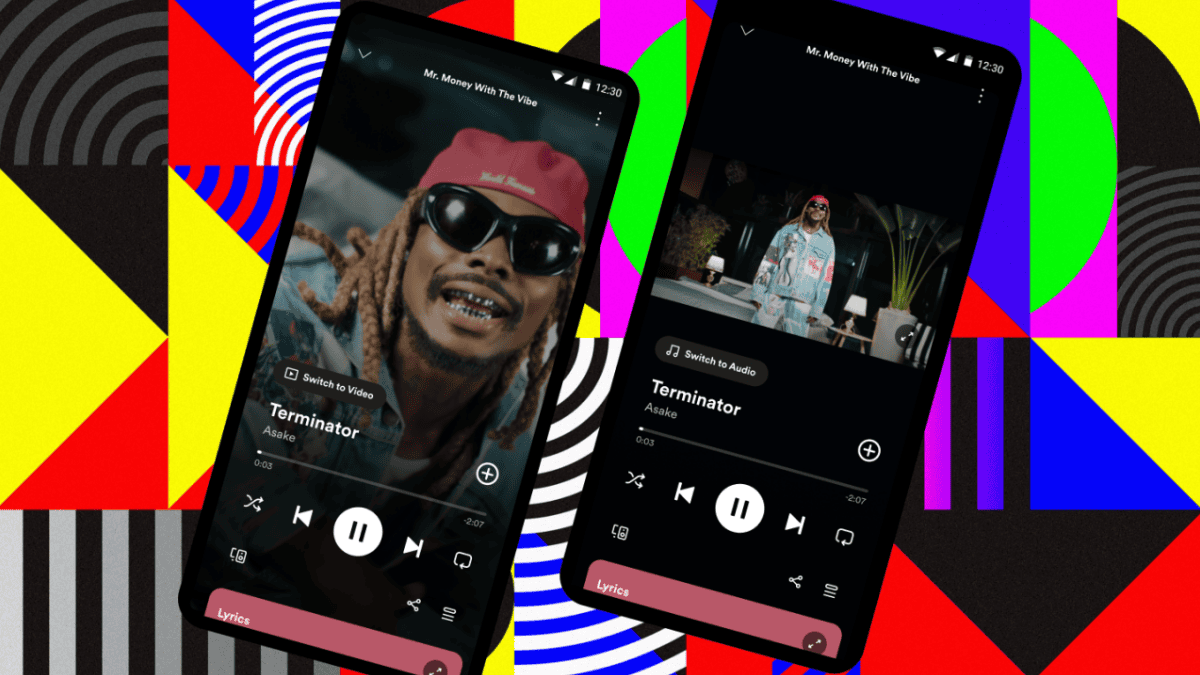

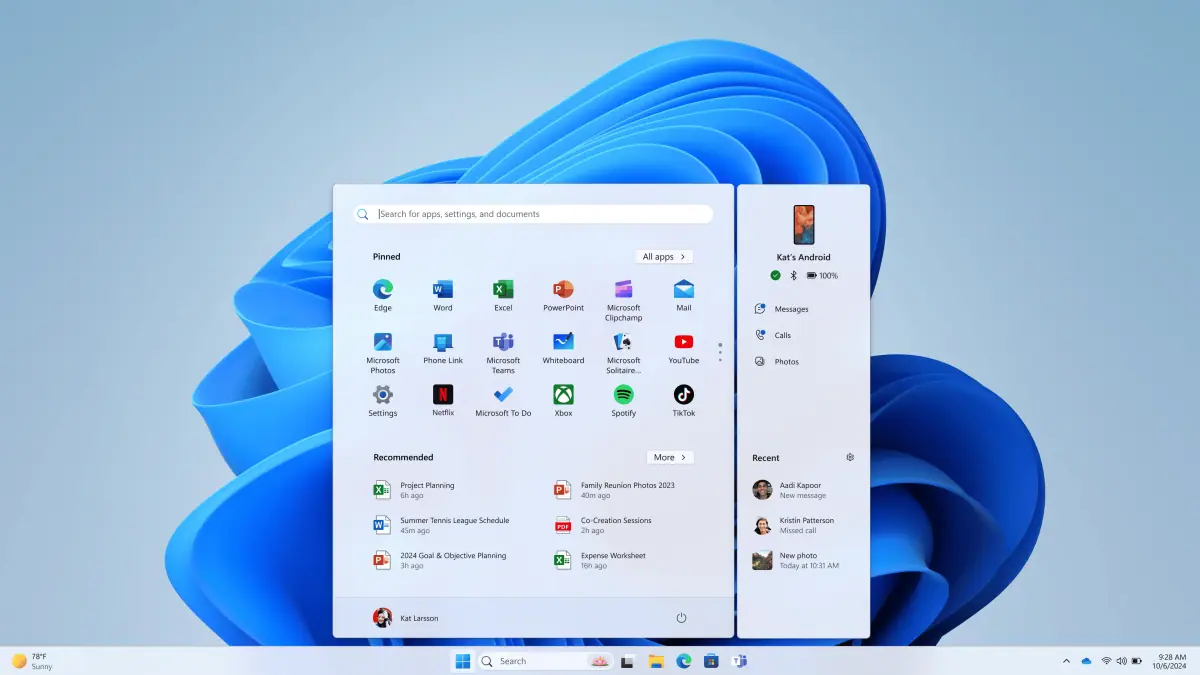
ユーザーフォーラム
0メッセージ