Microsoftは、Spotlightコレクションを含むいくつかの新機能を備えたWindows11プレビュービルド22518をリリースします
17分。 読んだ
上で公開
MSPoweruser の編集チームの維持にどのように貢献できるかについては、開示ページをお読みください。 続きを読む
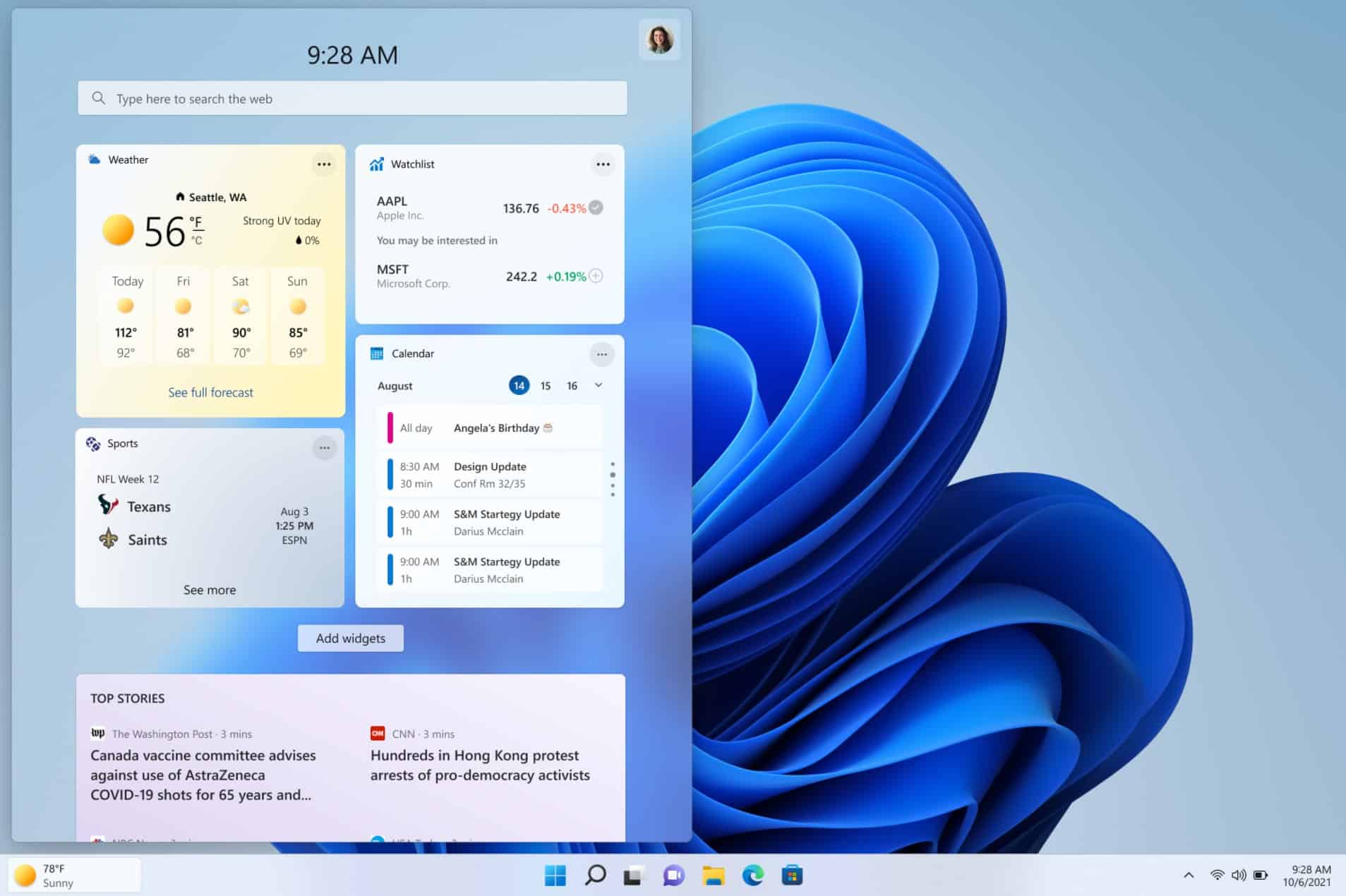
マイクロソフトは本日、Windows 11 Insider Preview Build22518のリリースをDevChannelInsiderに発表しました。 このビルドには、Spotlightコレクションの背景、音声アクセス、タスクバーのウィジェットの新しいエントリポイントなど、いくつかの新機能が含まれています。 Spotlightコレクションを使用すると、毎日新鮮な新しいデスクトップの背景を楽しむことができます。 音声アクセスは、音声を使用してPCと対話できるようにする新機能です。
以下の完全な変更ログを見つけてください。
Build 22518の新機能
Spotlightコレクションを使用してデスクトップに世界を表示する
Spotlightコレクションを使用して、デスクトップを新鮮で刺激的なものに保ちます。 あなたは毎日世界中から美しい新しいデスクトップの写真とそれぞれの写真についての楽しい事実を手に入れるでしょう。 Spotlightコレクションを試す方法は次のとおりです。
- デスクトップを右クリックして、「パーソナライズ」を選択します。
- [個人設定]ページで、[背景]を選択します。
- [背景をパーソナライズする]ドロップダウンで、[スポットライトコレクション]を選択します。
Spotlightコレクションを有効にすると、オーストラリアのホワイトヘブンビーチからの感動的な写真とSpotlightアイコンがデスクトップに表示されます。
デスクトップのSpotlightアイコンを右クリックして、Spotlight画像を切り替えるか、画像が好きか嫌いかを教えてください。 その日の後半に、ホワイトヘブンビーチを世界中からの最大24枚の背景写真のコレクションに置き換えます。 これには最大XNUMX時間かかる場合があります。 Spotlightアイコンにカーソルを合わせると、各画像の詳細を確認できます。 デスクトップのSpotlightアイコンを右クリックすると、コンテキストメニューが開き、別の背景画像に切り替えたり、画像のXNUMXつが好きか嫌いかを教えてくれます。 Spotlightアイコンをダブルクリックすると、ランディングページが起動し、XNUMX日を通して見たSpotlightコレクションの写真についてさらに詳しく知ることができます。
Spotlightコレクションエクスペリエンスはまだローカライズされておらず、テキストは英語でのみ表示されることに注意してください。 完全なローカリゼーションは、将来のアップデートで提供されます。 Spotlightコレクションは、オーストラリア、カナダ、中国、フィンランド、フランス、ドイツ、インド、イタリア、日本、韓国、ノルウェー、スペイン、スウェーデン、英国、米国のWindowsInsiderで利用できます。
タスクバーのウィジェットのエントリポイントを更新
タスクバーの左側にあるウィジェットのエントリポイントを、ライブの天気コンテンツとともに表示しようとしています。 エントリポイントにカーソルを合わせるだけで、ウィジェットボードを開くこともできます。
タスクバーの左側に、天気とともにウィジェットのエントリポイントを表示しようとしています。 タスクバーの配置を選択したユーザーの場合、ウィジェットのエントリポイントはタスクビューアイコンの右側にあります。
天気とともに左揃えのタスクバーでウィジェットアイコンがどのように表示されるか。 グループポリシーと、タスクバーから[ウィジェット]ボタンを表示/非表示にする機能は変更されていません。
私たちはこれを試しているので、あなたの考えを教えてください 以下の既知の問題を確認してください この経験で私たちが知っているいくつかの問題について。
[この変更の展開を開始しているため、フィードバックを監視し、フィードバックをすべての人にプッシュする前にどのように配置されるかを確認する予定であるため、まだすべてのインサイダーが利用できるわけではありません。]
音声アクセスの紹介
音声アクセスは、運動障害のある人を含むすべての人が、自分の音声を使用してPCを制御し、テキストを作成できるようにする新しいエクスペリエンスです。 たとえば、音声アクセスは、アプリを開いて切り替える、Webを閲覧する、メールを読んだり作成したりするなどのシナリオをサポートします。 音声アクセスは、最新のデバイス上の音声認識を活用して音声を正確に認識し、インターネット接続なしでサポートされます。 音声アクセスは英語-米国言語のみをサポートしているため、Windowsの表示言語を英語-米国に設定する必要があります。そうしないと、音声アクセスが期待どおりに機能しない場合があります。
始める
アクセシビリティ>スピーチ。 ” width =” 3840? height =” 2160? /> [設定]> [ユーザー補助]> [音声]で音声アクセスを有効にできます。
あなたはで音声アクセスを見つけることができます 設定>アクセシビリティ>スピーチ。 初めて音声アクセスをオンにすると、デバイス上の音声認識用の音声モデルをダウンロードするように求められます。 ダウンロードしたら、音声アクセスで使用するマイクを選択し、音声を使用してPCを制御し始めることができます。
設定で次にPCにサインインするときに、音声アクセスを自動開始するように選択できます。 音声コマンドまたはキーボードショートカット(Alt + Shift + CおよびAlt + Shift + B)を使用して、音声アクセスを聞くかどうかを制御することもできます。
これをする これ言ってみて 音声アクセスを取得して、あなたの話を聞き始めましょう 「音声アクセスウェイクアップ」、「ミュート解除」 音声アクセスをスリープ状態にする
(「音声アクセスウェイクアップ」コマンドにのみ応答します)「音声アクセススリープ」、「ミュート」 音声アクセスによるあなたの聞き取りを完全に停止します
(マウスまたはキーボードを使用してマイクボタンをクリックし、状態を変更できます)「マイクをオフにする」 音声アクセスインタラクティブガイド。 音声アクセスには、音声を使用して一般的なタスクを完了する方法を説明するインタラクティブガイドが含まれています。
インタラクティブガイドに加えて、「何を言えばいいですか?」と尋ねることで、コマンドの完全なリストにアクセスできます。 音声アクセスがリッスンしているとき。 の完全なセットにアクセスすることもできます ここに音声アクセスコマンド.
リスニング状態での音声アクセス。 音声アクセスは、どの単語が正しく認識されなかったかを知ることができるように、どの音声アクセスが聞いたかをリアルタイムでフィードバックします。
あなたの声でWindowsをナビゲートする
音声を使用してアプリケーションを開いたり切り替えたりするなど、Windowsをナビゲートして操作できます。 キーボードやマウスなどの標準入力を音声でエミュレートすることもできます。
たとえば、次の表には、一般的なタスクを完了する方法が含まれています。
これをする これ言ってみて 新しいアプリケーションを開く 「オープン」、例:「オープンエッジ」、「オープンワード」 アクティブなアプリケーションに切り替えます 「Switchto」、例:「SwitchtoEdge」 Windowsを管理する 「ウィンドウを最小化」、「ウィンドウを最大化」、「ウィンドウを閉じる」 ボタンやリンクなどのアイテムをクリックします 「クリック」、例:「クリックスタート」、「クリックキャンセル」 アイテムを右クリック 「リッククリック」、例:「右クリックスタート」 ダブルクリックs アイテム 「ダブルクリック」、例:「ダブルクリックごみ箱」 特定の方向にスクロールします 「下にスクロール」または「下にスクロールを開始」 キーまたはキーの組み合わせを押す 「Escapeキーを押す」、「Shiftキーを押しながら押す」、「タブを3回押す」 音声アクセス番号のオーバーレイ。 音声アクセス番号オーバーレイを使用すると、名前のないアイテムを操作できます。また、コマンドに一致するアイテムが複数ある場合は、それらを制御することもできます。
これをする これ言ってみて 数値オーバーレイを表示する 「番号を表示」または「ここに番号を表示」 番号の付いたアイテムをクリックします 「クリック」、例:「クリック1」、「ダブルクリック1」、「右クリック1」 数値オーバーレイを非表示にする 「番号を隠す」、「キャンセル」 音声アクセスグリッドオーバーレイ。 さらに、アクセスできないUIと対話し、グリッドオーバーレイを使用して正確なマウスの動きを実現するには、次のようにします。
これをする これ言ってみて グリッドを表示 「グリッドを表示」または「ここにグリッドを表示」 グリッドにドリルダウン 「、」、例:「1」 グリッドの中央にあるアイテムをクリックします 「クリック」、例:「クリック1」 ドラッグするオブジェクトにマークを付ける 「マーク」、例:「マーク1」 マークされたオブジェクトを場所にドロップします "引っ張る" あなたの声でテキストを作成する
Windowsのナビゲートに加えて、音声アクセスでテキストを口述および編集できます。
これをする これ言ってみて テキストボックスにテキストを挿入する 「」、たとえば「helloworld」 最後に口述したテキストを選択します 「それを選択して」 テキストボックスで特定のテキストを選択します 「select」、例:「selecthelloworld」 前または次の文字または単語または行または段落を選択します 「次の単語を選択」、「前のXNUMX行を選択」 選択したテキストまたは最後に口述したテキストを削除します 「それを削除する」 テキストボックス内の特定のテキストを削除する 「削除」、例:「HelloWorldを削除」 単語の最初の文字を大文字にします 「capitalize」、例:「capitalizehello」 単語のすべての文字を大文字にします 「大文字」、例:「大文字のこんにちは」 単語内のすべての文字を小文字に変更します 「小文字」、例:小文字hello」 特定のテキストの前後にカーソルを置きます 「Movebefore」、例:「Movebeforehelloworld」 単語または行または段落の先頭/末尾にカーソルを移動します 「行の先頭に移動」、「段落の末尾に移動」 最高の認識品質のためのヒント:
- できるだけはっきりと話してください
- 可能であれば、周囲のバックグラウンドノイズが最小限の環境で作業してください
- システムオーディオ(メディアの再生や通話中の人など)が音声アクセスで拾われないようにするには、音声アクセスがアクティブにリッスンしているときに、ヘッドホン/イヤフォンを使用するか、システムオーディオをミュートすることをお勧めします。
音声アクセスに関する既知の問題については、以下の既知の問題のセクションを必ず確認してください。 音声アクセスをお試しいただくことを楽しみにしており、フィードバックハブ(Win + F)の[アクセシビリティ]> [音声アクセス]でフィードバックや提案をお聞かせください。 フィードバックハブへのリンクは、音声アクセスヘルプメニューにもあります。音声コマンド[音声アクセスヘルプを開く]> [フィードバックを送信]をクリックしてアクセスしてください。
MicrosoftストアからLinux(WSL)からWindowsサブシステムをインストールします
WSLがMicrosoftストアで入手できるようになりました。 これは、あなたが知っていて大好きなWSLと同じですが、配信メカニズムが異なります。 ストアからWSLをインストールすると、将来、最新のWSLアップデートを簡単に入手できるようになります。 ストアプレビューの詳細については、次のURLをご覧ください。 このブログ記事 または このビデオを見ています。
このプレビュービルドから、デフォルトでMicrosoft StoreからWSLをインストールするように `wsl.exe –install`コマンドを変更することにより、新しいユーザーがMicrosoftStoreでWSLを簡単に開始できるようになりました。 さらに、 `wsl.exe –install`にいくつかの追加の引数を追加して、インストールを簡単に構成できるようにしました。たとえば、` wsl –install –no-launch`は、すぐに起動せずに新しいWSLディストリビューションをインストールします。 使用可能なコマンドの完全なリストを表示するには、 `wsl –help`を実行してください。 ストアバージョンをすぐに使い始めて、すでにWSLをインストールしている場合は、 `wsl –update`を実行して、ストアバージョンにすぐに更新してください。
変更と改善
- 今日のビルドから、複数のキーボード言語とレイアウトを使用するインサイダー向けの入力スイッチャーの全体的なパフォーマンスと信頼性を向上させるために、基盤となるプラットフォームの変更を展開しています。 これに加えて、入力スイッチャーを更新して、背景がアクリルになりました。 入力スイッチャーに関するフィードバックがある場合は、フィードバックハブの[入力と言語]> [キーボードと言語の切り替え]にファイルしてください。 [この変更の展開を開始しているため、フィードバックを監視し、フィードバックをすべての人にプッシュする前にどのように配置されるかを確認する予定であるため、まだすべてのインサイダーが利用できるわけではありません。]
アクリルの背景を持つ入力スイッチャーUI。
- フィードバックに基づいてこれらのオプションをトップレベルにするために、ファイルエクスプローラーのコンテキストメニューを更新しました。
- フォントファイルと.infファイルを右クリックすると「インストール」されます。
- .cerファイルを右クリックすると「証明書をインストール」します。
- このPCを右クリックすると、「ネットワークドライブのマップ」と「ネットワークドライブの切断」が表示されます。
- ネットワークドライブを右クリックすると「切断」します。
- 家族、心のカップル、キス、手をつないでいる人の顔や肌の色合いに基づいた絵文字のパーソナライズされた組み合わせの機能 22504を構築 開発チャネルのすべてのインサイダーが利用できるようになりました。
- から開始 22509を構築、時計を表示するための変更の展開を開始しました。日付は、セカンダリモニターのタスクバーにも表示されるようになります。 これは、開発チャネルのすべてのインサイダーが利用できるようになりました。
- [設定]の[パーソナライズ]> [テキスト入力]に、簡体字中国語のIMEユーザー向けの新しい特大候補高さオプションを追加しました。
解消された問題
[タスクバー]
- Webサイトをタスクバーに固定することに関連するexplorer.exeのクラッシュを修正しました。
[検索]
- 最近の検索フライアウトの非表示のウィンドウフレームが画面に表示されなくなり、その領域の入力を消費する可能性があるという問題に対処するために、いくつかの作業を行いました。
- 最近の検索フライアウトのアイテムにカーソルを合わせると、フライアウトの切り捨てられたテキスト(たとえば、ユーザー補助設定を使用してテキストを大きくする場合)にツールチップが表示されるようになり、全文を表示できるようになりました。
- コントラストモードが有効になっている場合、最近の検索フライアウトでのテキストの視認性が向上しました。
- 最近の検索フライアウトには、ボタンと言うだけでなく、スクリーンリーダーがフォーカスを設定したときにアクセス可能な名前が付けられるようになりました。
- 最近の検索アイコンの検索アイコンが、中国語の表示言語を使用しているユーザーのゴミ文字になる問題を修正しました。
- ヒット数の多い検索のクラッシュを修正しました。
- Windowsキーを押して検索を開始し、入力を開始した場合に、キーストロークがドロップされる可能性を減らすためにいくつかの作業を行いました。
- 検索を使用してコマンドを実行する場合は、検索ウィンドウの横で選択できるように、[管理者として実行]および[ファイルの場所を開く]オプションが再度表示されます。 さらに、CTRL + Shift + Enterがコマンドに対して再び機能するはずです。
[ファイルエクスプローラ]
- MediaPlayerのソースとしてネットワークドライブを追加できなくなる可能性のある問題を軽減しました。
- ファイルを圧縮した後、そのファイルタイプを処理するためのデフォルトのアプリに対応するアイコンではなく、予期しない空白のアイコンが表示される可能性がある問題を修正しました。
- フォルダを右クリックしてファイルエクスプローラウィンドウをすばやく閉じて再度開くと、[別のプロセスとして実行]オプションが有効になっている場合にexplorer.exeがクラッシュすることはなくなりました。
- ユーザーアカウントフォルダを別の場所に移動するときに、ダイアログ内の予期しない文字をいくつか削除しました。
- ファイルエクスプローラーで.htmなどのファイルを右クリックすると、Microsoft Edge Canary、Beta、またはDevの横のアイコンが、一般的なアイコンではなく、[プログラムから開く]の下に正しく表示されるようになりました(インストールされている場合)。
- コンテキストメニューのアプリエントリ(Windowsターミナルなど)のアイコンが表示されない、または表示されない場合がある問題に対処しました。
- コントラストモードが有効になっている場合のコマンドバーとメニュードロップダウンの背景色の一貫性が改善されました。
- ファイルエクスプローラーのフォルダーナビゲーションのパフォーマンスを向上させるために、もう少し改善を加えました。
[入力]
- WIN +期間を押して、検索語を含む絵文字またはgifセクションに移動した場合、メインページに戻ると、検索クエリがクリアされ、最初からやり直すことができます。
- PCの起動直後に検索に入力すると、IME候補ウィンドウがより確実に表示されるようになりました。
- 簡体字中国語のIMEで入力すると、u-mode / v-mode / name-modeで候補が表示されない問題を修正しました。
- 日本語IMEが予期せずに垂直モードではなく水平モードで候補を表示していた問題を修正しました。
- IMEツールバーがロック画面にランダムに表示される可能性がある問題を修正しました。
- ウィンドウが最後に使用されたときにフォーカスを残した場所によっては、WIN +ピリオドを押した後にキーボードフォーカスが常に正しい場所にあるとは限らない問題に対処しました。
- 絵文字パネルで家族の絵文字をパーソナライズするときに、空白をクリックしたときにUIが予期せず閉じられることはなくなりました。
- 絵文字パネルの最近使用したリストでパーソナライズされた家族の絵文字をクリックしても、予期せずにカスタマイズUIが呼び出されることはなくなりました。
- 最初にフォーカスをテキストボックスに設定せずに音声入力(WIN + H)を開始しようとすると、フォーカスを移動することを提案するポップアップが再び機能するはずです。
[ウィンドウ処理]
- グループウィンドウを別のデスクトップに移動した後、タスクビューでスナップグループのサムネイルがリアルタイムで更新されなかった問題を修正しました。
[設定]
- 一部のインサイダーの追加言語のオプションを開くときに設定がクラッシュする問題を修正しました。
- パーソナライズの下のテキスト入力ページのいくつかの問題を修正しました。
- 現在の設定のプレビュー画像が表示されているはずです。
- このページの検索に役立ついくつかのキーワードを追加しました。
- スクリーンリーダーユーザーのページからの読み取りが改善されました。
- 単語ウィジェットを検索すると、対応する[設定]ページに戻り、そのトグルが表示されます。
[その他]
- 最近のフライトで、特定のデバイスを使用するインサイダーがエラーSYSTEM_SERVICE_EXCEPTIONでバグチェックを行う原因と考えられる問題を軽減しました。
- ユーザーがビルド22000.xxx以前から最新の開発チャネルを使用して新しい開発チャネルビルドに更新する問題を修正しました ISO 次の警告メッセージが表示されます。 インストールしようとしているビルドはFlightSignedです。 インストールを続行するには、フライト署名を有効にします。
- ブートロゴの左側にある余分なパディングを削除しました。これにより、プログレスホイールと比較して中心がずれて見えていました。
- 特定のプログラムが適切な名前を持っているにもかかわらず、UACが特定のプログラムを昇格させようとしたときに予期せず「不明なプログラム」を表示していた問題に対処しました。
- win32テキストボックスにタブで移動すると、ナレーターが予期せず「アイテムが表示されません」と表示される問題を修正しました。
- OOBEでのログインの問題(PCをリセットする場合)につながるクラッシュと、過去2回のフライトでロック画面からPINをリセットする際の問題を修正しました。
- プレビューフライトの特定の場所でアクリルが予期せず機能しない問題を修正しました。
- ボイスレコーダーでメッセージを録音するときに「録音を停止」ボタンをクリックしようとすると、予期せず「問題が発生しました」と表示される問題を軽減しました。
注:アクティブな開発ブランチからのInsider Previewビルドでここに記載されているいくつかの修正は、11月5日に一般提供されたWindowsXNUMXのリリースバージョンのサービス更新に反映される可能性があります。th.
既知の問題点
[全般]
- 特定のアプリを使用しようとすると、DWMがクラッシュする(画面が繰り返し点滅する)というインサイダーからの報告を調査しています。
[始める]
- 場合によっては、[スタートから検索]またはタスクバーを使用しているときにテキストを入力できないことがあります。 この問題が発生した場合は、キーボードのWIN + Rを押して[実行]ダイアログボックスを起動し、閉じます。
[タスクバー]
- 入力方法を切り替えるときに、タスクバーがちらつくことがあります。
- ネットワークアイコンがタスクバーにあるはずなのに、タスクバーに表示されないことがあります。 これが発生した場合は、タスクマネージャーを使用してexplorer.exeを再起動してみてください。
- PCに複数のモニターが接続されていて、プライマリモニターのタスクバーで日付と時刻を右クリックすると、explorer.exeがクラッシュします。
[検索]
- タスクバーの検索アイコンをクリックした後、検索パネルが開かない場合があります。 これが発生した場合は、「Windowsエクスプローラー」プロセスを再起動し、検索パネルを再度開きます。
[設定]
- 利用可能なWi-Fiネットワークのリストを表示すると、信号強度インジケーターが正しい信号強度を反映していません。
[ウィジェット]
- タスクバーの配置を変更すると、ウィジェットボタンがタスクバーから消える可能性があります。
- セカンダリモニターのエントリポイントにカーソルを合わせると、ウィジェットボードの解像度が正しくない場合があります。
- ウィジェットボードが一時的に空白になる場合があります。
- ホバーを使用してウィジェットボードを開くと、リンクが正しく開かない場合があります。
- 複数のモニターがある場合、タスクバーのウィジェットコンテンツがモニター間で同期しなくなることがあります。
【音声アクセス】
- 音声アクセスは、ナレーターなどのスクリーンリーダーとはまだ完全には互換性がなく、これらを一緒に実行すると、ギャップや予期しない動作が発生する可能性があります。
- 「selectthat」や「deletethat」などの一部のテキストオーサリングコマンドは、Windowsアプリケーション全体で期待どおりに機能しない場合があります。
- 「WindowsLを押す」コマンドを使用して、音声でPCをロックすることはできません。
- @記号など、一部の句読点や記号の認識は正確ではありません。
開発者向け
最新のWindowsInsiderSDKは次のURLからダウンロードできます。 aka.ms/windowsinsidersdk.
SDKNuGetパッケージも現在 NuGetギャラリー| WindowsSDK これは含まれて:
- .NETTFMパッケージ で説明されているように.NETアプリで使用するため aka.ms/windowsinsidersdk
- C ++パッケージ アーキテクチャごとのWin32ヘッダーとライブラリの場合
- BuildToolsパッケージ MakeAppx.exe、MakePri.exe、SignTool.exeなどのツールが必要な場合
これらのNuGetパッケージは、SDKへのよりきめ細かいアクセスを提供し、CI / CDパイプラインとの統合を強化します。
情報源: Microsoft

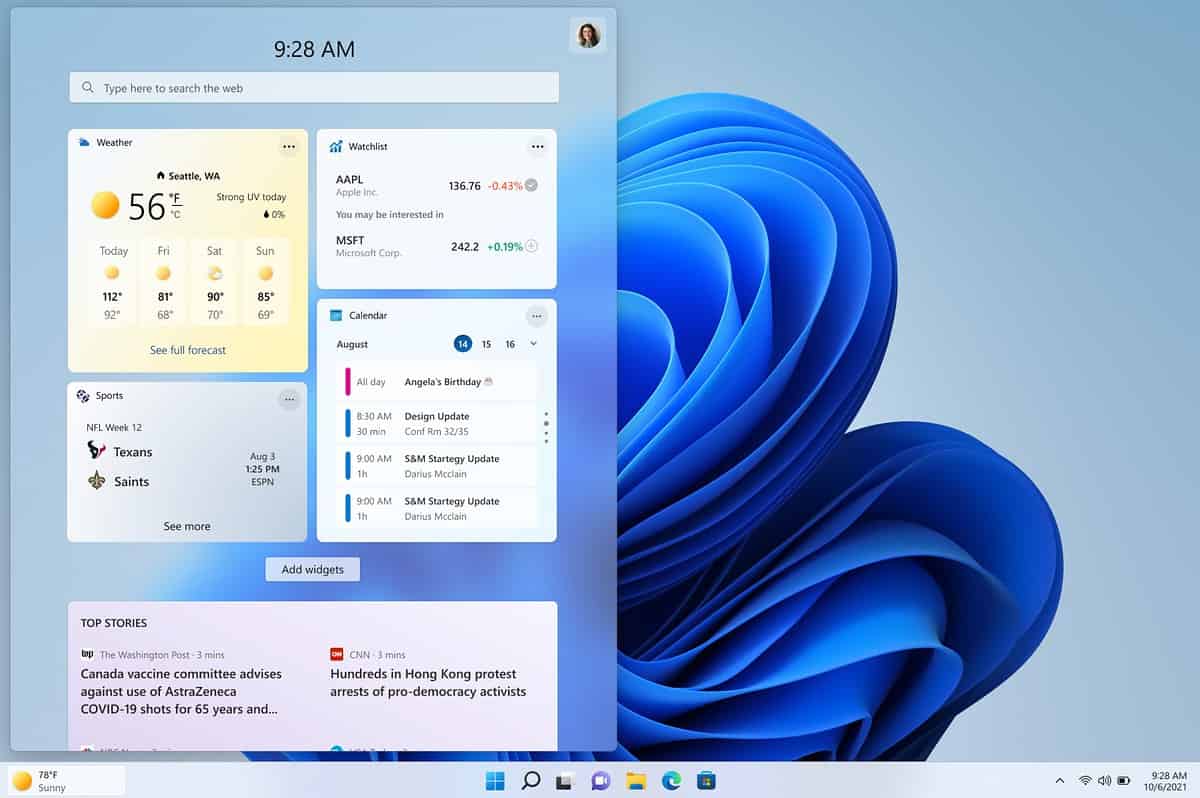



![[設定]> [設定]で音声アクセスを有効にできます](https://blogs.windows.com/wp-content/uploads/prod/sites/44/2021/12/Win-Settings-for-Speech.png) アクセシビリティ>スピーチ。 ” width =” 3840? height =” 2160? />
アクセシビリティ>スピーチ。 ” width =” 3840? height =” 2160? />











