マイクロソフトは、Windows10バージョン2004の記憶域スペースの問題に対する新しい軽減および回復手順をリリースします
5分。 読んだ
上で公開
MSPoweruser の編集チームの維持にどのように貢献できるかについては、開示ページをお読みください。 続きを読む
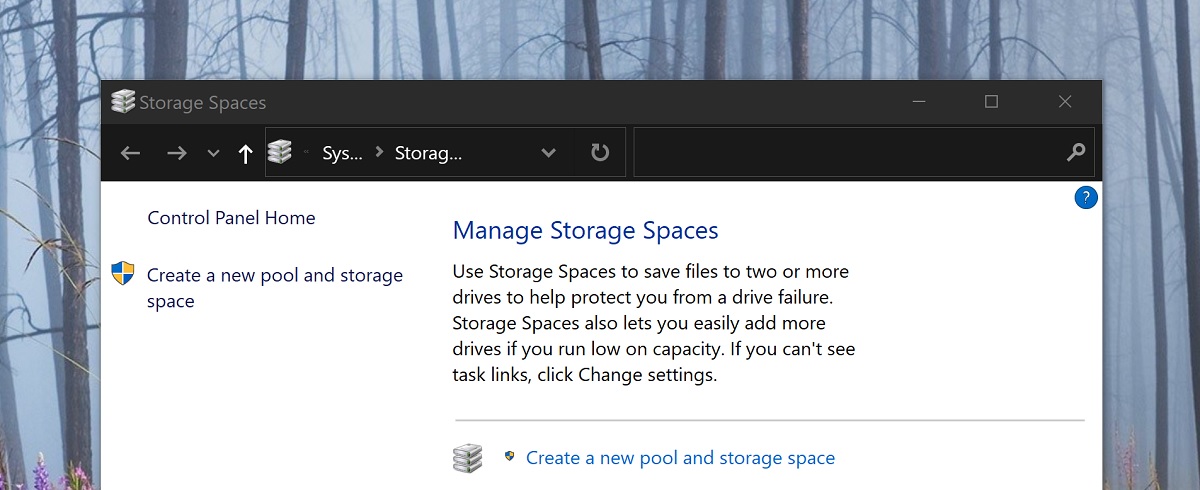
Windows 10 2004のリリースにより、Windows 10上のMicrosoftバージョンのRAIDであるストレージスペースにかなり深刻な問題が発生し、データの損失につながる可能性があります。
パリティストレージスペースを使用しているデバイスでは、Windows 10バージョン2004(2020年2004月の更新)およびWindows ServerバージョンXNUMXに更新した後、ストレージスペースの使用またはアクセスで問題が発生する場合があります。一部の構成を使用すると、パリティストレージスペースのパーティションがRAWとして表示される場合があります。ディスクマネージャー。
マイクロソフトは、Windows 10バージョン2004のインストールまたは提供から離れたストレージを使用して、これらのデバイスに互換性保持を適用しましたが、既にアップグレードして影響を受けている場合は、影響を受けるユーザーが自動的に実行できるようにするためのトラブルシューティングをリリースしました。
そうでない場合は、トラブルシューティングの設定を確認することをお勧めします。
次の手順を使用して、トラブルシューティングが実行されたことを確認できます。
- 選択 開始 タイプ: 解決します
- 選択 設定のトラブルシューティング
- 選択 履歴の表示 セクションに 解決します のセクション 設定 ダイアログ。
- トラブルシューティングを実行しようとすると、次のように表示されます。 重要なトラブルシューティング or 推奨されるトラブルシューティング 下の表のタイトルと説明を使用してください。 メモの列では、トラブルシューティングの機能について説明しています。
| 役職 | 説明 | ノート |
| ハードウェアとデバイスのトラブルシューティング | システム設定を自動的に変更して、デバイスの問題を修正します. | このトラブルシューティングは、記憶域上のデータに関する問題を防ぎます。 トラブルシューティングが実行されると、記憶域スペースに書き込むことができなくなります。 |
| ストレージスペースのトラブルシューティング | パリティストレージスペースでデータ破損が検出されました。 このトラブルシューティングは、さらなる破損を防ぐためのアクションを実行します。 また、スペースが以前に読み取り専用としてマークされていた場合は、書き込みアクセスを復元します。 詳細および推奨されるアクションについては、以下のリンクを参照してください。. | このトラブルシューティングは、一部のユーザーの問題を軽減し、パリティストレージスペースへの読み取りおよび書き込みアクセスを復元します。
Note すでに問題が発生しているファイルは、回復する必要があるかもしれません。 詳細については、以下の「ファイルの回復」セクションを参照してください。 |
Note Simple StorageSpacesまたはMirrorStorage Spacesを使用しているデバイスで上記の手順を実行すると、次のように表示される場合があります。 実行できませんでした トラブルシューティングのためのメッセージ。 シンプルストレージスペースとミラーストレージスペースはこの問題の影響を受けないため、これは予想されることです。 これらのタイプの記憶域では、トラブルシューティングと以下の手順は必要ありません。 パリティストレージスペースを使用していて、 実行できませんでした メッセージが表示されたら、以下の手順を使用する必要がある場合があります。
Windows Serverバージョン2004を使用している場合、またはトラブルシューティングツールがまだ実行されていない場合は、次の手順を使用して、それらを読み取り専用としてマークできます。
- 選択 開始 タイプ: PowerShellの
- 右クリックまたは長押し Windows PowerShellの をクリックして 管理者として実行..
- によって促された場合 ユーザーアクセス制御 のダイアログ Windows PowerShellの選択 はい.
- PowerShellダイアログ内で、次のコマンドを入力してEnterキーを押します。
Get-VirtualDisk | ? ResiliencySettingName -eq Parity | Get-Disk | Set-Disk -IsReadOnly $true - これで、ストレージスペースは読み取り専用に設定されているはずです。つまり、ストレージスペースに書き込むことはできません。 デバイスは引き続き使用可能であり、RAWとして表示されないボリュームはすべて読み取り可能である必要があります。
Note 上記の手順は、上記のタイトルのトラブルシューティングと同等です ハードウェアとデバイスのトラブルシューティング。 現在、「トラブルシューティング」というタイトルのマニュアルに相当するマニュアルはありません。 ストレージスペースのトラブルシューティング.
ファイルを回復する
パリティストレージスペースにアクセスでき、次のように表示されない場合 RAW in ディスクマネージャ、WinFRと以下の手順を使用してリカバリを試みることができます。 WinFRの使用方法の詳細については、を参照してください。 Windows10で失われたファイルを回復する
- からツールをダウンロードして実行します https://www.microsoft.com/store/apps/9N26S50LN705
- ラン セグメントモード(
/r) 削除されていないファイルフラグ(/u) NTFSボリュームからファイルを回復します。 デフォルトでは、これによりすべての可能なファイルが回復されます。 特定のファイル形式(など)にのみ関心がある場合は、フィルターフラグを追加できます。/n *.docx)およびシステムファイルの回復を減らすため。 すべてを回復するコマンドの例docxに存在するファイルC:にドライブD:\SpacesRecoveryフォルダ:winfr.exe C: D:\SpacesRecovery /r /u /n*.docx - コマンドが完了すると、回復されたファイルを表示できます。 上記の例では、次の場所に移動する必要があります
D:\SpacesRecoveryそうするには。 WinFRの使用で問題が発生した場合は、 [メール保護].
次のように表示されるReFSボリュームがある場合 RAW in ディスクマネージャ、あなたは refsutilsalvageコマンド データを同等のサイズのボリュームにリカバリします。 サルベージコマンドには、クイックとフルのXNUMXつのオプションがあります。 クイックリカバリでは、フルリカバリほど多くのデータがリカバリされない場合があります。
クイックリカバリを実行するには:
管理者特権のコマンドプロンプトの場合: refsutil salvage -QA
例: refsutil salvage -QA E: F:\SalvagedFiles
完全なリカバリを実行するには:
管理者特権のコマンドプロンプトの場合: refsutil salvage -FA
例: refsutil salvage -FA E: F:\SalvagedFiles
あなたはで問題の現在のステータスを監視することができます KB4568129 エントリ こちら.
、 Techdows








