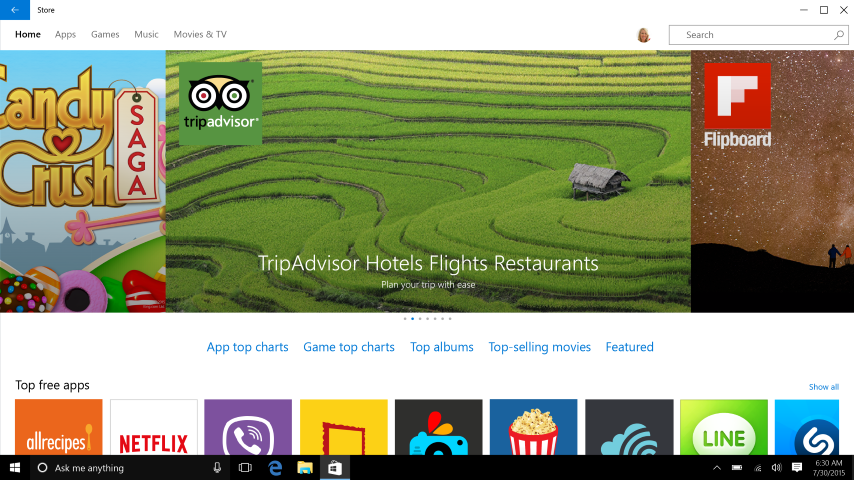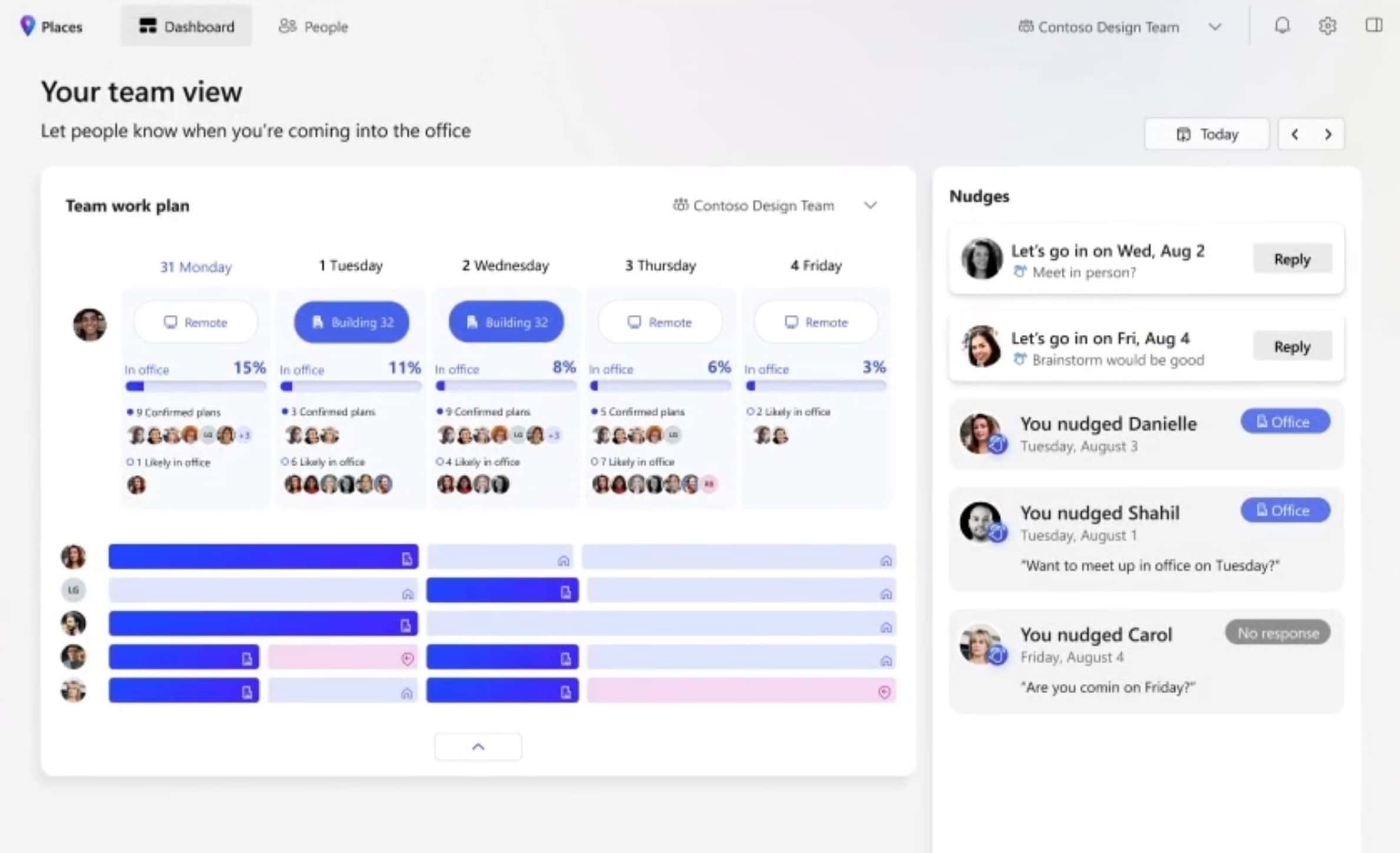Microsoft: 管理者はグループ ポリシーを通じて Windows 10 Pro の Windows ストアを無効にできません
3分。 読んだ
上で公開
MSPoweruser の編集チームの維持にどのように貢献できるかについては、開示ページをお読みください。 続きを読む
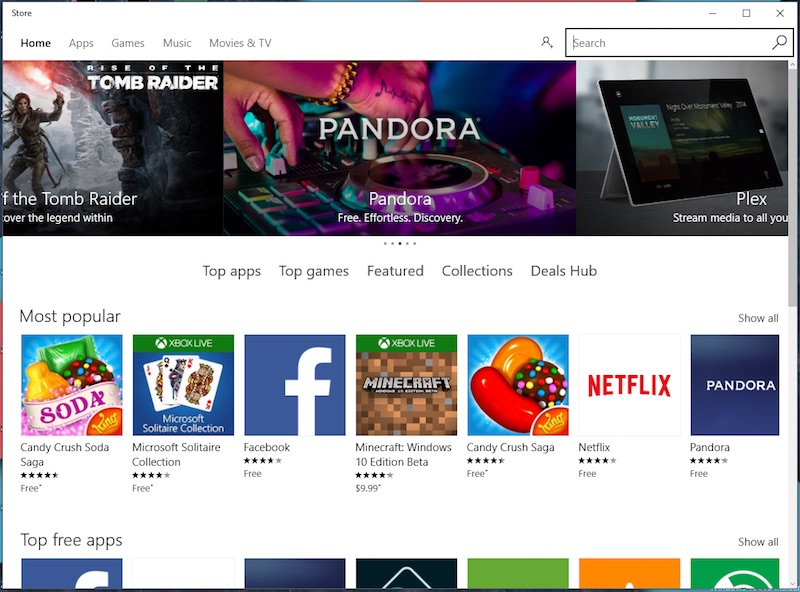
Microsoftは最近、管理者がグループポリシーを介してWindows 10ProでWindowsストアへのアクセスをブロックする機能を削除しました。 マイクロソフトは、 サポート記事 この動作は仕様によるものです。
Windows 10 Proを実行しているコンピューターで、Windows 1511のバージョン10にアップグレードします。アップグレード後、Windowsストアを無効にする次のグループポリシー設定が適用されず、Windowsストアを無効にできないことに気付きます。
[コンピューターの構成]> [管理用テンプレート]> [Windowsコンポーネント]> [ストア]> [ストアアプリケーションをオフにする]
[ユーザーの構成]> [管理用テンプレート]> [Windowsコンポーネント]> [ストア]> [ストアをオフにする]
Windows 10バージョン1511では、これらのポリシーはEnterpriseエディションとEducationエディションのユーザーにのみ適用されます。 管理者は引き続きブロックできます AppLockerを使用したWindowsストア パッケージ化されたアプリのルールを作成します。
AppLockerを使用してWindowsストアをブロックする方法:
- 検索バーにsecpolと入力して、AppLockerを見つけて起動します。
- スナップインのコンソールツリーで、[アプリケーション制御ポリシー]、[AppLocker]、[パッケージ化されたアプリの規則]の順にクリックします。
- [アクション]メニューで、または[パッケージ化されたアプリのルール]を右クリックして、[新しいルールの作成]をクリックします。
- [始める前に]で、[次へ]をクリックします。
- [権限]で、アクション(許可または拒否)と、ルールを適用するユーザーまたはグループを選択し、[次へ]をクリックします。
- Publisherでは、[インストールされているアプリパッケージを参照として使用する]を選択し、[選択]をクリックします。
- [アプリケーションの選択]で、[アプリケーション]列の下の[保存]を見つけてクリックし、[OK]をクリックします。 [次へ]をクリックします。
パッケージ化されたアプリのルールを作成する 参照オプションとパッケージ化されたアプリルールのスコープの設定に関する詳細情報があります。
- オプション:[例外]で、ファイルをルールの影響から除外する条件を指定します。 これにより、前に設定したものと同じルール参照とルールスコープに基づいて例外を追加できます。 [次へ]をクリックします。
マイクロソフトは、この設計変更に関して次のステートメントを提供しました。
マイクロソフトは、企業が環境を管理するのを支援すると同時に、仕事や生活全体で生産性を高めるために使用するアプリやデバイスを人々に選択できるようにすることに重点を置いています。 Windows 10 Enterpriseは、ITプロフェッショナルに会社のデバイスを最もきめ細かく制御できるようにする当社の製品です。 Windows 10 Proは、これらの機能のサブセットを提供し、一部の管理コントロールを探している中小企業に推奨されますが、大企業のITプロフェッショナルに必要な完全なスイートではありません。Windowsストアへのアクセスをブロックする機能は、通常、企業所有のデバイスをより細かく制御したい組織。 これは、Windows 10Enterpriseの価値に適合します。
基本的に、Microsoftは、管理者をきめ細かく制御するためにWindows 10Enterpriseを購入することをお勧めします。 このデザイン変更についてどう思いますか?