ロック画面でiPhoneを利用できない:それを修正するためのトップ4の方法
6分。 読んだ
更新日
MSPoweruser の編集チームの維持にどのように貢献できるかについては、開示ページをお読みください。 続きを読む
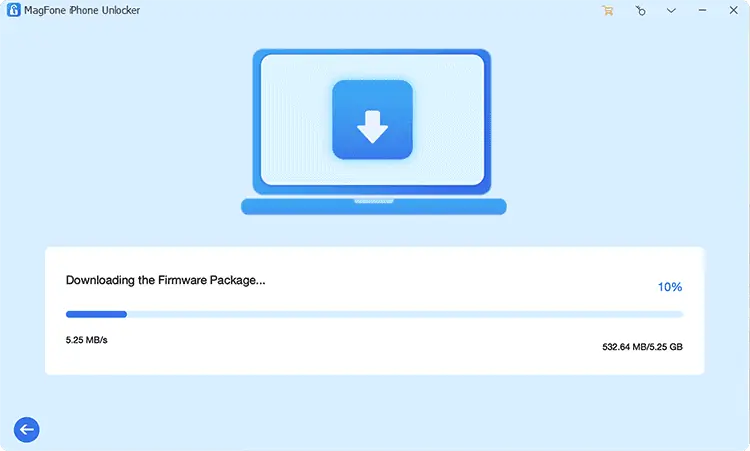
| | スポンサー |
「iPhone を使用できません 5 分後にもう一度お試しください...」 iPhone を使用できないというメッセージが iPhone のロック画面に表示されると、iPhone に長時間サインインしたり、iPhone にアクセスしたりできなくなります。 による iPhoneは利用できません 黒い画面では、緊急のものを見逃す可能性があります。 タイマーが終了するまで長時間待つのにうんざりしていませんか? このガイドでは、できるだけ早くデバイスにアクセスできるように、ロック画面で iPhone を使用できないようにする方法を 4 つの方法で説明します。
パート 1: iPhone が利用できないとはどういう意味ですか?
iPhone の画面に使用できないメッセージが表示される場合、通常は間違ったパスワードを連続して入力したことが原因であることは誰もが知っています。 パスコードを 5 回以上正しく入力しないと、iPhone の画面が使用不可と表示されることに注意してください。 その後、再試行する前にタイマーが期限切れになるのを待つ必要があります。パスコードを入力すると、システムがロックされる時間が長くなります。 間違ったパスコードを連続して 10 回入力すると、iPhone は iPhone へのアクセスを禁止します。
これは、パスコードが複雑すぎて混乱していることが原因である可能性があります。または、わんぱくな子供が誤って間違ったパスコードを繰り返し入力したことが原因である可能性があります。 理由が何であれ、それは起こったので、読み続けて、使用できないiPhone画面を修正する方法について学びましょう.
パート2:ロック画面でiPhoneを利用できない問題を修正する方法
方法 1: iPhone ロック解除ツールを使用して、利用できない iPhone のロックを解除します。
iPhone の使用不可タイマーが終了するのを待っていると、約束の招待状や職場での緊急の通知などの重要なメッセージを見逃す可能性があります。 したがって、プロのiPhoneロック解除ツールを使用して、使用できないiPhoneパスコードをすばやく削除して、デバイスのロックを解除する必要があります. というわけで最初に紹介します iSunshare iPhoneパスコードの天才 ここでは、数回クリックするだけで使用できない iPhone のロックを解除するための専門的な iPhone ロック解除ソフトウェアとして機能します。
利用できない iPhone 画面のロックを最短時間で解除するには、最初に iSunshare iPhone Passcode Genius と最新バージョンの iTunes をコンピュータにインストールしてから、iPhone を USB ケーブルでコンピュータに接続する必要があります。
ステップ1: ソフトウェアを実行します。 ホーム画面には XNUMX つの異なる機能セクションがあります。 「ロック画面のロックを解除利用できないiPhoneのロックを解除するオプション。
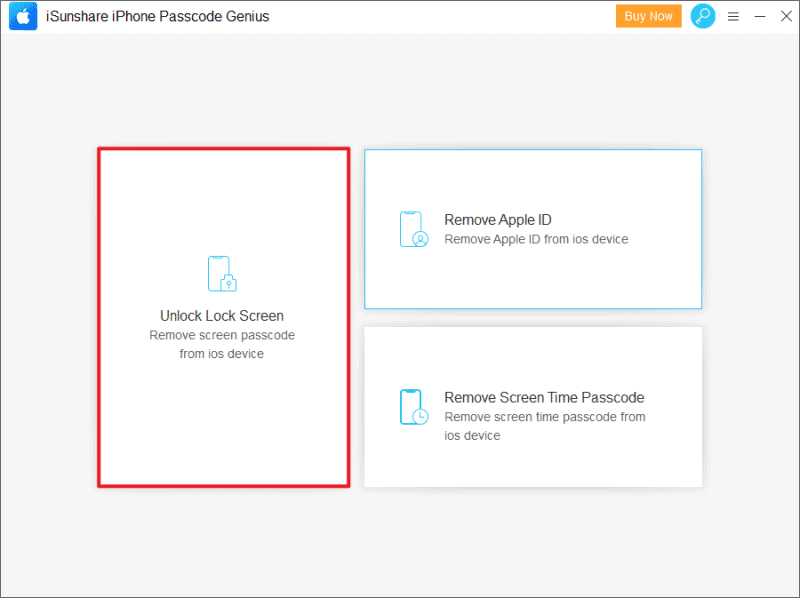
ステップ2: デバイスがコンピュータに接続されていることを確認したら、「次へ" 続ける。
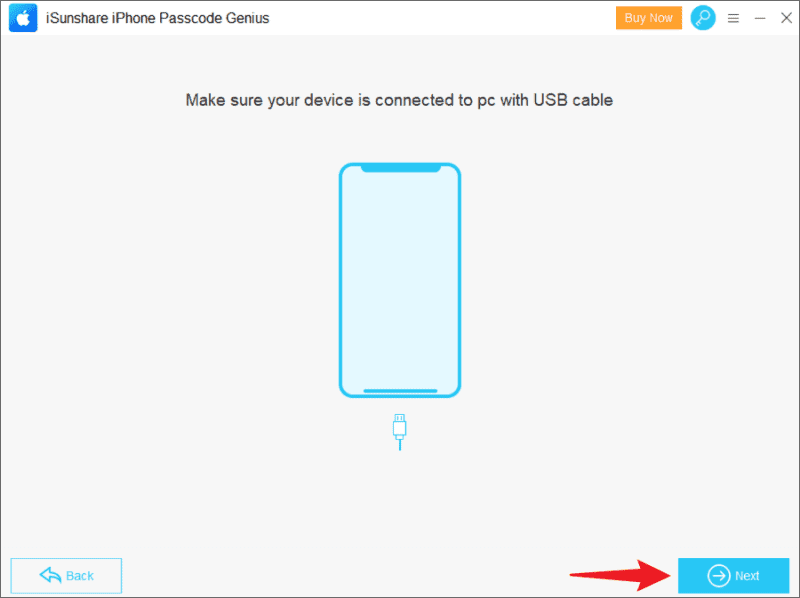
ソフトウェアは自動的に iPhone モデルを認識し、ロック解除されたファームウェア パッケージを準備します。 指示に従って、ファームウェアパッケージの保存パスを選択し、「無料ダウンロード」 ファームウェア パッケージがインストールされ、検証されるまでしばらく時間がかかります。
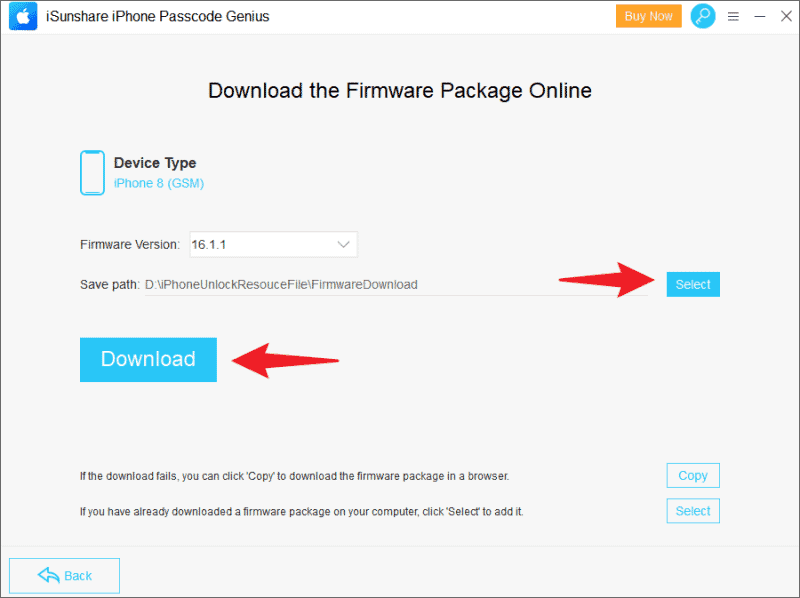
ステップ3: 最後に、「AIの洞察を解き明かす」ボタンを押すと、ソフトウェアは使用できない iPhone のロックをすぐに解除します。
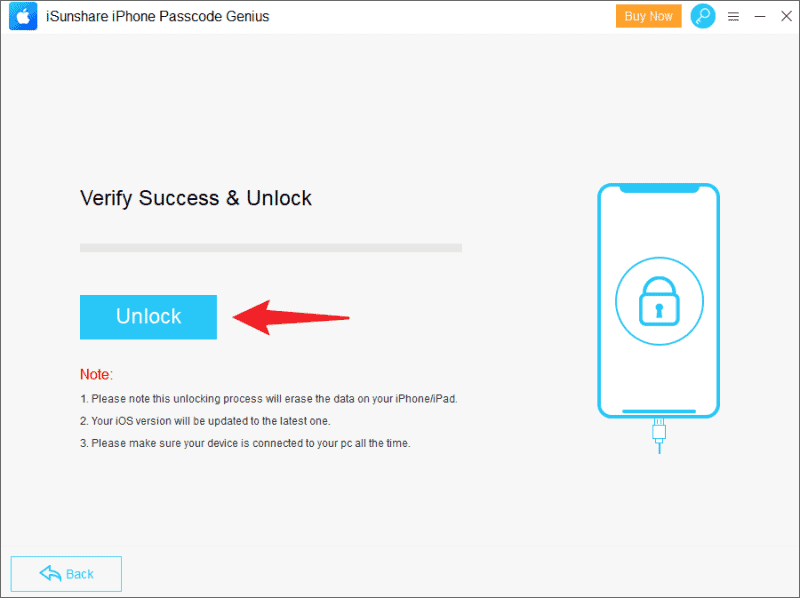
数分待つと、使用できない iPhone のロックが正常に解除され、自動的に再起動します。 その後、バックアップから iPhone データを復元できます。
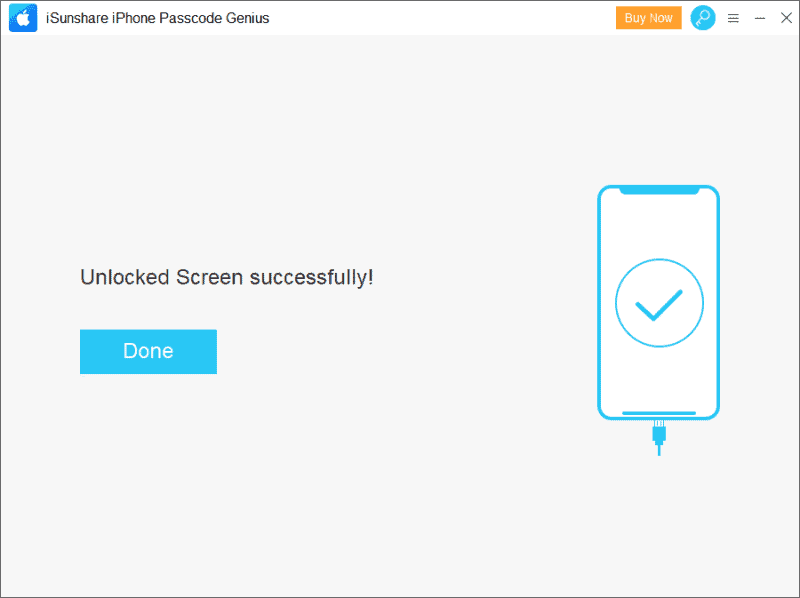
方法 2: 使用できない iPhone を消去オプションで直接リセットする
iPhone が使用不可と表示された場合はどうすればよいですか? iPhone の iOS が iOS 15.2 以降の場合、消去機能を使用して、デバイスのロック画面から直接、使用できない iPhone をリセットできます。
ステップ1: 間違ったロック画面のパスコードを連続して入力すると、「iPhoneを消去する」 端末の画面の右下にあります。
ステップ2: オプションをクリックして次のページに移動すると、「デバイスはセキュリティ ロックアウト中です…" クリックしてください "iPhoneを消去する」オプションをもう一度。
ステップ3: パスワードを入力して Apple ID からログアウトし、デバイスの消去を開始します。 消去手順が完了するまで待ってから、iPhone を再度セットアップしてください。
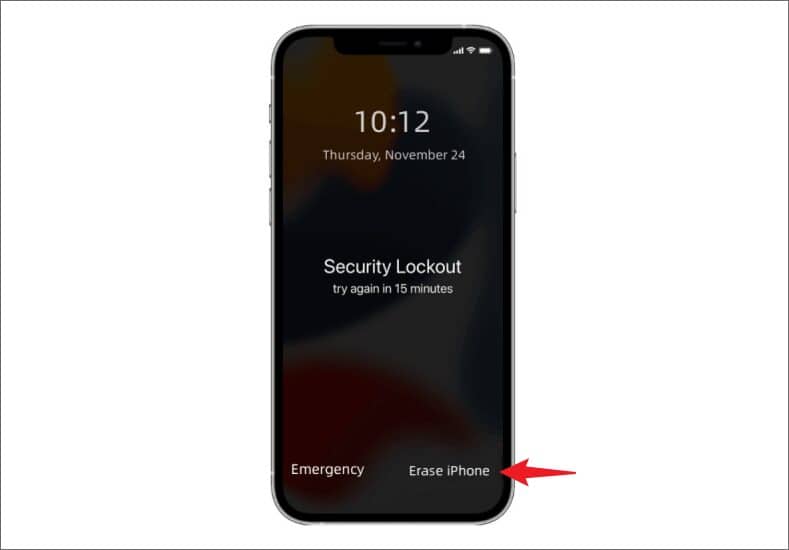
方法 3: Find My iPhone で iPhone を利用できない問題を修正する
消去オプションのない画面で iPhone を使用できない場合はどうすればよいですか? 「を使用してiPhoneパスコードを削除できます。消しますiOS デバイスにプリインストールされている「iPhone を探す」アプリのオプション。 これは、「iPhoneを探します」機能をオンにしました。 別の iOS デバイスをお持ちでない場合は、「iPhoneを探します」オプションをiCloud Webページに追加します。
ステップ1: 「iPhoneを探します」アプリを別の iOS デバイスで起動し、利用できない iPhone に関連付けられた Apple ID と資格情報でサインインします。
ステップ2: 「Devices” > 利用できない iPhone モデルを選択 > “このデバイスを消去に設立された地域オフィスに加えて、さらにローカルカスタマーサポートを提供できるようになります。」
ステップ3: Apple ID のパスワードを入力して、利用できない iPhone からすべてのデータを消去することを確認し、しばらく待ちます。 ロックされたデバイスに再びアクセスできるようになります。
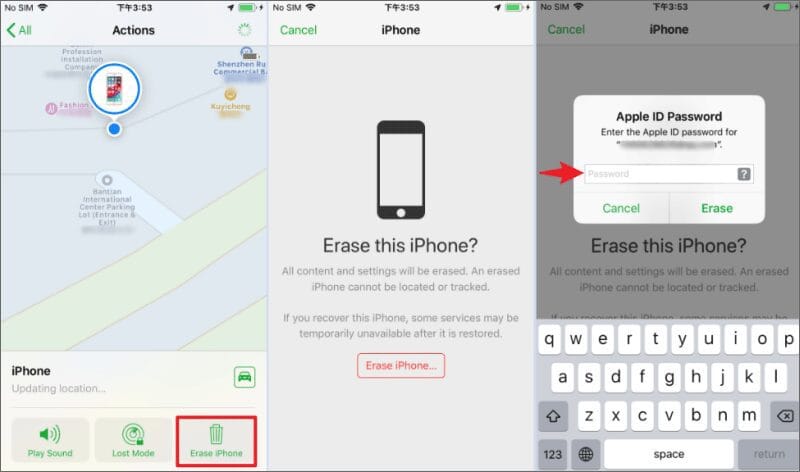
方法 4: iTunes で利用できない iPhone を復元する
さらに予想外のことが起こり、利用できない iPhone に関連付けられた Apple ID とパスワードを忘れてしまいます。 この場合、専門の iPhone ロック解除ソフトウェアを使用して iPhone 画面パスコードを削除する以外に、iTunes で利用できない iPhone を復元することもできますが、その過程でこのコンピュータを信頼するために画面パスコードを入力するよう求められる場合があります。
ステップ1: USBケーブルでiPhoneをコンピュータに接続します。 このコンピュータを信頼するためにスクリーン パスワードの入力を求められた場合は、iPhone をリカバリ モードにする必要があります。
ステップ2: iTunes を起動します。 iTunes がデバイスを認識し、「iPhone に問題があり、アップデートまたは復元が必要な場合"メッセージ。
ステップ3: クリックしてください "リストア" オプション。 しばらく待つと、iTunes が iPhone を工場出荷時の設定に復元し、使用できない iPhone 画面が削除されます。
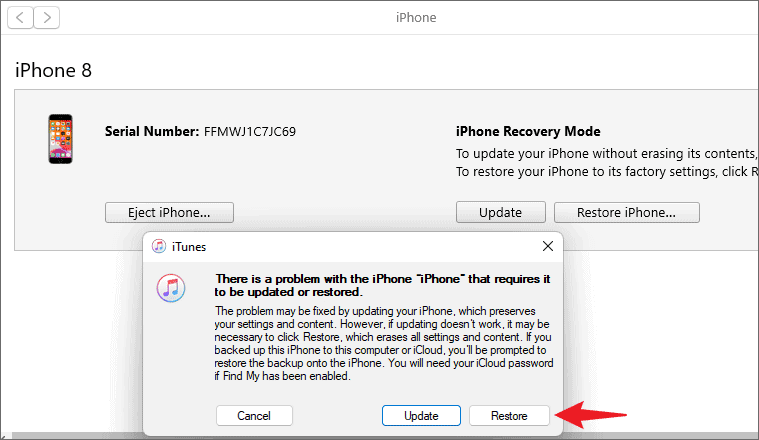
パート 3: iPhone 利用不可画面に関する FAQ
Q1: iPhoneが使えない状態はいつまで続く?
1回目から5回目まで連続してパスワードを誤入力された場合、待ち時間はありません。
6 回連続して間違ったパスワードを入力すると、「iPhone が使用できません。1 分後にもう一度入力してください」。 次の XNUMX 分間は電話がロックされるため、正しいパスコードを知っていても、パスコード ボックスを見つけることができません。
パスコードを 10 回連続して間違えると、iPhone は永久にロックされます。
Q2: iPhoneの画面が利用できないのを防ぐ方法
今後 iPhone が利用できなくなる問題を回避する効果的な方法は、間違ったパスコードを何度も入力しないようにすることです。そのため、デバイスに Face ID または Touch ID を設定することをお勧めします。
まとめ
テクノロジーの時代において、スマートフォンにアクセスできないことは、生活に不便をもたらす可能性があります。 iPhone が使用できない状態はいつでも発生する可能性があります。 iSunshare iPhoneパスコードの天才 数分で問題を解決できます。 さらに、iPhone を定期的にバックアップすることで、事故が発生した場合にデバイスのデータが失われるのを防ぐことができます。









ユーザーフォーラム
4メッセージ