Internet Explorer で Edge が開く: 問題を修復する 4 つの簡単な方法
4分。 読んだ
上で公開
MSPoweruser の編集チームの維持にどのように貢献できるかについては、開示ページをお読みください。 続きを読む
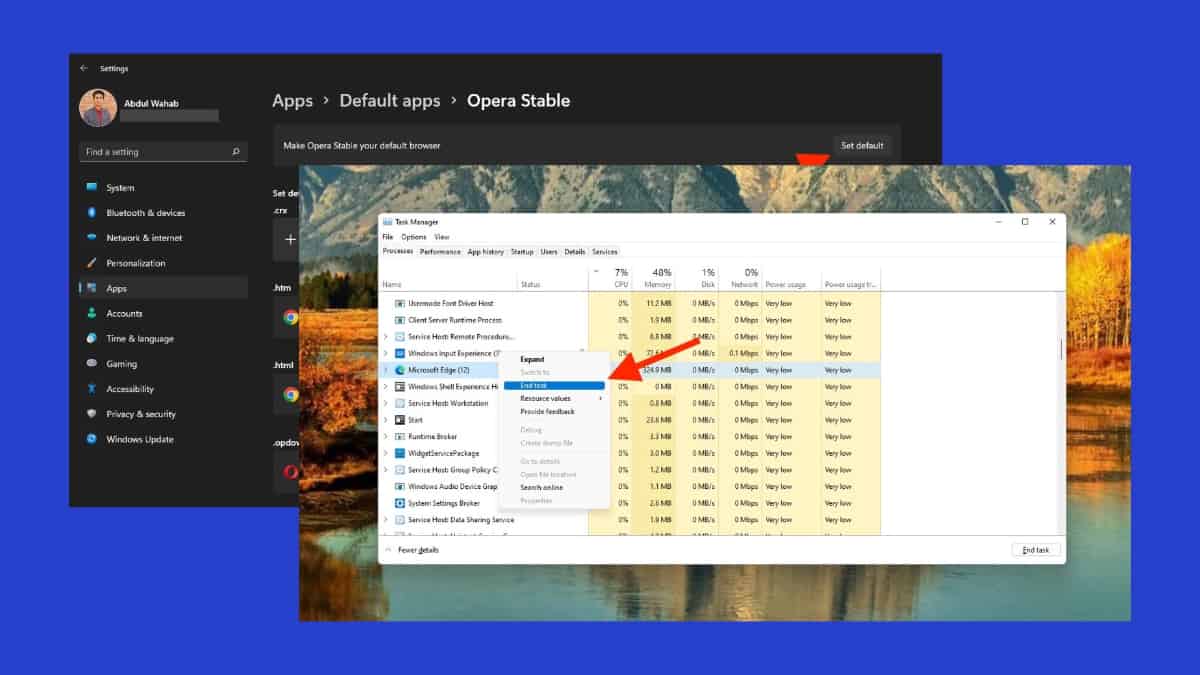
Internet Explorer が許可なしに Edge を開くことがあります。 Windows 10 以降では、Microsoft は Edge をデフォルトの Web ブラウザーとして設定しました。 しかし、IE のような別のものが使いたい場合はどうすればよいでしょうか?
この記事で, 好みに合わせて変更できるように、デフォルトのブラウザ設定について説明します。 試すことができる他の解決策についても説明します。
ということで、入りましょう。
Internet Explorer では何が起こったのでしょうか?
Internet Explorer の衰退は広く知られていましたが、Windows 11 ではそれが正式に認められました。 Edge がデフォルトのブラウザになりました、将来の代替品ではありません。
昔は Internet Explorer を有効にすることができました。 しかし、それは付属していました 正式な退職日は15年2022月XNUMX日、長い時間が経ちました。 それ以来、 Internet Explorer はサポートされなくなりました一部の Windows および LTSC サーバー バージョンを除きます。
いえ、 エッジ(Edge) マイクロソフトの最新OSで注目を集めています。 この変化は、より現代的で安全なブラウジング エクスペリエンスを目指すテクノロジー業界の動きを反映しています。 残念ながら、彼らは Internet Explorer を置き去りにしました。
それでも、Edge に適応することも、代替ブラウザを検討することもできます。
IE が Edge にリダイレクトされるのはなぜですか?
Internet Explorer は Edge にリダイレクトされます。 IE は最新の Web テクノロジーを処理できません。 それ 機能アップデートはありません 2016以来。
そのため、互換性を高めるために Edge が開かれます。 デフォルトのブラウザ設定を変更することで、このリダイレクトを防ぐことができます (詳細は後述します)。 もう一つの理由は、 IEはマイクロソフトによって廃止されました.
Internet Explorer で Edge が開かないようにする方法
ここでは、PC 上で IE が Edge を開けないようにする効果的な方法をいくつか紹介します。
1.デフォルトのブラウザを変更する
「Internet Explorer が Edge を開く」問題を解決する最も信頼できる方法は、デフォルトのブラウザ設定を変更することです。 基本的に、別のサービスをデフォルトのサービスとして追加する必要があります。
試してみることができる MS Edge の代替手段のトップは次のとおりです。
- Google Chrome
- Opera
- Mozilla Firefox
どちらを選択する場合でも、まずダウンロードして PC にインストールします。
準備ができたら、次の手順に従います。
1。 クリック Windows タスクバーのアイコン。
![]()
2。 オープン 設定を行います。
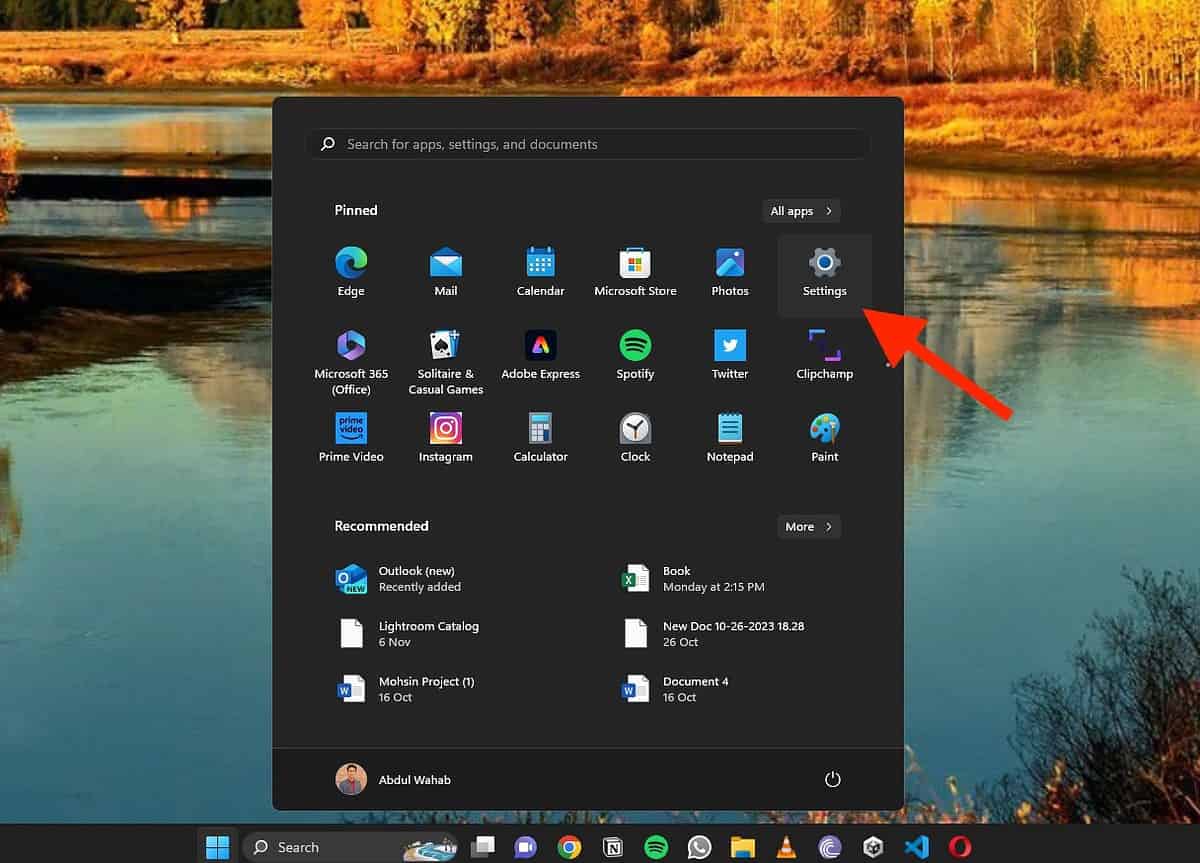
3。 クリック アプリ サイドバーからクリックしてください デフォルトのアプリ。
![[既定のアプリ] をクリックします](https://mspoweruser.com/wp-content/uploads/2023/11/click-default-apps-1200x643.jpeg)
4. 下にスクロールして、お気に入りの Web ブラウザを選択します。 この例では、 オペラ。
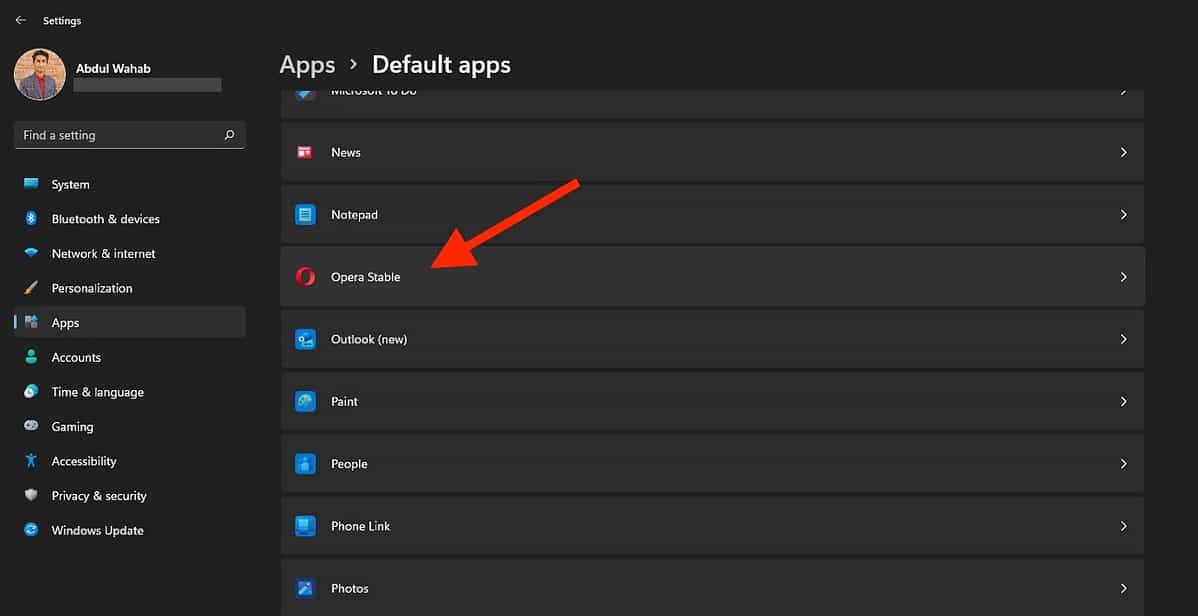
5. 次に、 をクリックします。 デフォルトを設定します。
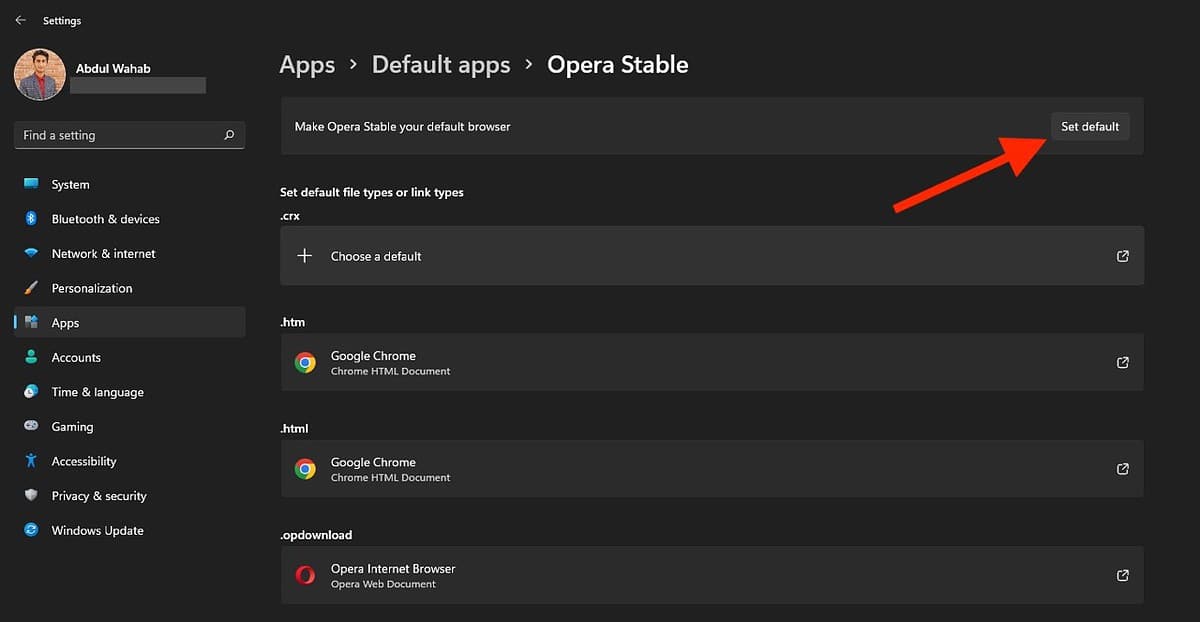
2.タスクマネージャーでEdgeを無効にする
または、タスク マネージャーから Edge を無効にすることもできます。 タスク マネージャーを使用すると、PC 上のさまざまなプロセスを監視できます。
それを使用する方法は次のとおりです。
1. Windows アイコンをクリックし、次のキーワードを検索します。 タスクマネージャ。
2. タスクマネージャーを開きます。
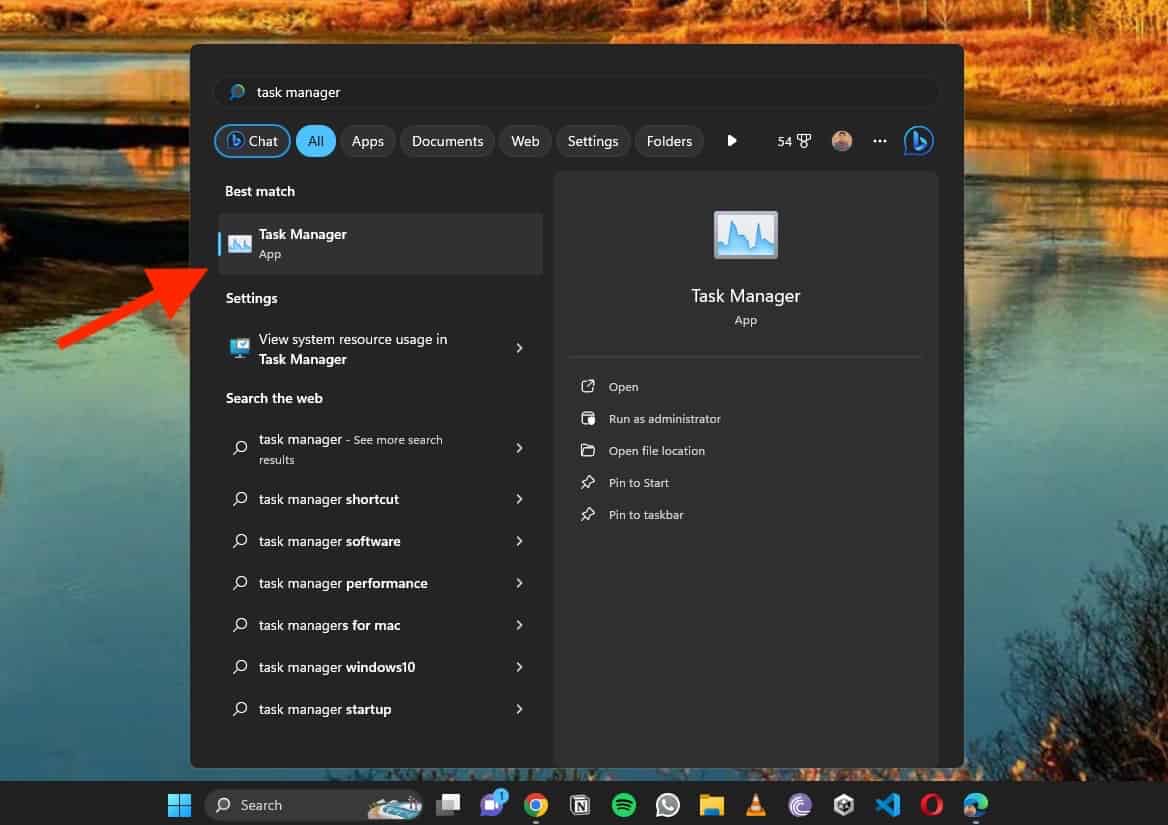
3。 クリック Microsoft Edge 会場は プロセス タブを右クリックします。
4。 クリック タスクの終了] プロセスを終了します。
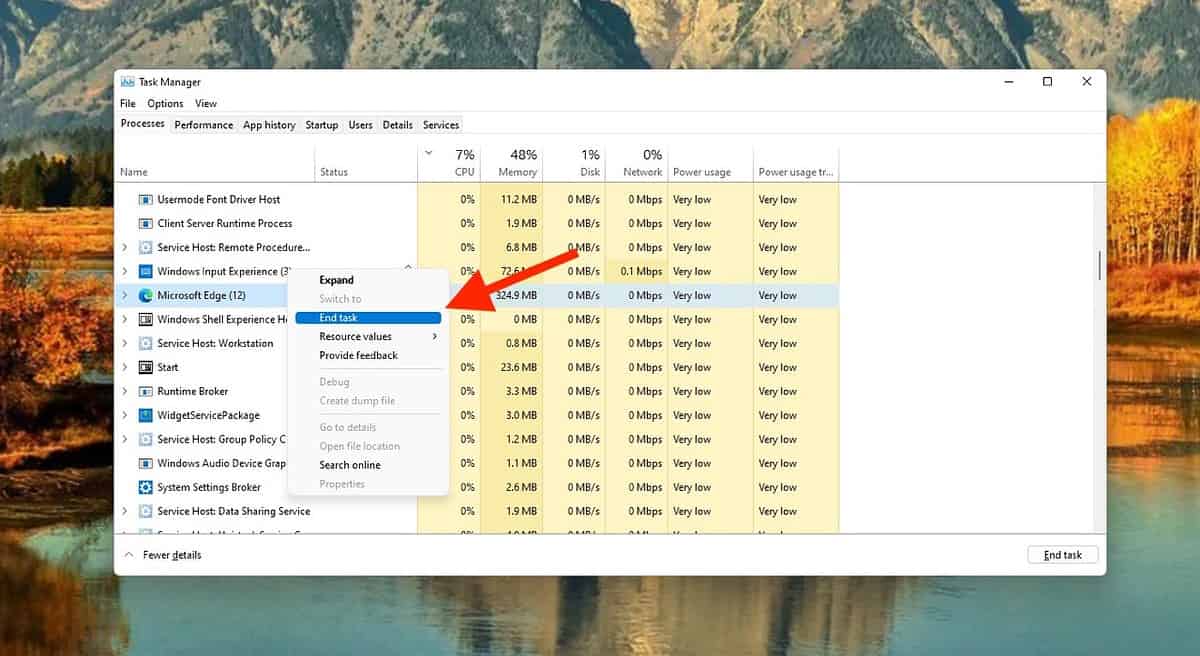
それとは別に、タスク マネージャーを使用して起動時に Microsoft Edge を無効にすることもできます。 次の手順を実行します:
1. タスクマネージャーを開き、 スタートアップ タブには何も表示されないことに注意してください。
2. Microsoft Edge を探して右クリックし、[Microsoft Edge] をクリックします。 無効にする。
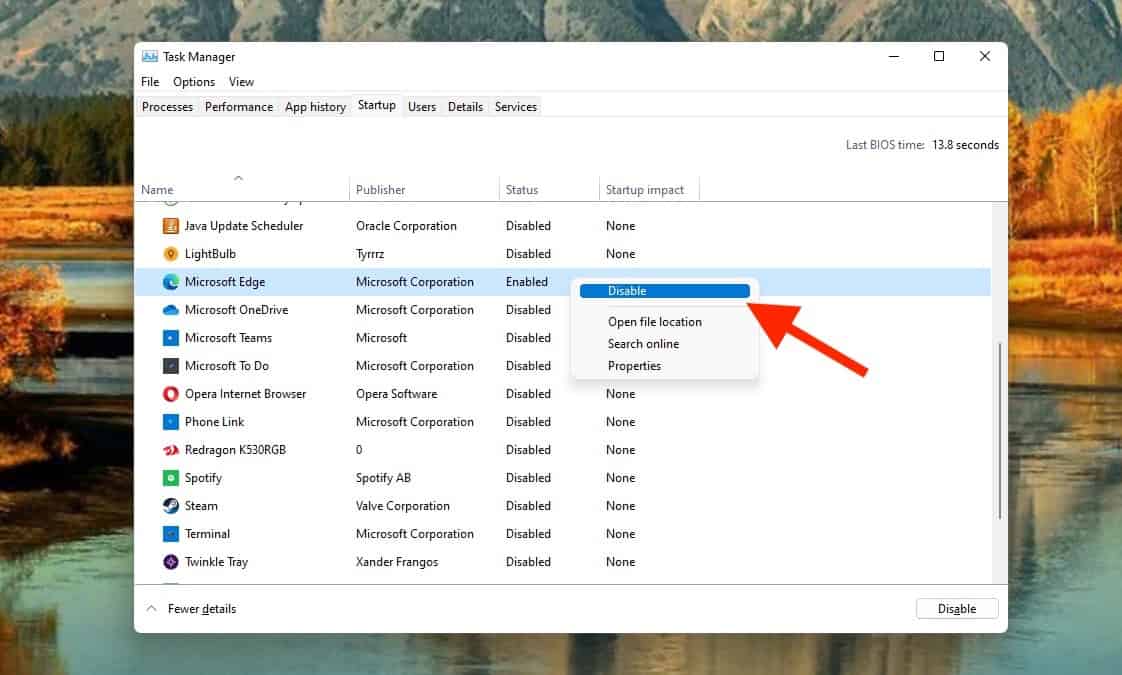
3. Microsoft Edgeのインストール場所の名前を変更する
Microsoft Edge のインストール ディレクトリの名前を変更することで、PC での Microsoft Edge の実行を停止することもできます。 次の手順に従ってください。
1。 オープン ファイルエクスプローラ あなたのPC上で。
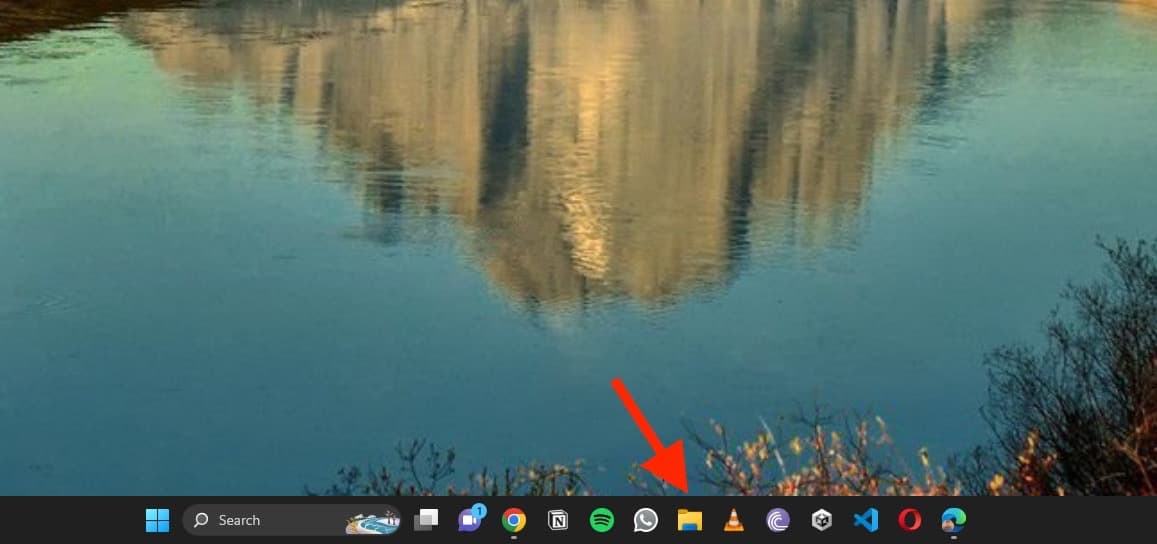
2. このパスをファイル エクスプローラーに貼り付けます。
C:\ Windows \ SystemApps \ Microsoft.MicrosoftEdge_8wekyb3d8bbwe
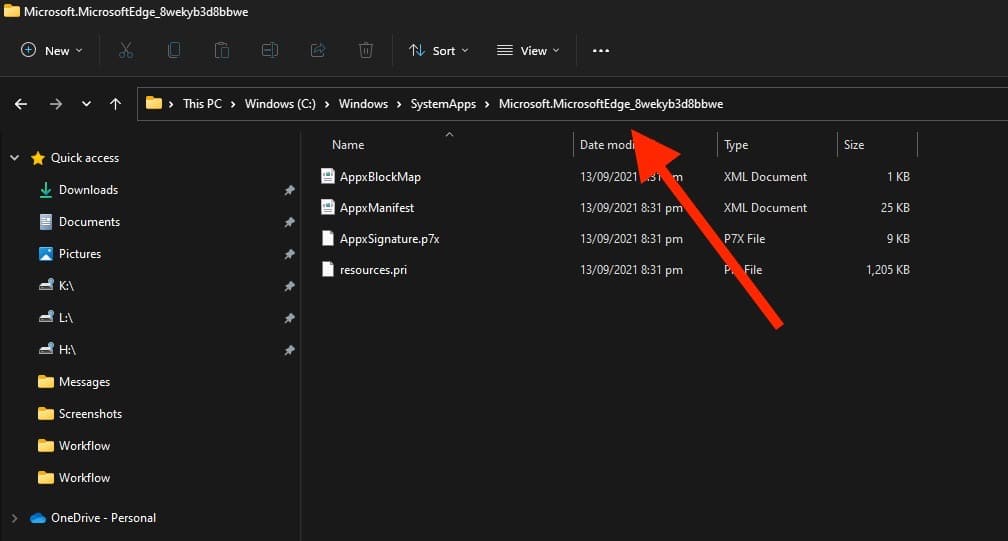
3. フォルダーを右クリックし、 プロパティ。
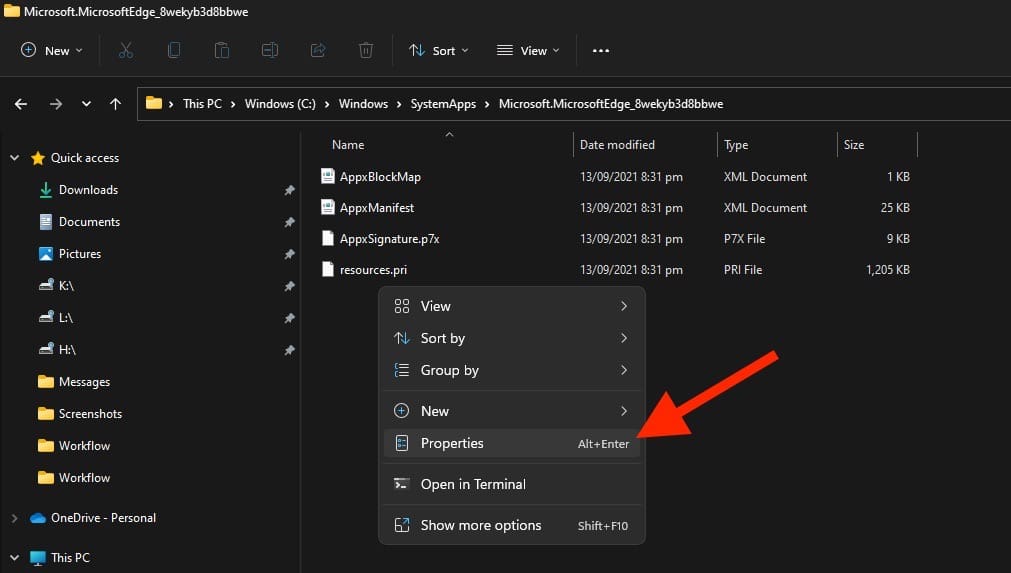
4. ファイル名を次のように変更し、「OK」をクリックします。
MicrosoftEdge_8wekyb3d8bbwe_OLDs
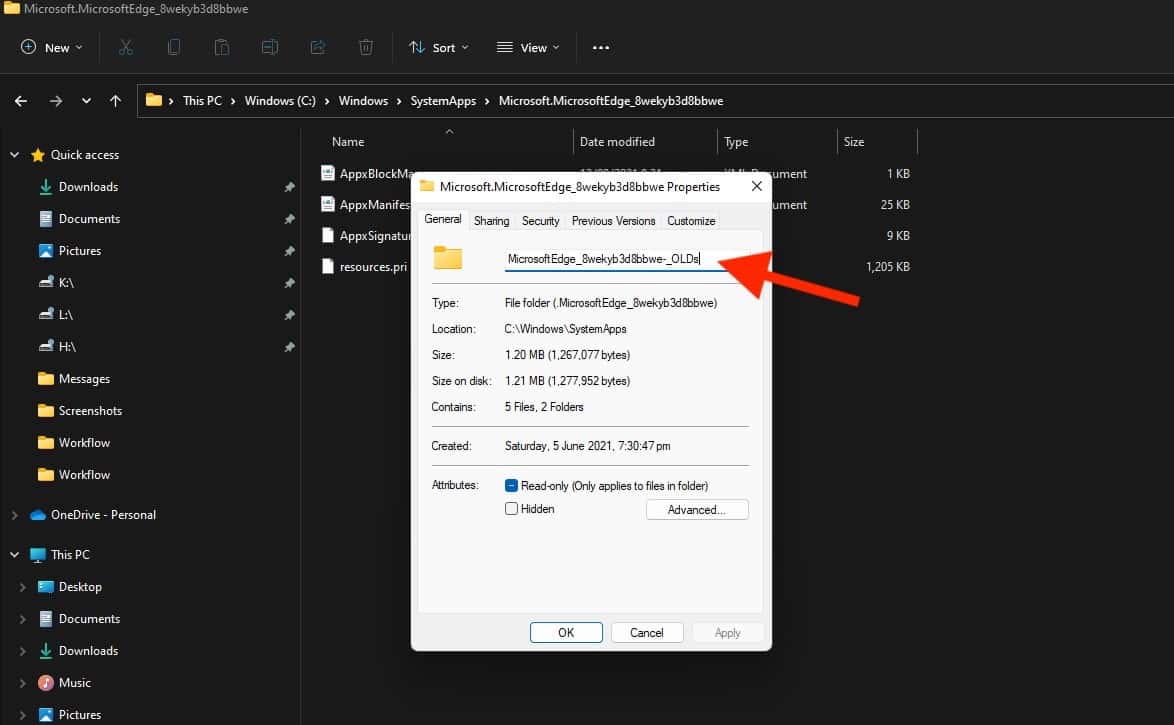
5. 次に、PC を再起動します。
Microsoft Edge は、起動に必要なインストール ファイルが見つからないため開きません。
4.レジストリエディタを使用してEdgeを無効にする
レジストリ エディターを使用すると、PC にルート レベルおよび管理レベルの変更を加えることができます。 これを使用して、PC の Edge を無効にすることもできます。 従うべき手順は次のとおりです。
1. コンピュータの「実行」メニューを開きます。 Windowsの+ R ショートカット。
2. 次に入力します。 regeditを をクリックして OK レジストリエディタを開きます。
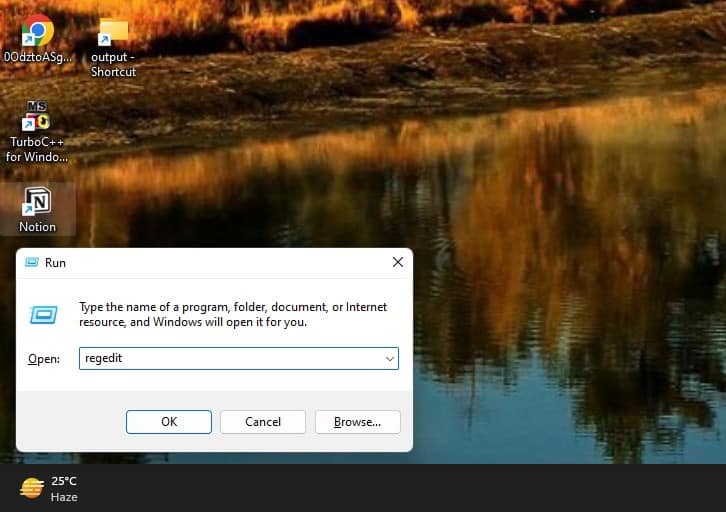
3. レジストリ エディタで、次のパスをアドレス バーに貼り付けます。
Computer \ HKEY_LOCAL_MACHINE \ SOFTWARE \ Policies \ Microsoft \ MicrosoftEdge \ Main
4. 空のスペースを右クリックし、 New、および選択 DWORD(32ビット)値。
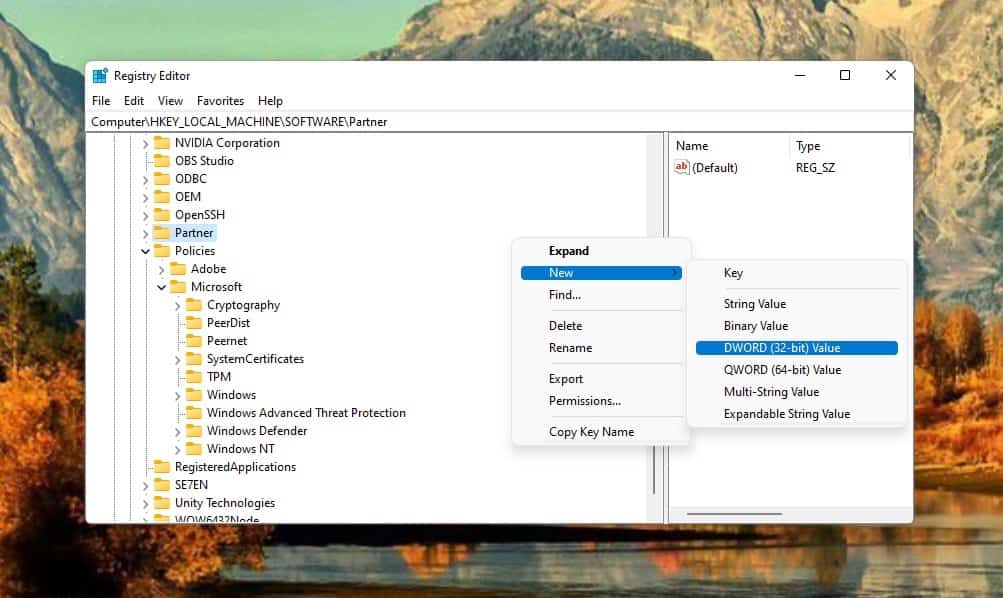
5. その名前を次のように設定します。 事前起動を許可 それをダブルクリックして、 その値を 0 に設定します。
6。 そう エッジの削除 スタートアップフォルダーにあります。
これらの手順を実行すると、Microsoft Edge はバックグラウンドで実行されなくなります。
最後の言葉
Internet Explorer で予期せず Edge が開いた場合は、デフォルトのブラウザ設定が原因である可能性があります。 残念ながら、 IE は廃止されたため、別のサービスを使用する必要があります。
さらに、タスク マネージャーで Edge を無効にしたり、レジストリ エディターを使用したりするなどの解決策も検討しました。 これらの修正により、予期しないリダイレクトを発生させずにブラウジング エクスペリエンスを制御できるようになります。
そうは言っても、どの方法を試してみますか? 以下のコメント欄でお知らせください。









ユーザーフォーラム
0メッセージ