YouTube の一時停止を停止する方法 - 実践ガイド
7分。 読んだ
上で公開
MSPoweruser の編集チームの維持にどのように貢献できるかについては、開示ページをお読みください。 続きを読む
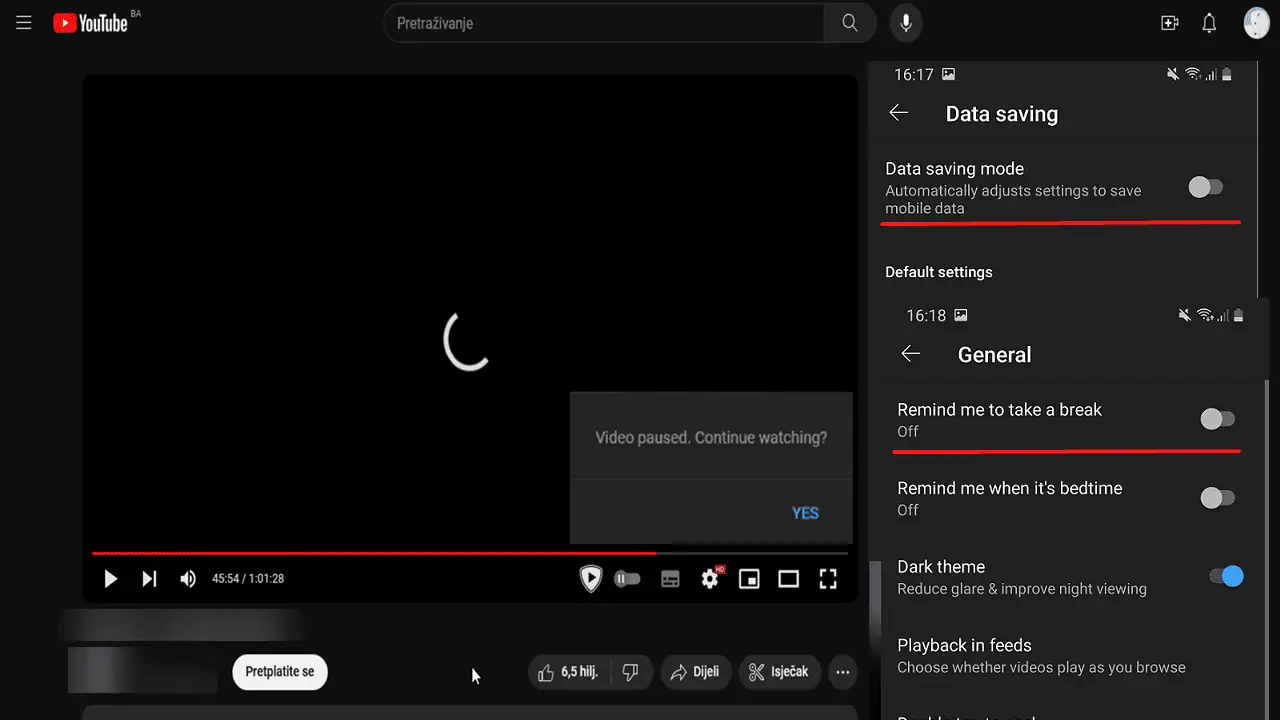
YouTube が自動的に一時停止しないようにする方法を知りたいですか? このプラットフォームを頻繁に使用する者として、私もこのイライラする問題に遭遇しました。 特に次のような場合は、非常に迷惑になる可能性があります。 動画のループ または YouTube を見ながら眠りに落ちようとしています。
この問題に直面しているのはあなただけではありません。 このガイドでは、YouTube の一時停止を防ぎ、シームレスな視聴体験を確保するための手順を説明します。
YouTubeの一時停止エラーとは何ですか?
この YouTube 一時停止エラーには次のようなメッセージが表示されます。 「ビデオが一時停止されました。 続けて見ますか? シンボルのバッファリング。 多くのユーザーが、このようにビデオの再生が予期せず停止する事例を報告しています。
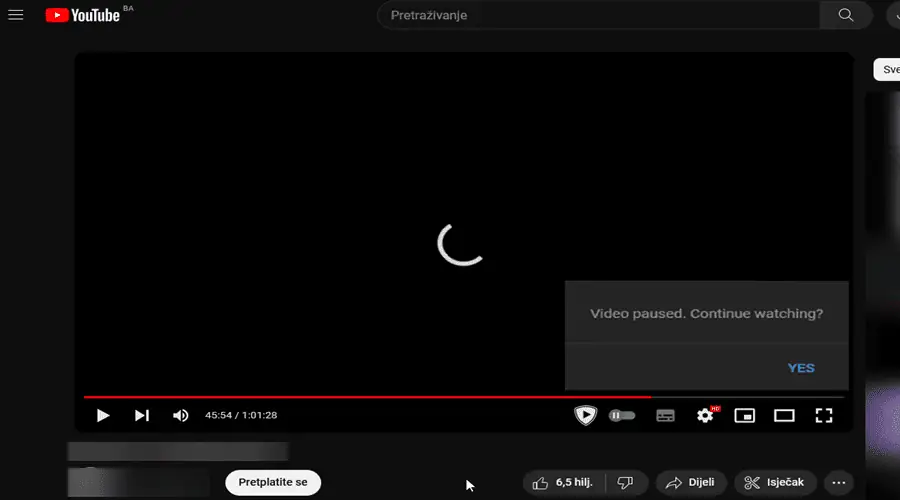
さらに、YouTube には、デバイスをしばらく使用していない場合にビデオを一時停止するように設計されたデフォルト設定があります。 これはコンテンツを見逃さないようにするためのものですが、マルチタスクをしている場合は中断される可能性があります。
YouTubeの一時停止を止めるにはどうすればいいですか?
「ビデオが一時停止されました。」というメッセージに気が散り続ける場合は、 続けて見ますか? メッセージが表示された場合は、次の解決策を試してください。
ご注意: AutoTube – YouTube ノンストップは、この問題に対してよく推奨されるブラウザ拡張機能です。 動画の再生を継続し、一時停止ポップアップを回避することになっています。 しかし、 AutoTube – YouTube ノンストップが機能しなくなりました.
2021 年以降更新されておらず、最近のユーザー レビューはすべて、正しく機能しないことを示しています。 Redditユーザーも、それが役に立たないことを認めています。
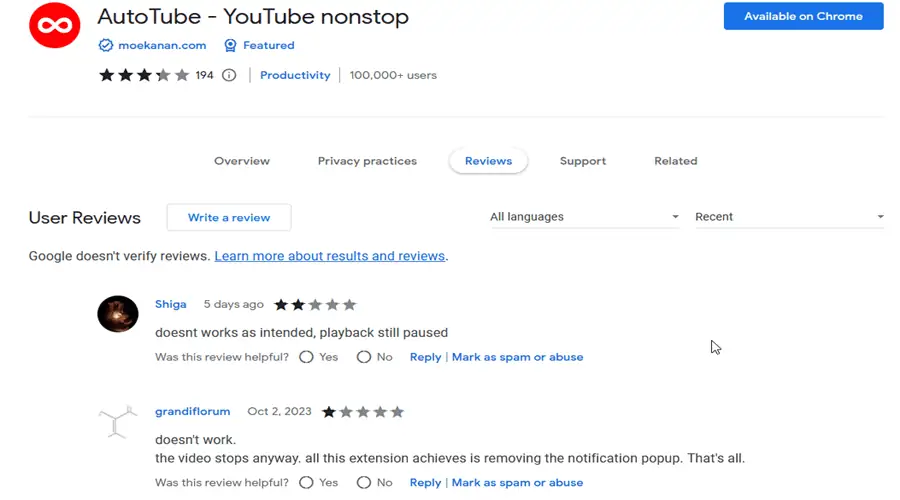
代わりに、以下の修正を試してください。
1.インターネット接続を確認します
安定した強力なインターネット接続があることを確認してください。 モバイルを使用している場合は、他のバックグラウンド アプリをオフにするか、より良い Wi-Fi ネットワークに切り替えることを検討してください。
2. YouTube アプリまたはブラウザを更新します
最新バージョンの YouTube アプリまたは Web ブラウザを使用しているかどうかを確認してください。 古いソフトウェアは互換性の問題を引き起こす可能性があります。
3. YouTube キャッシュをクリアする
YouTube アプリは時間の経過とともにキャッシュ データを蓄積するため、アプリの速度が低下し、動画が一時停止する可能性があります。 さまざまなプラットフォームで YouTube キャッシュをクリアする方法は次のとおりです。
Android
1.「設定」Androidデバイス上のアプリ。
2. 下にスクロールして「」をタップします。アプリ」または「アプリケーションに設立された地域オフィスに加えて、さらにローカルカスタマーサポートを提供できるようになります。」
3. 「」を見つけてタップします。YouTube」アプリをリストから選択します。
4.「Storageに設立された地域オフィスに加えて、さらにローカルカスタマーサポートを提供できるようになります。」
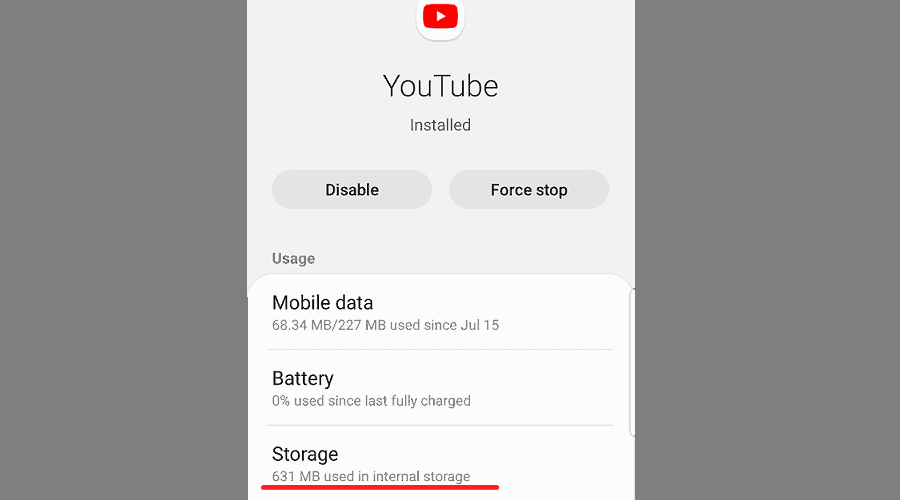
5. XNUMX つのオプションが表示されます。データの消去"と"キャッシュの消去」 タップする "キャッシュの消去。
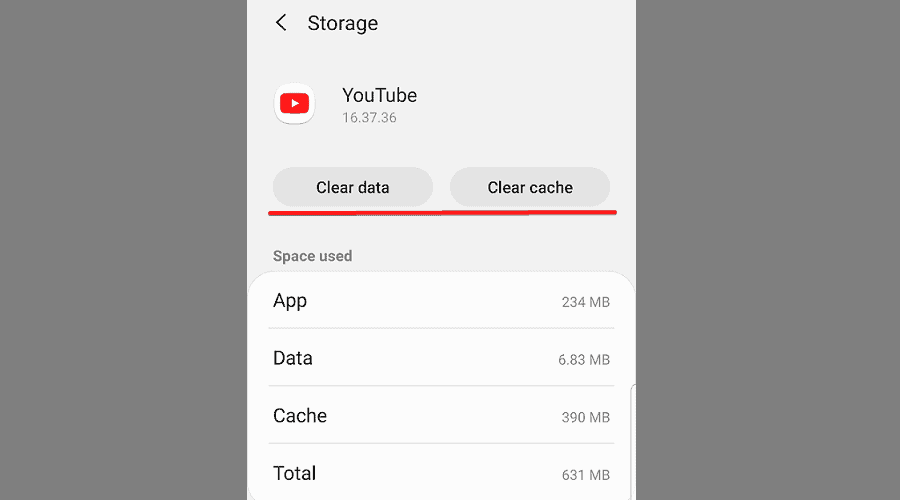
6. プロンプトが表示されたら、アクションを確認します。
iOS(iPhone / iPad)
- YouTube アプリを削除して再インストールします。 これにより、キャッシュを含むすべてのアプリデータが消去されます。
- YouTube アプリを開き、プロフィール アイコンをタップして、「設定」をクリックし、キャッシュまたは履歴のクリアに関連するオプションを探します。
Web ブラウザ (Chrome、Firefox、Safari など)
1. Web ブラウザを開いて YouTube にアクセスします。
2. Ctrl + Shift + Delete (Windows/Linux) または Cmd + Shift + Delete (Mac) を押します。 これにより、ブラウザのデータ消去オプションが開きます。
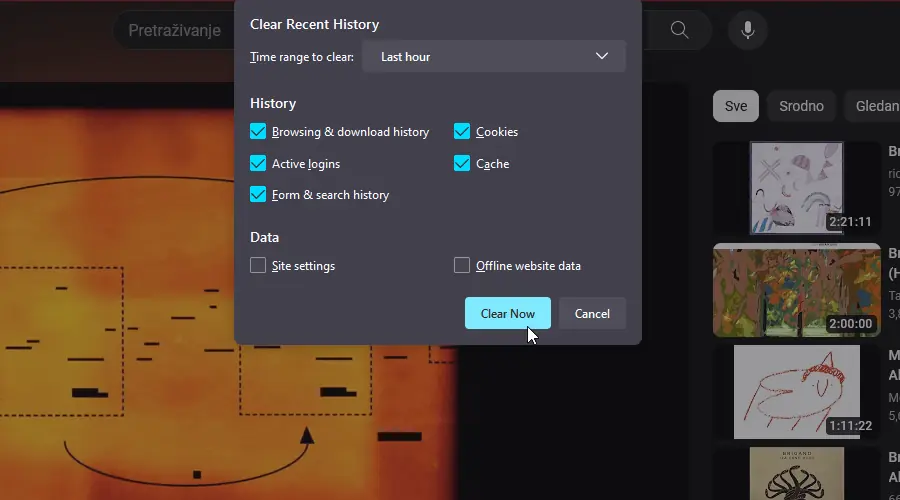
3. 「クッキー" と "キャッシュ" 選択されています。
4. 時間範囲を選択します (例: 「時間の始まり」または「最後の 24 時間」)。
5。 クリック "今すぐクリア。
6. ブラウザを再起動し、YouTube にアクセスします。
4. データセーバーを無効にする (モバイルの場合)
YouTube アプリのデータセーバー機能は、データを節約するためにビデオの品質を下げます。 これはデータ プランが限られているユーザーには便利ですが、一時停止やバッファリングが発生する可能性もあります。
さまざまなプラットフォームでデータセーバー機能を無効にする方法は次のとおりです。
Android 上の YouTube アプリ
1. Android デバイスで YouTube アプリを開きます。
2. プロフィール アイコン (通常は右上隅にあります) をタップします。
3.「設定に設立された地域オフィスに加えて、さらにローカルカスタマーサポートを提供できるようになります。」
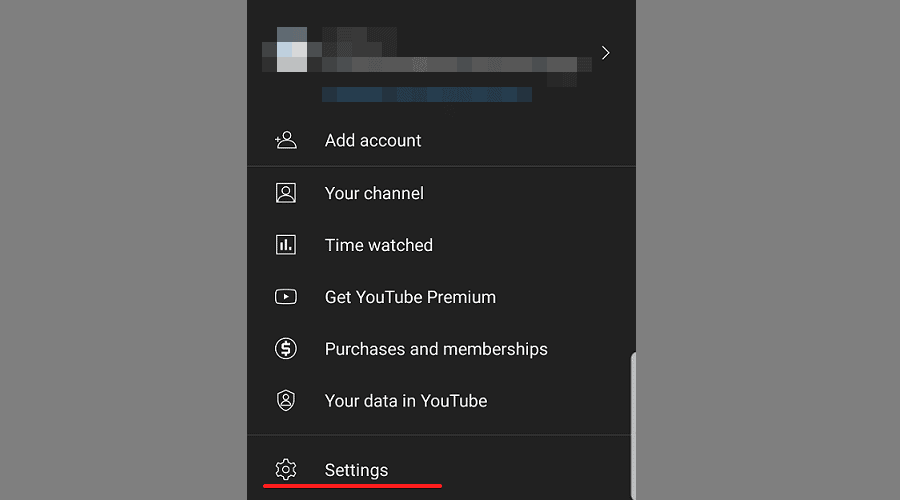
4。 」を選択しますデータ保存に設立された地域オフィスに加えて、さらにローカルカスタマーサポートを提供できるようになります。」
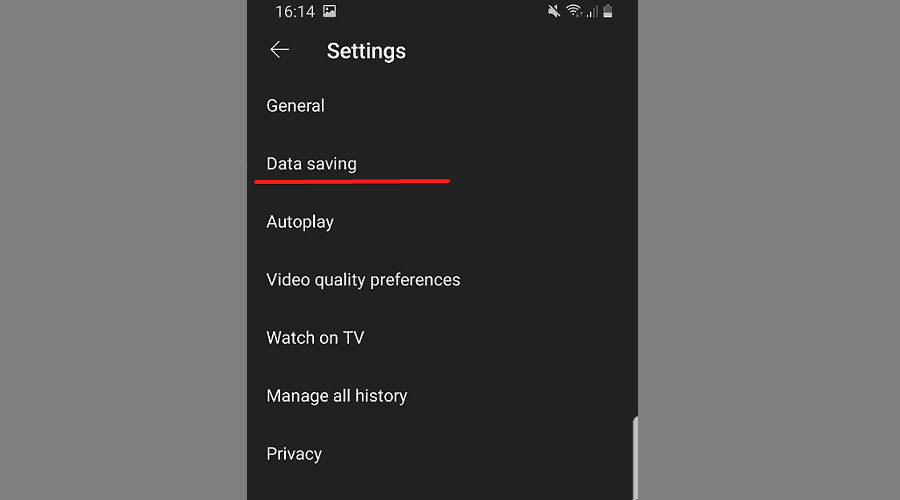
5. 「オフ」に切り替えます。データ節約モード。
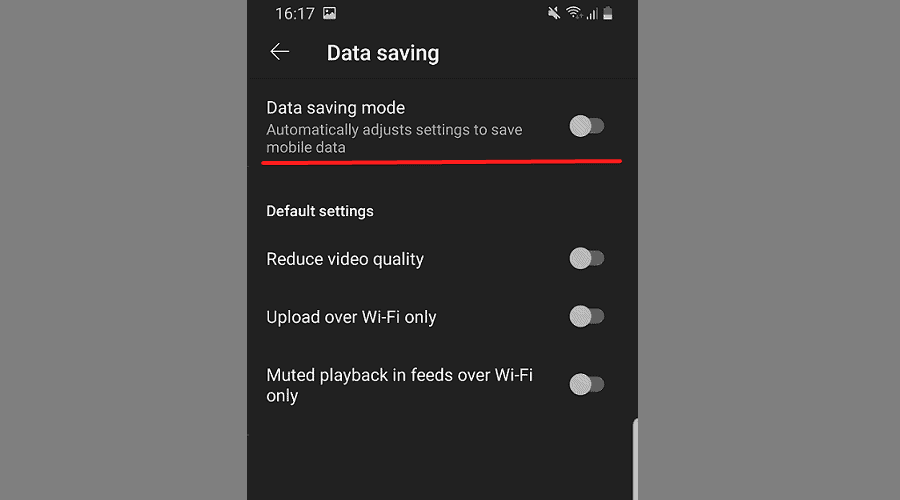
iOS 上の YouTube アプリ (iPhone/iPad)
- iOS デバイスで YouTube アプリを開きます。
- プロフィール アイコン (通常は右上隅にあります) をタップします。
- タップする "設定に設立された地域オフィスに加えて、さらにローカルカスタマーサポートを提供できるようになります。」
- を見つける "Wi-Fi のみで HD を再生する」オプションを選択してオフに切り替えます。 これは、iOS のデータセーバー機能に相当します。
5.「休憩を取るようリマインドする」機能をオフにする
YouTube は、ユーザーがスクリーンタイムを管理できるようにするために「休憩を取るようリマインドする」機能を導入しました。 この機能を有効にすると、設定された時間が経過した後にビデオが一時停止されます。
オフにする方法は次のとおりです。
Android 上の YouTube アプリ
1. Android デバイスで YouTube アプリを開きます。
2. プロフィール アイコン (通常は右上隅にあります) をタップします。
3.「設定に設立された地域オフィスに加えて、さらにローカルカスタマーサポートを提供できるようになります。」
4。 」を選択します全般
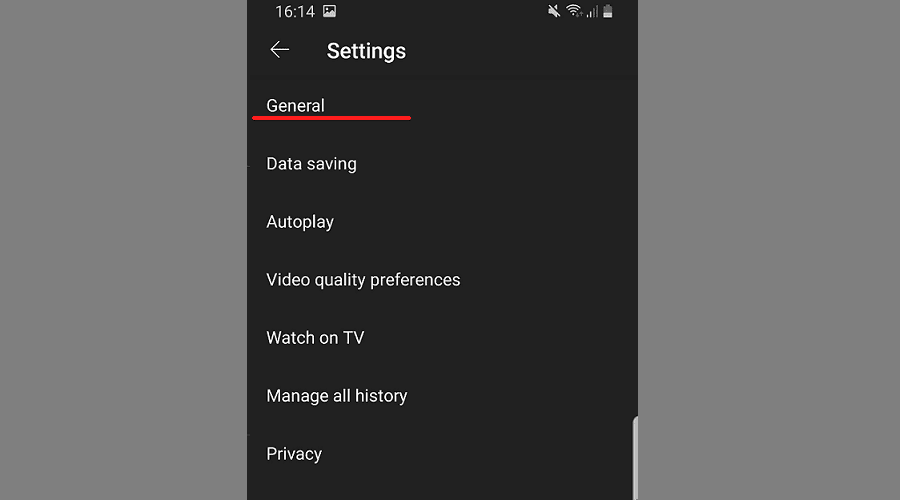
5.「」を見つけます。休憩するように私に思い出させてください"オプション。
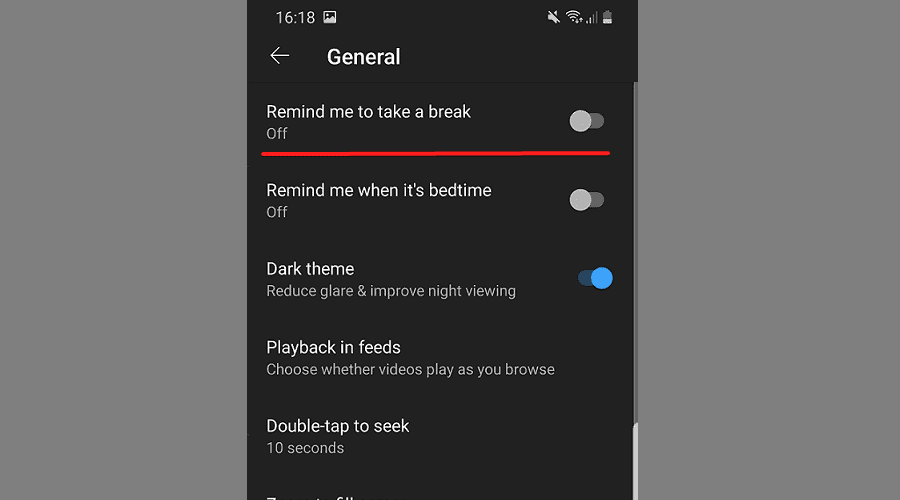
6. 隣のスイッチをオフにします。 あるいは、リマインダーの頻度を調整したい場合は、オプションをタップして希望の期間を選択します。
iOS 上の YouTube アプリ (iPhone/iPad)
- iOS デバイスで YouTube アプリを開きます。
- プロフィール アイコン (通常は右上隅にあります) をタップします。
- タップする "設定に設立された地域オフィスに加えて、さらにローカルカスタマーサポートを提供できるようになります。」
- 下にスクロールして「休憩するように私に思い出させてください"オプション。
- その横にあるスイッチをオフにします。 あるいは、リマインダーの頻度を調整したい場合は、オプションをタップして希望の期間を選択します。
6.ビデオ品質を調整する
バッファリングの問題に直面している場合は、ビデオ品質を下げることを検討してください。 HD ビデオはより多くの帯域幅を必要とするため、低速な接続ではスムーズに再生できない可能性があります。
7. ヘッドフォンをチェックする
一部のデバイスでは、ヘッドフォンが切断されたことを検出すると、ビデオを一時停止することがあります。 突然大きな音が鳴り響くのを防ぐ安全機能です。
したがって、ヘッドフォンがしっかりと接続されていることを常に確認してください。 ワイヤレスヘッドフォンを使用している場合は、充電されていることを確認し、安定した接続を維持してください。
8. 「おやすみモード」を有効にする
通知によって YouTube の視聴体験が中断されないようにするには、デバイスで「おやすみモード」を有効にします。
Android
1.「設定」アプリ。
2.「通知に設立された地域オフィスに加えて、さらにローカルカスタマーサポートを提供できるようになります。」
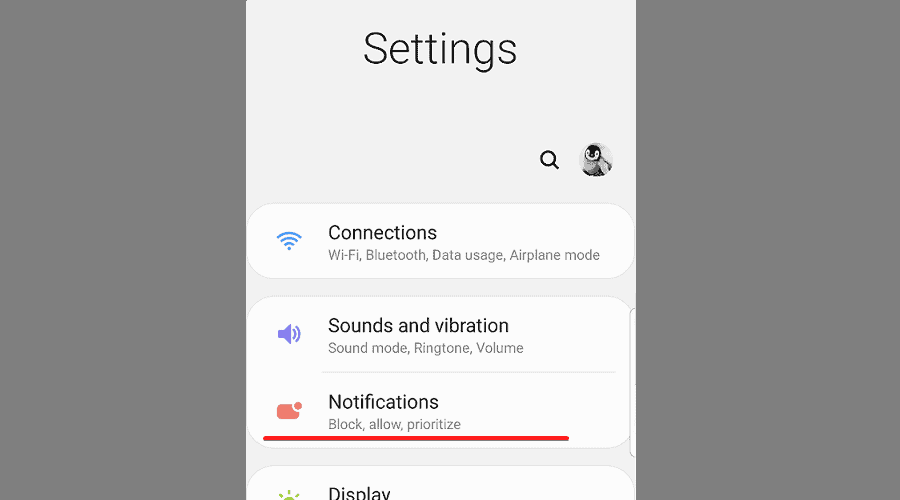
3.「邪魔しないで」と切り替えてオンにします。
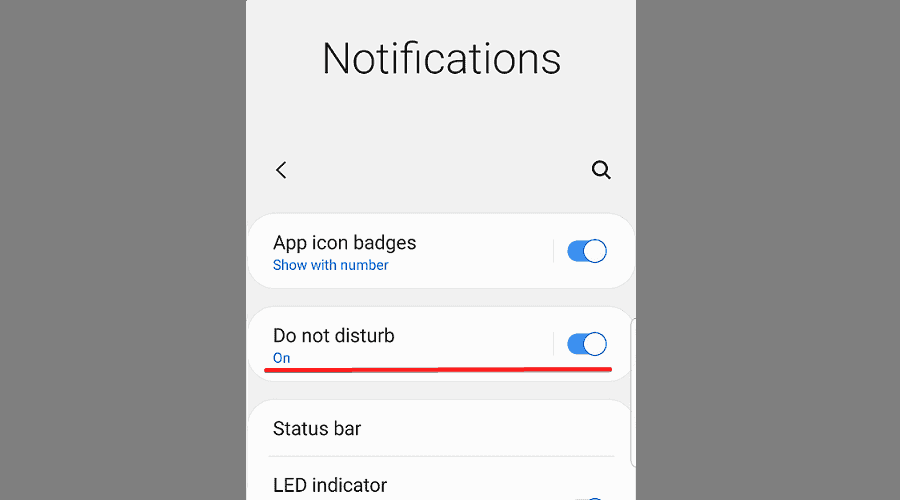
iOS(iPhone / iPad)
- オープン "設定」アプリ。
- タップする "邪魔しないでに設立された地域オフィスに加えて、さらにローカルカスタマーサポートを提供できるようになります。」
- 「」をオンに切り替えます邪魔しないで」スイッチ。
その他のヒントとコツ
他のすべてが失敗した場合は、次の簡単な解決策を試すことができます。
- ブラウザを切り替える: 特定のブラウザで問題が発生している場合は、別のブラウザに切り替えることを検討してください。 たとえば、Safari を使用している場合は、Firefox または Chrome を試してください。
- デバイスを再起動します: 場合によっては、単純な再起動で多くの技術的な問題を解決できる場合があります。
- アンチウイルスを無効にする: 一部のウイルス対策ソフトウェアは YouTube を脅威として認識し、ビデオの再生を中断する場合があります。 一時的に無効にすることを検討してください。
YouTube が動画を一時停止するのはなぜですか?
私の経験では、原因を知ることで YouTube の一時停止を止める方法を学ぶことができます。 その背後にある可能性の高い犯人は次のとおりです。
- 自動一時停止機能: デバイスをしばらく使用していない場合、YouTube はビデオを自動的に一時停止します。
- ネットワークの中断: インターネット接続が弱いか不安定な場合、ビデオがバッファリングされたり、一時停止したりする可能性があります。
- ブラウザの問題: 一部のブラウザは YouTube と完全な互換性がないため、ビデオが一時停止する可能性があります。 古いブラウザやキャッシュ ファイルが多すぎるブラウザも問題を引き起こす可能性があります。
- 広告ブロッカー: 一部の広告ブロッカーはプラットフォームの広告配信機能に干渉し、動画が一時停止したりバッファリングされたりする可能性があります。
- 通知: 誰かから電話がかかってきたり、別のアプリから通知を受け取ったりすると、YouTube が自動的に一時停止することがあります。
- 競合するアプリ: 特定のアプリ、特にウイルス対策、広告ブロッカー、VPN が YouTube の機能を妨げ、一時停止し続ける可能性があります。
- デバイスの不具合: 場合によっては、単純なデバイスの再起動で、アプリの誤動作を引き起こす多くの技術的な問題を解決できる場合があります。
- 古い YouTube アプリ: しばらくアプリを更新していない場合、YouTube がビデオを自動的に一時停止するなどの問題が発生する可能性があります。
- 広告の中断: 動画全体に広告を配置する方法は、 YouTubeでお金を稼ぐ。 これはコンテンツ作成者にとっては有益かもしれませんが、視聴者にとっては迷惑になる可能性があります。
- バックグラウンドデータの制限: YouTube がバックグラウンドで制限なくデータを使用することが許可されていない場合、YouTube は自動的に一時停止し続ける可能性があります。
- ストレージの問題: YouTube はビデオをプリロードするときに、データを携帯電話に保存します。 デバイスのストレージが不足すると、YouTube はビデオを一時停止することがあります。
- 内部障害: 場合によっては、問題が YouTube 側にある可能性があります。 技術的な不具合やバグがビデオの再生に影響を与える可能性があります。
- 「休憩をとるようにリマインドする」機能: この機能を有効にすると、設定された時間が経過した後にビデオが一時停止されます。
- ヘッドフォンの問題: ヘッドフォンが接続されていない場合、ビデオは自動的に一時停止されます。
その他のリソース
YouTube には、このような問題についてお互いに助け合う活発なコミュニティがあります。 問題が解決しない場合は、次のリソースで詳細を参照してください。
まとめ
おめでとうございます。YouTube の一時停止を停止する方法がわかりました。
ビデオがランダムに一時停止するのはイライラすることもありますが、多くの場合、解決策は簡単です。 根本原因を理解すると、プロセスがスピードアップします。 以下のコメント欄でお気軽にあなたの経験を共有してください。









ユーザーフォーラム
0メッセージ