クロック ウォッチドッグ タイムアウト エラー [解決済み]
6分。 読んだ
更新日
MSPoweruser の編集チームの維持にどのように貢献できるかについては、開示ページをお読みください。 続きを読む
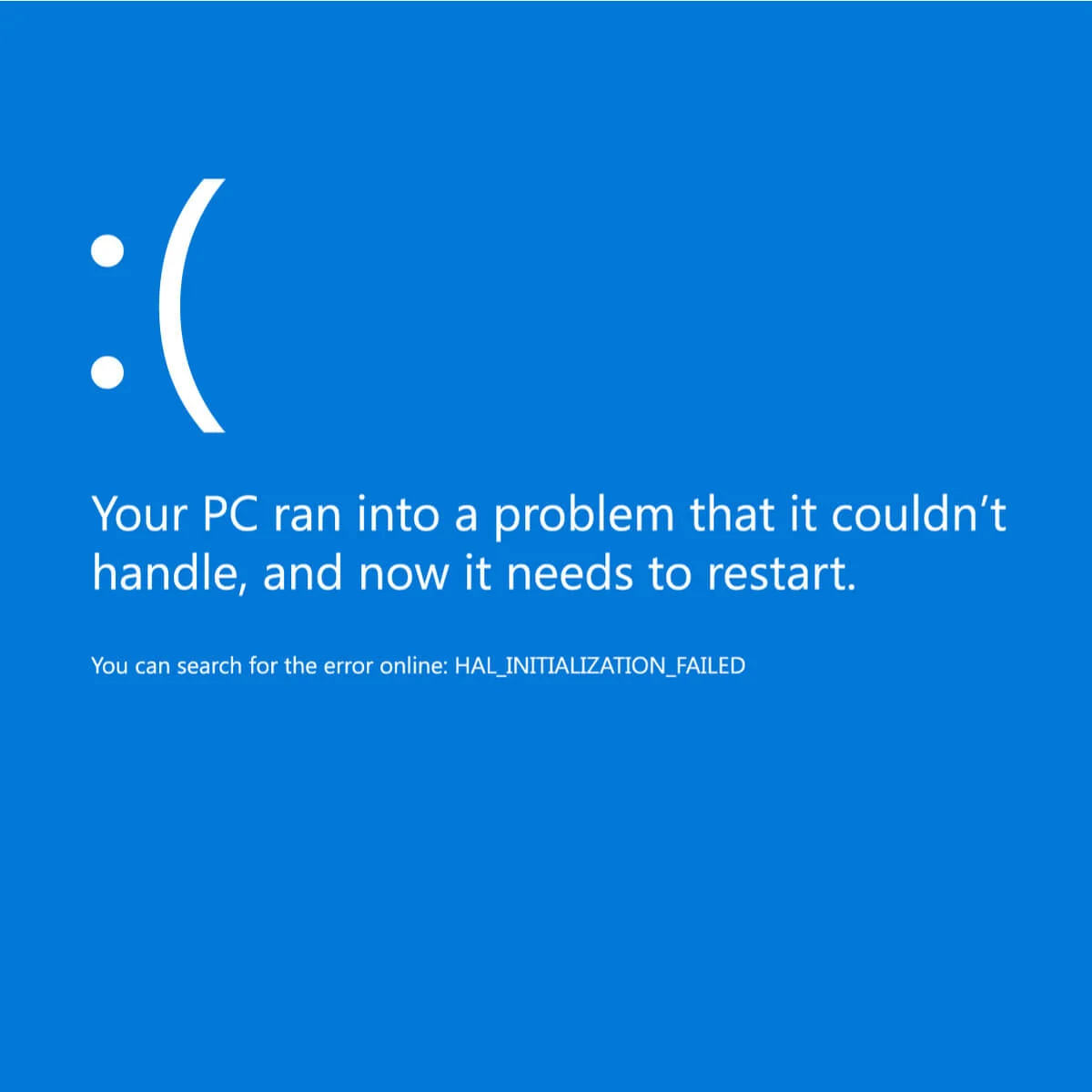
BSoD エラーまたはブルー スクリーン オブ デスは、クロック ウォッチドッグ タイムアウト エラーによって発生することがあります。これは、CPU によってプロセスに割り当てられた時間が経過し、システムが特定の期限内に出力を提供できない場合に発生します。これが発生すると、クロック ウォッチドッグ タイムアウト エラーが表示されます。
CLOCK_WATCHDOG_TIMEOUT エラーを引き起こす問題にはさまざまな理由があるため、解決が難しい場合があることに注意することが重要です。 発生する可能性のあるクロック ウォッチドッグ タイムアウト エラーには、次のようなものがあります。
- Clock WatchdogTimeoutRyzen。 それはで起こります Ryzen 更新後のCPU所有者。 変更を元に戻したり、更新を削除したりすると、問題を簡単に終わらせることができます。
- クロックウォッチドッグタイムアウトHP、 レノボ、Intel、AMD。 このエラーは、HPおよびLenovoデバイスのIntelプロセッサとAMDプロセッサの両方で発生する可能性があります。
- クロックウォッチドッグタイムアウトオーバークロック。 ハードウェア コンポーネント、特に CPU をオーバークロックすると、エラーが発生する可能性があります。
- クロックウォッチドッグタイムアウトRAM、GPU。 システム障害は、CPU、GPU、マザーボードなどの互換性のないハードウェアから発生する可能性があります。
- クロックウォッチドッグタイムアウト Windows 10、Windows 8.1、Windows7。 Windowsシステムファイルで問題が発生する可能性があるため、システムファイルのスキャンが必要です。
前述したように、確認する必要がある領域はいくつかありますが、これは試すべき解決策がいくつかあることも意味します。 Windows トラブルシューティング ツールまたはブルー スクリーン トラブルシューティング ツール ([設定] > [更新とセキュリティ] > [トラブルシューティング] > [ブルー スクリーン]) を試すことができますが、他にも利用可能な修正方法があります。 ここでは、クロック ウォッチドッグ タイムアウト エラーの最も一般的に報告されるケースのいくつかと、それぞれの解決策を示します。
クロック ウォッチドッグ タイムアウト エラーの原因と修正
古いファームウェア
ファームウェアは、デバイスのスムーズな機能を実現する上で大きな役割を果たします。 古い場合、デバイスは所定の時刻にプロセスを完了することができなくなり、クロック ウォッチドッグ タイムアウト エラーが発生します。 以下の手順に従ってファームウェアを更新できます。
- 右クリックして 開始 たくさん選んで デバイスマネージャ.
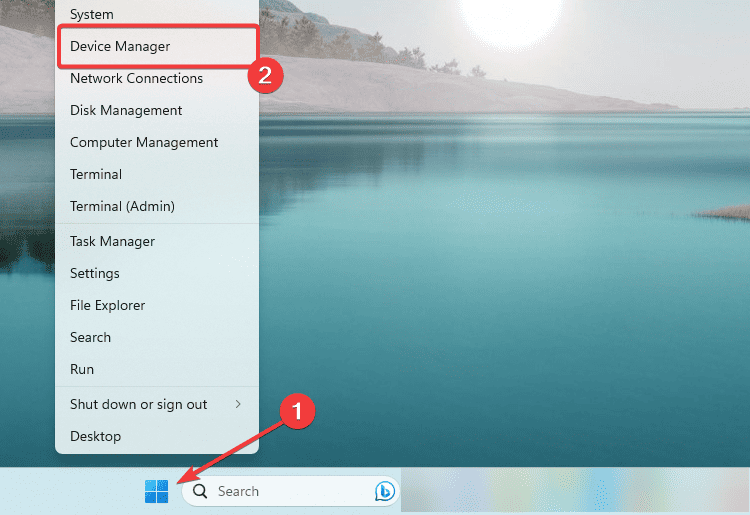
- 詳細 ファームウェア、ファームウェアを右クリックし、選択します ドライバの更新.
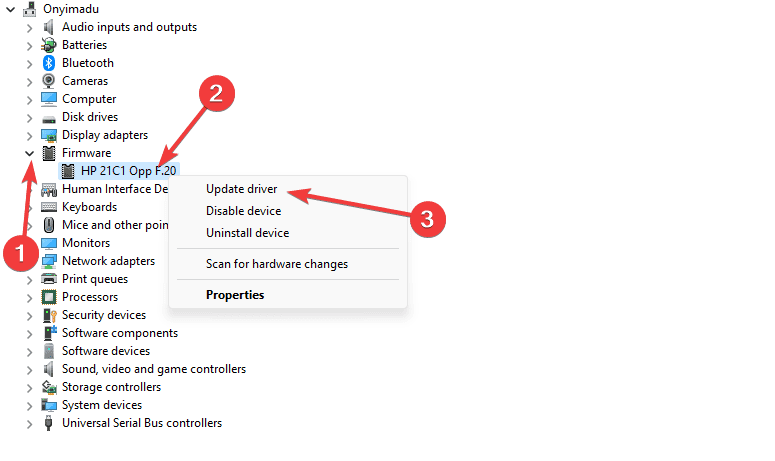
- 選択 ドライバーを自動的に検索.
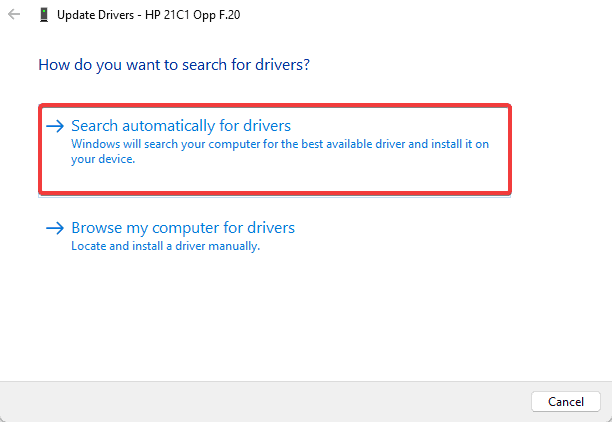
- 利用可能なアップデートがある場合は、ウィザードの指示に従ってプロセスを完了します。
このエラーは、システムがファイルにアクセスしようとして失敗した場合、または不完全なファイル、壊れたファイル、または感染したファイルがある場合に発生する可能性があります。 使用することをお勧めします 見つからないファイルや破損したファイル、壊れたレジストリを修復するために努力します。 Fortectの使用方法は次のとおりです。
- Fortectをダウンロードしてインストールします.
- アプリケーションを起動し、スキャンしてファイルの問題を検出するまで待ちます。
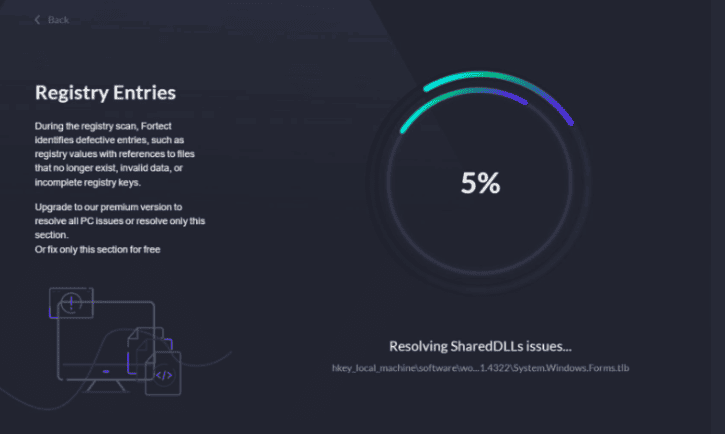
- クリック 修復を開始する スキャンの終了時に実行し、修復が終了したらコンピュータを再起動します。
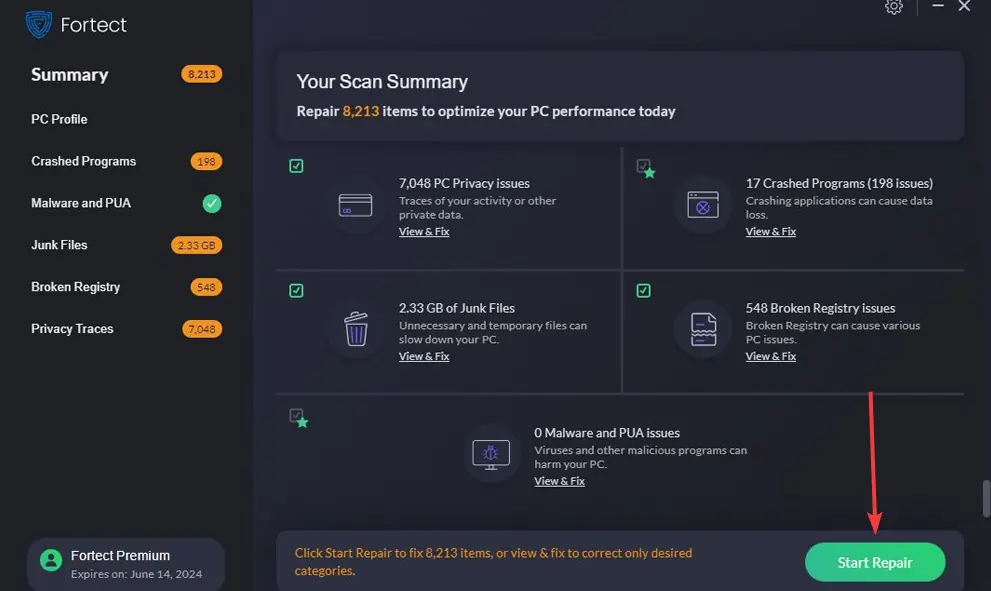
ドライバーとアップデート
クロック ウォッチドッグ タイムアウトはドライバーによってトリガーされます。 アップデートが必要な場合もありますが、ドライバーのアップデートによってバグが発生する場合もあります。 専門的なドライバー修復ツールを使用して、破損したデバイス ドライバーの問題を見つけて解決することができます。
BIOS
マザーボードの新しいファームウェアをインストールするには、製造元の Web サイトからシステム BIOS バージョンを更新することを検討する必要があります。 また、RAM の速度を手動で設定し、BIOS の Asus Turbo 機能、Intel SpeedStep、C1-6、および C1-E 設定を無効にすることも検討してください。 BIOS を更新する方法は次のとおりです。
- 検索してクリックします システムインフォメーション Windowsサーチで。
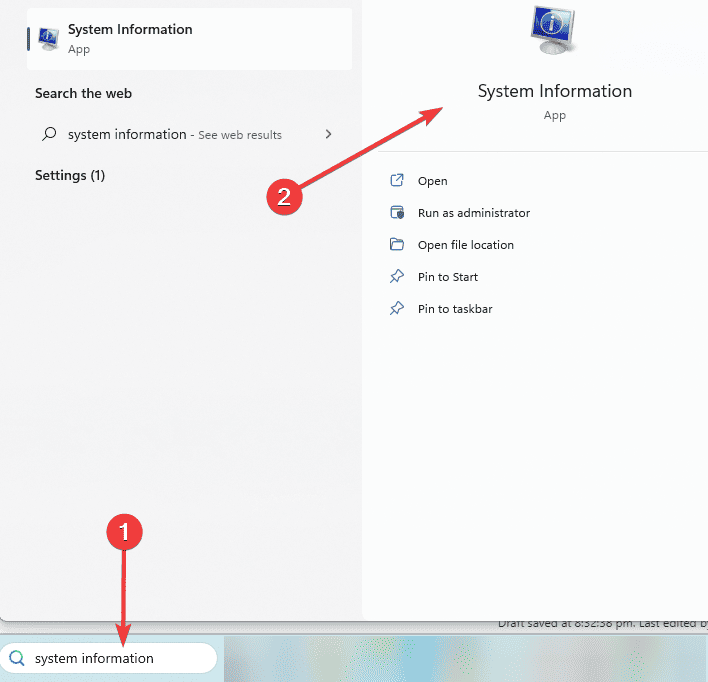
- システム名、ベースボード製品、BIOS バージョン、プロセッサ名をメモします。
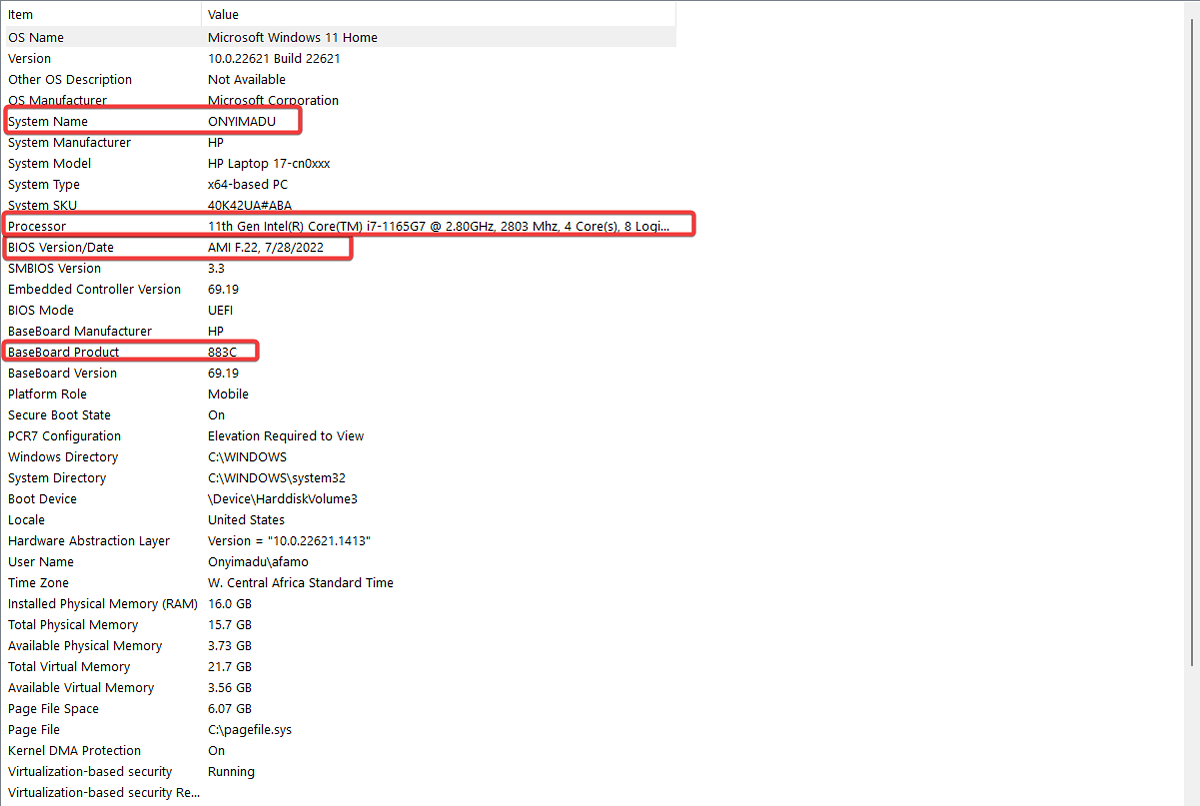
- 開いているアプリケーションを閉じ、ウイルス対策ソフトウェアを無効にします。
- 製造元の Web サイトにアクセスします。 この場合は、 HPのサポートサイト をクリックし または、HP に製品を検出させます.
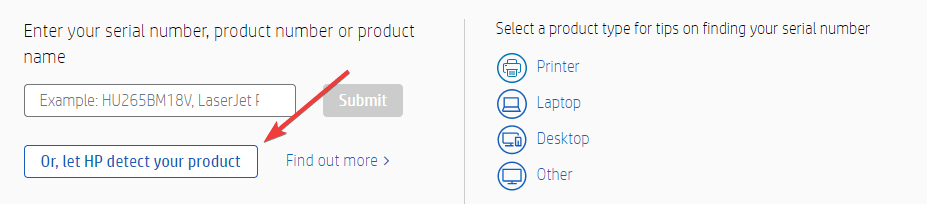
- オペレーティング システムを選択し、バージョンを選択して、 送信.
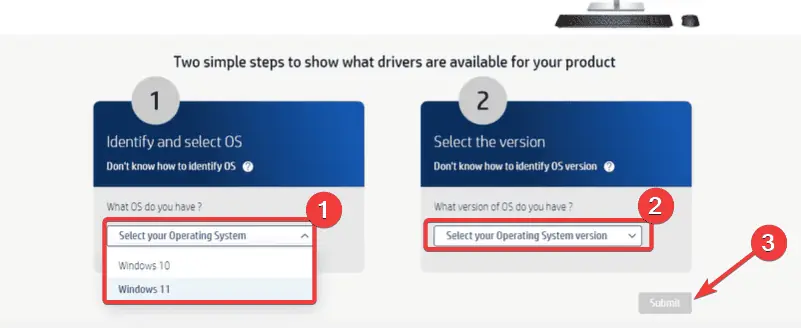
- 拡大する BIOS システムファームウェア (1) オプションをクリックし、 ダウンロード
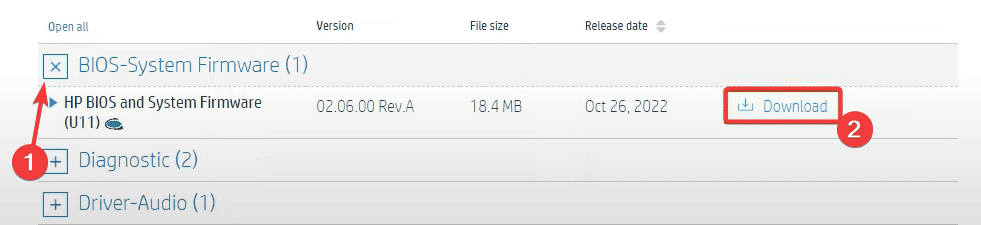
- ダウンロードしたファイルをダブルクリックしてインストールを開始します。
- クリック 次へ BIOS ウィンドウで「」を選択し、利用規約にも同意します。
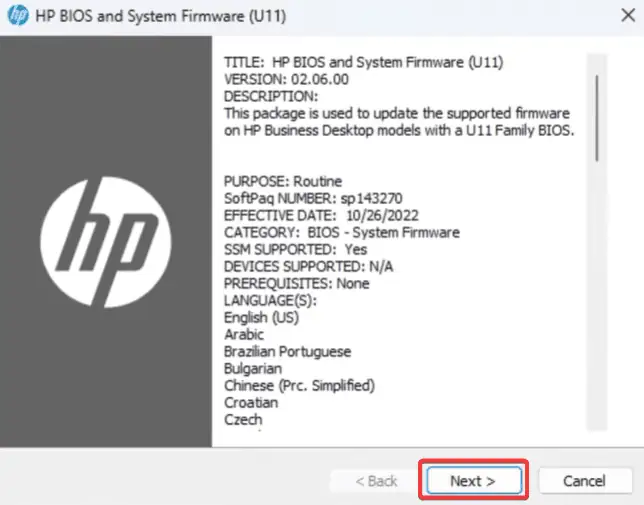
- クリック 次へ フォルダーにファイルを保存します。
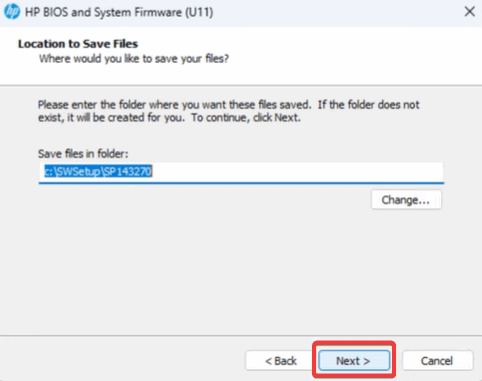
- 選択 更新 をクリックし 次へ.
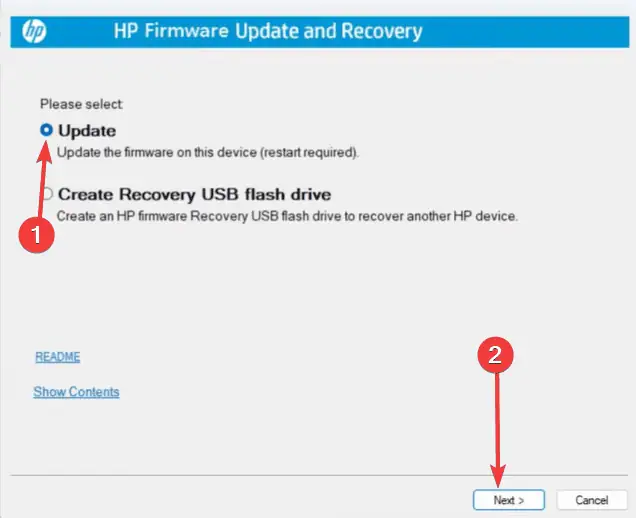
- クリック 次へ Windows 上でコンピュータの情報が表示されます。
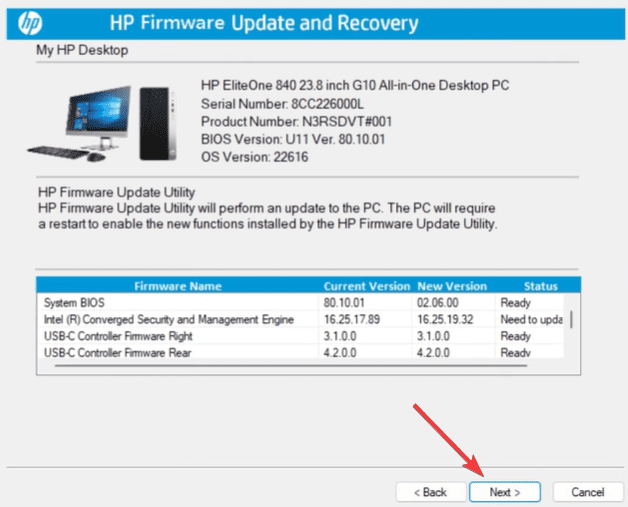
- クリック 次へ 更新 ウィンドウをクリックし、 再起動
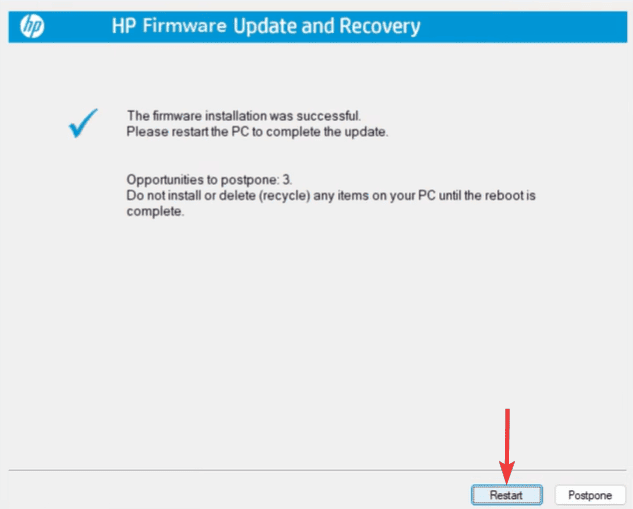
Hardware
デバイスのハードウェア コンポーネントは常に相互に補完し合う必要があります。 商用デバイスは一貫してそのように設計されています。 ただし、一部のハードウェア部品を交換して PC をカスタマイズしたい場合は、問題が発生する可能性があります。 他のコンポーネントと調整しないコンポーネントを使用すると、クロック ウォッチドッグ タイムアウトが発生する可能性があります。 ただし、マザーボード、CPU、RAM、グラフィックス カードなどのハードウェアの欠陥、または埃っぽいファンの詰まりが原因でエラーが発生する場合もあります。
CPUオーバークロック
一部の人々は、より良いパフォーマンスを期待して、BIOS設定からCPUのクロックまたは速度をオーバークロックまたは増加させます。 また、によると インテル、「ますます要求が厳しくなるソフトウェア要件にプロセッサーが対応できるようにすることで、プロセッサーの耐用年数を延ばすことができます。」 ただし、一部のオーバークロック設定は PC システムで処理するには高すぎるため、エラーが発生します。 ただし、オーバークロック設定を削除して、機能するかどうかを確認してください。
- 種類 コントロール in Windowsサーチ をクリックして 電源オプション.
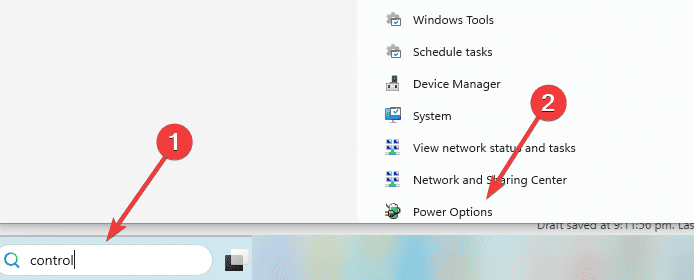
- 現在地に最も近い プラン設定の変更オプション.
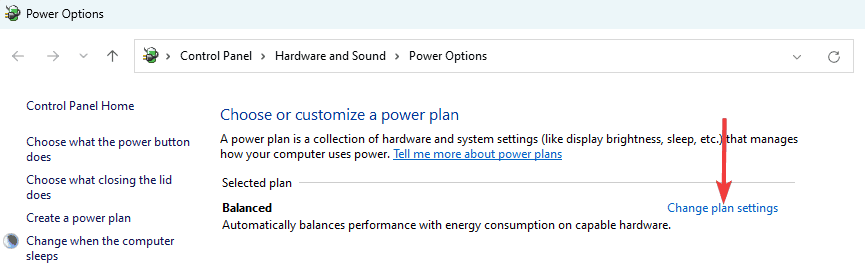
- クリック 詳細な電源設定の変更.
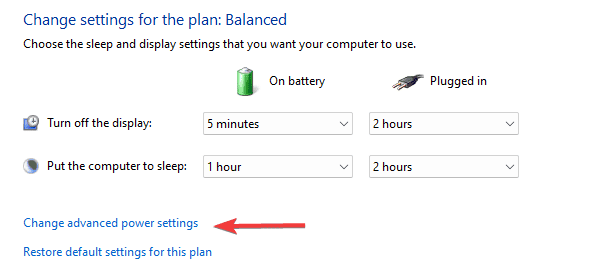
- 詳細 プロセッサーの電源管理 と 最大プロセッサ状態.

- 両方の値を次のように設定します 100に変更します。 99 をクリックし 申し込む と OK.
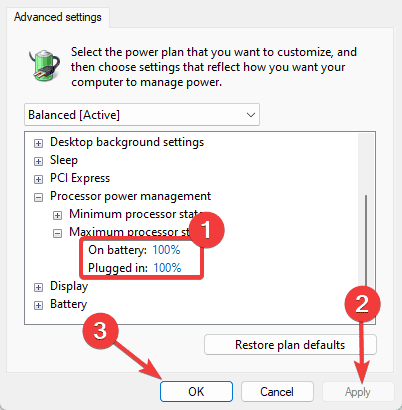
ウイルスとウイルス対策
マルウェアによってシステムが一部のファイルにアクセスできなくなり、BSoD エラーが発生する可能性があることは誰もが知っています。 したがって、ウイルスに対する信頼性の高い保護が不可欠です。 残念ながら、互換性のないウイルス対策ソフトを使用すると同じエラーが発生する可能性があるため、適切なウイルス対策ソフトを使用する必要があります。 アンインストールして、信頼できるウイルス対策ソフトに置き換える必要があります。 ウイルス対策ソフトウェアをアンインストールするには、次の手順に従ってください。
- 種類 コントロール in Windowsサーチ をクリックして プログラムをアンインストールします.
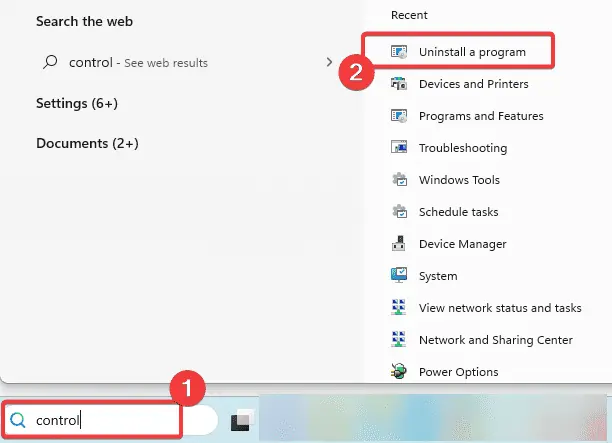
- プログラムのリストからウイルス対策プログラムを選択し、 アンインストール オプションを選択します。
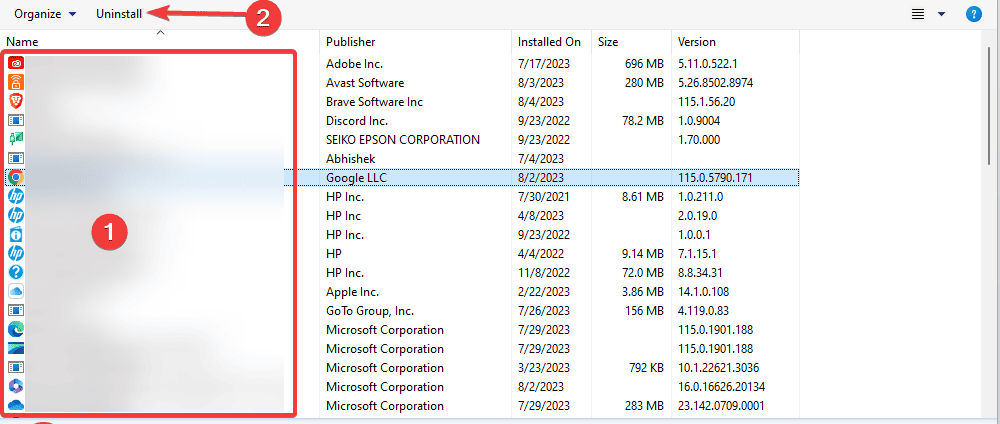
- ウィザードに従ってプロセスを完了し、次の項目を選択します。 信頼できるウイルス対策プログラム お使いのコンピュータにインストールします。
他のアプリケーション
ウイルス対策以外にも、システム内の他のサードパーティ製アプリケーションもクロック ウォッチドッグ タイムアウト エラーを引き起こす可能性があります。 Asus AI Suite は、このようなエラーを引き起こす最も報告されているアプリの XNUMX つです。 それを削除して、機能するかどうかを確認してください。 ウイルス対策ソフトウェアを削除する場合と同じ手順に従ってアンインストールできます。
クリーンブート
バックグラウンド プログラムがゲームやプログラムに干渉している可能性があります。クリーン ブート (最小限のドライバーとスタートアップ プログラムのセットで Windows を起動する) によって判断できます。 これは、必要なファイルのみをメモリにロードし、追加のソフトウェアとサービスを無効にすることで重要なプロセスが停止した Windows 10 エラーを修正することを意味します。 コンピューターをクリーン ブートする方法は次のとおりです。
- 種類 MSCONFIG on Windowsサーチ 開いて システム構成 アプリケーション。
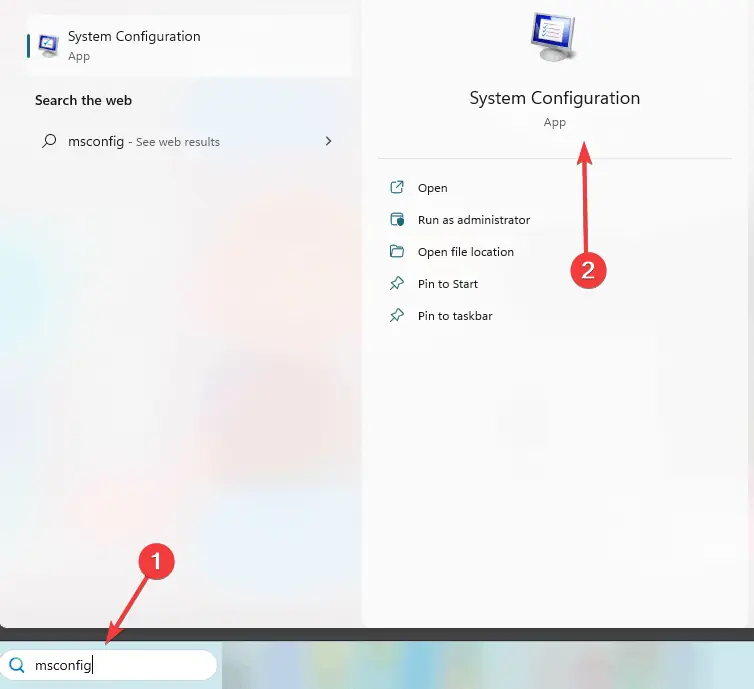
- セットアップボタンをクリックすると、セットアップが開始されます サービス タブ、チェックマーク すべてのMicrosoftのサービスを非表示にします、および選択 すべて無効にします.
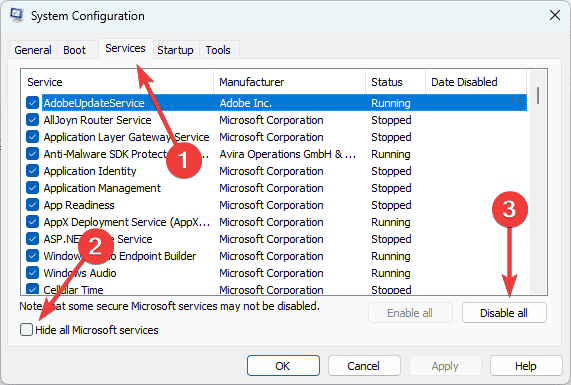
- クリック スタートアップ タブを選択 タスクマネージャを開き.
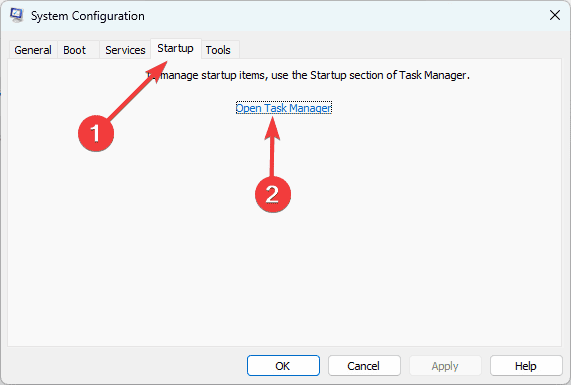
- プログラムリストから有効なプログラムを選択し、 無効にします ボタン。 できるだけ多くのプログラムに対してこの手順を繰り返し、タスク マネージャーを閉じます。
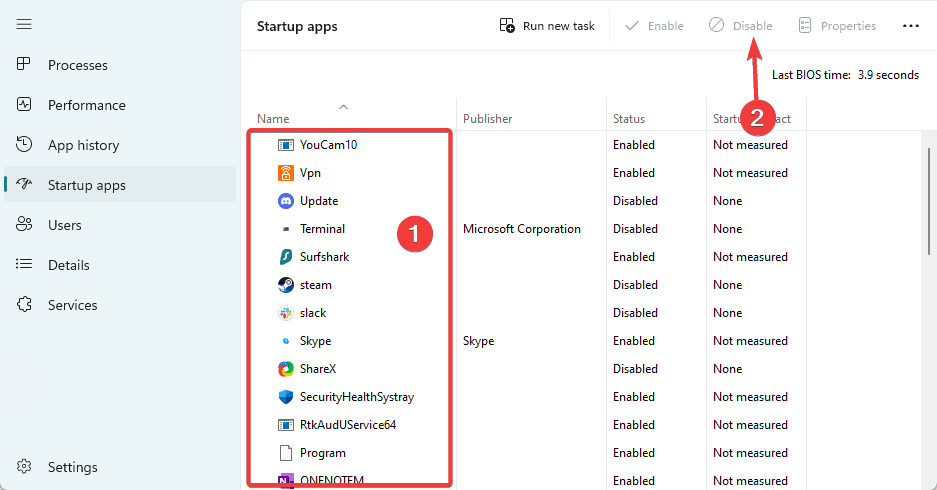
- に戻る システム構成 スタートアップ タブをクリックします。 OK、次にコンピュータを再起動します。
これで完了です。これらの手順を実行すると、クロック ウォッチドッグ タイムアウト エラーが修正されるはずです。









ユーザーフォーラム
0メッセージ