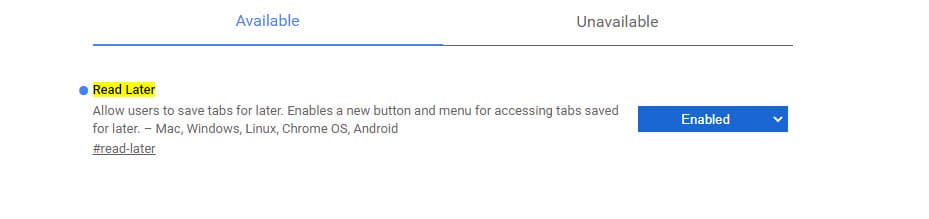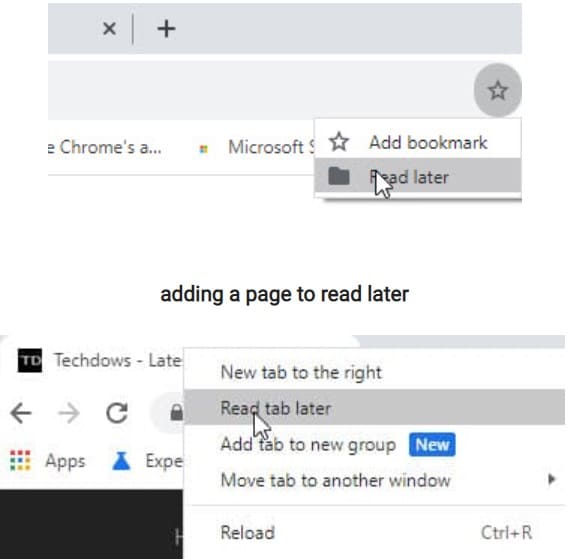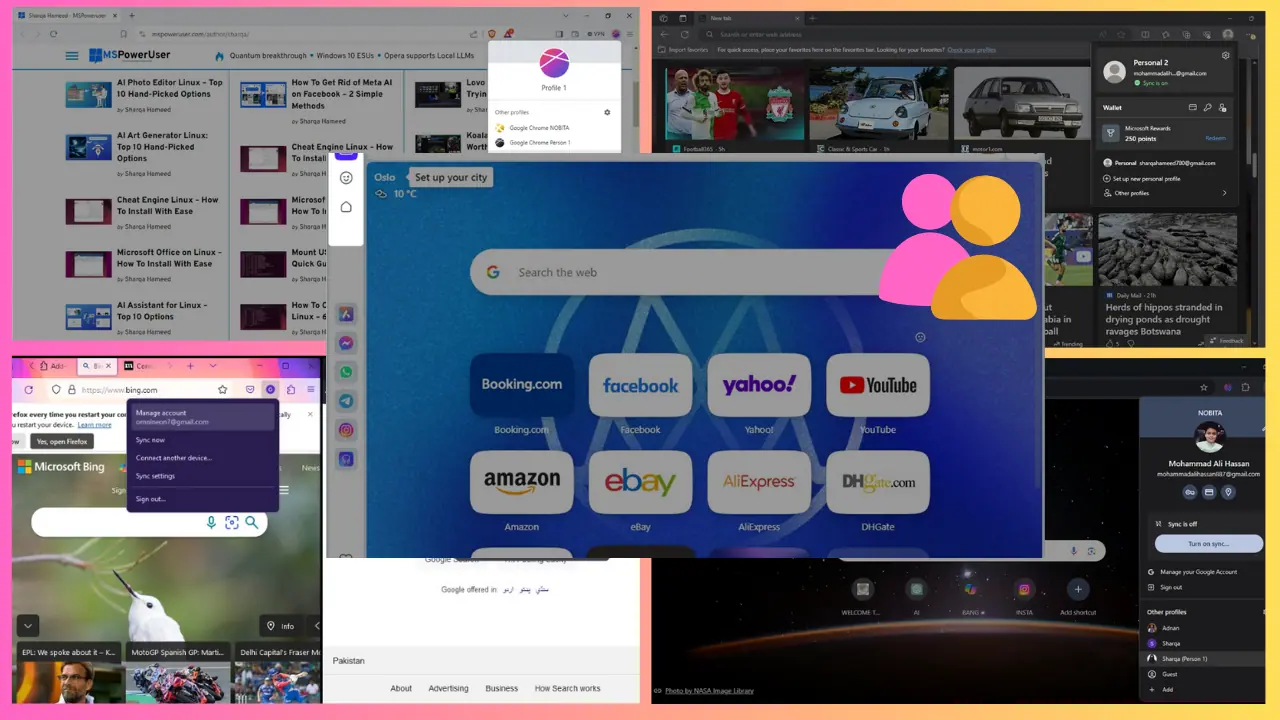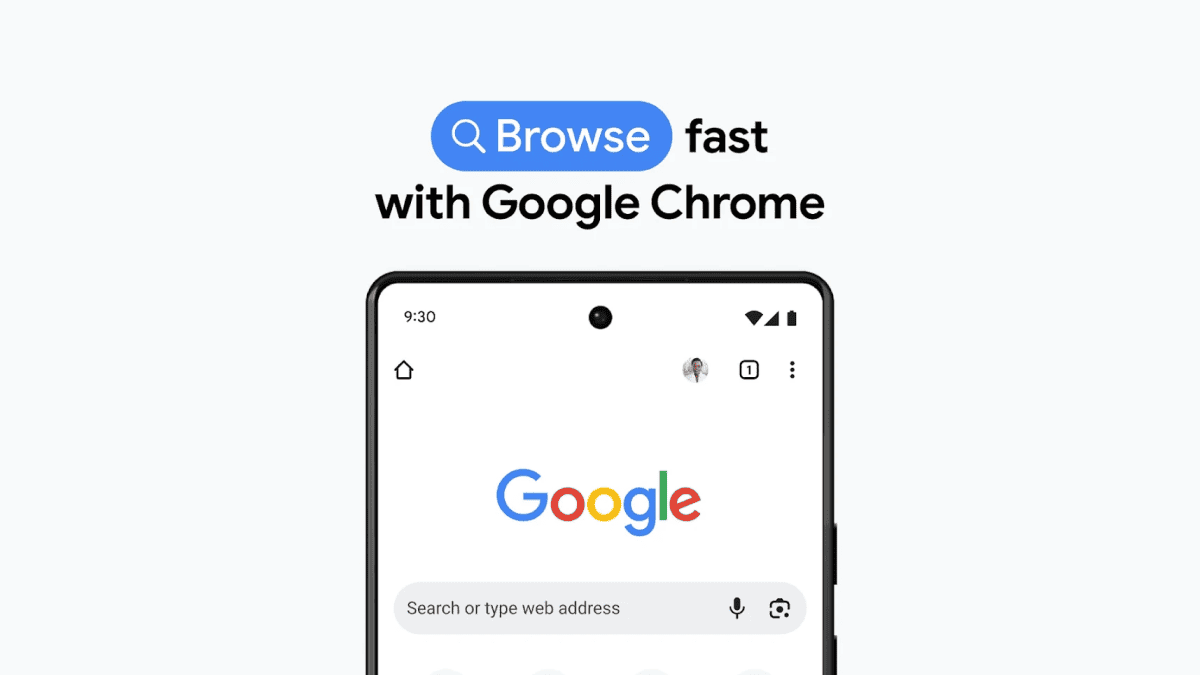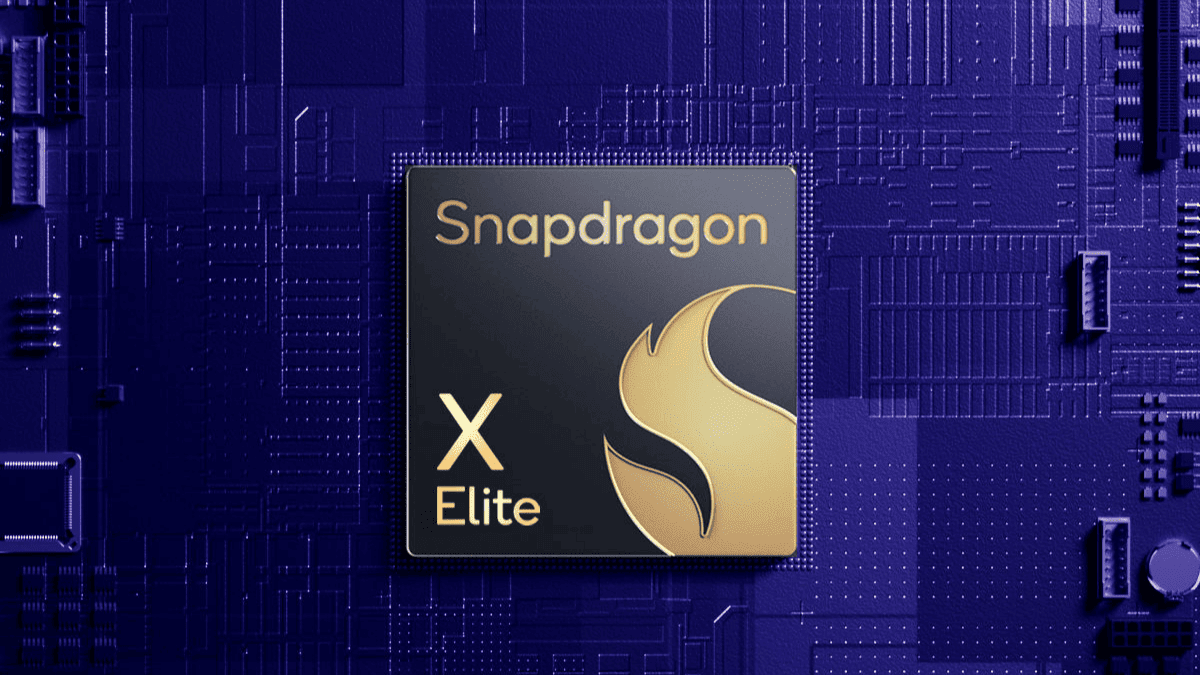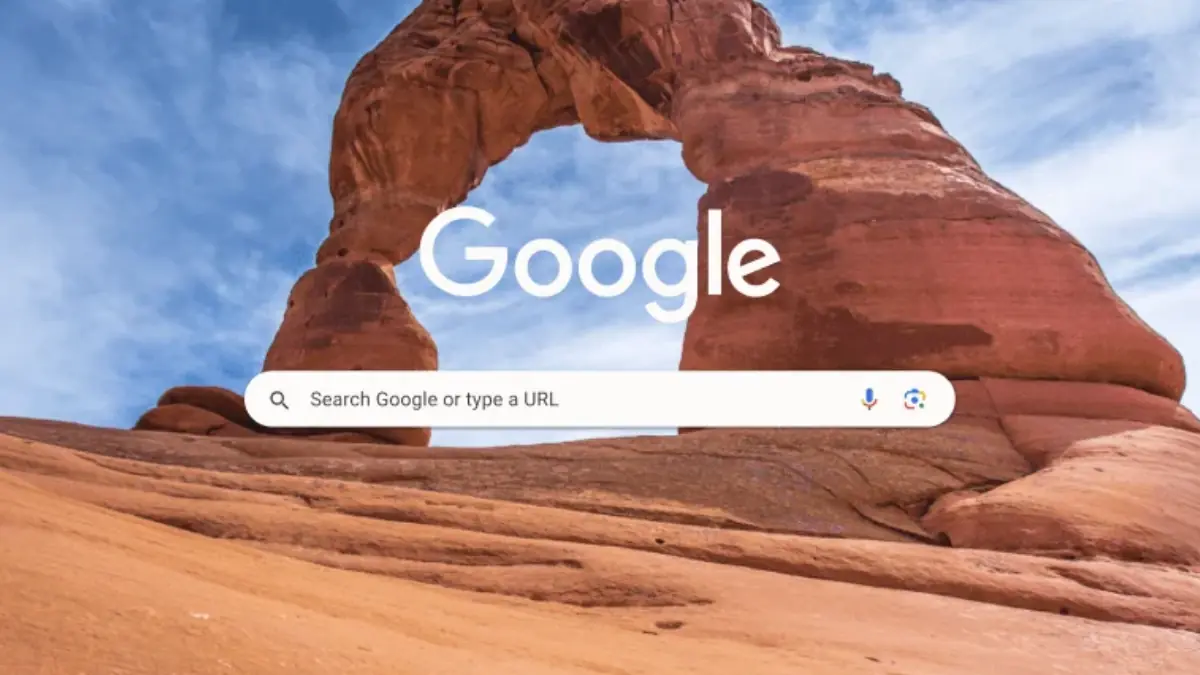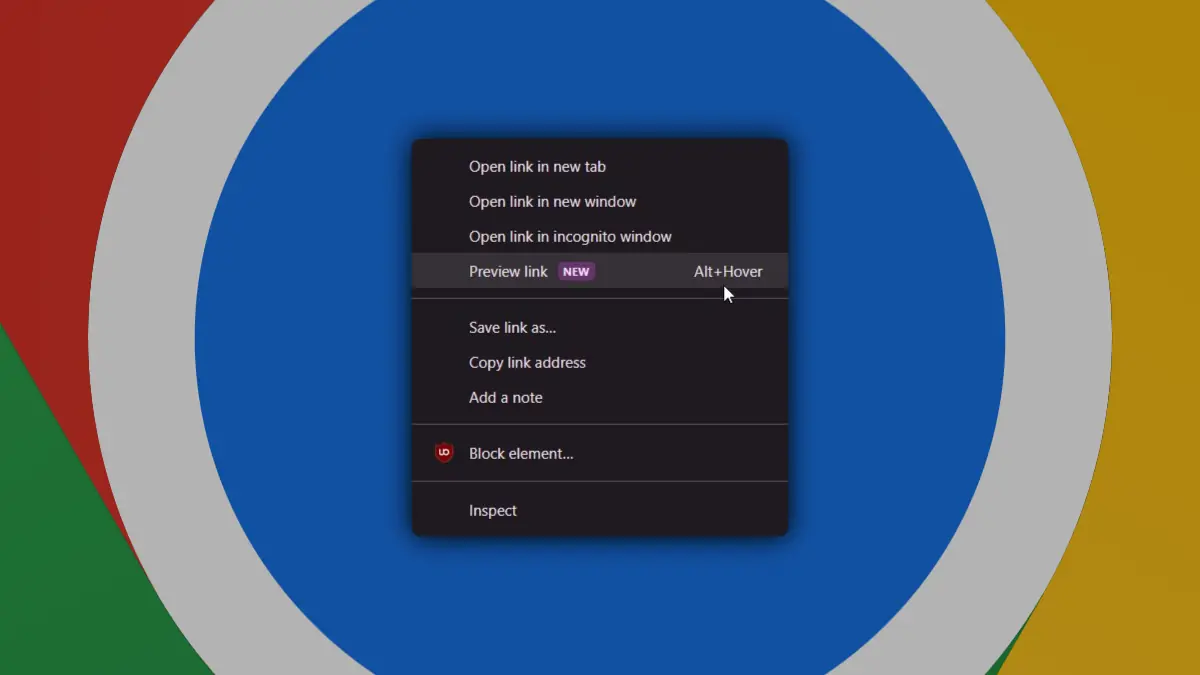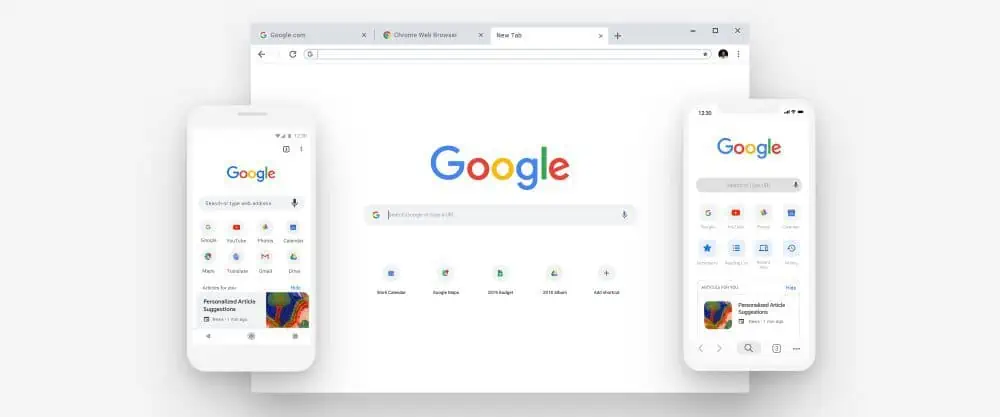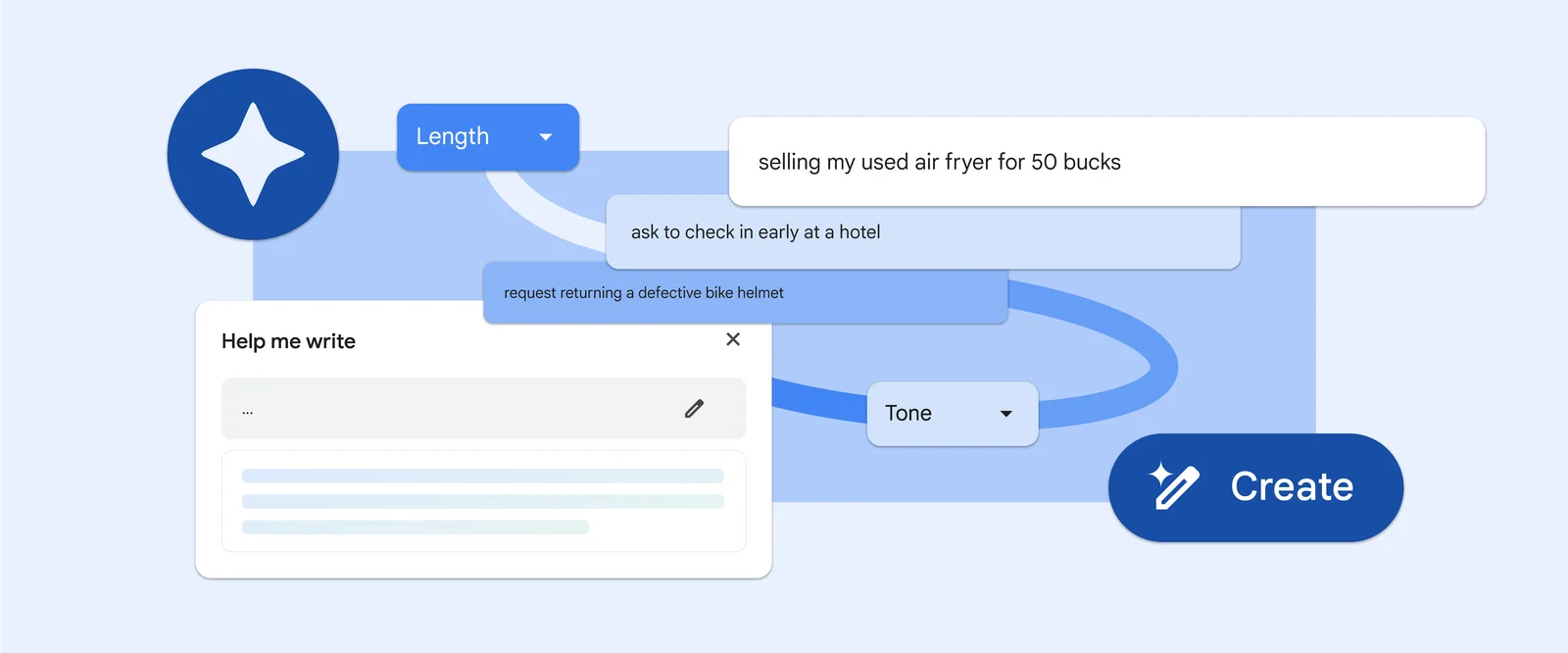デスクトップ版 Chrome の「リーディング リスト」に記事を保存する方法は次のとおりです。
2分。 読んだ
上で公開
MSPoweruser の編集チームの維持にどのように貢献できるかについては、開示ページをお読みください。 続きを読む

グーグルクロームはナンバーワンのインターネットブラウザですが、完璧にはほど遠いですが、グーグルの開発者たちはクロームを完璧にするために一生懸命取り組んでいます。 Googleは最近、Chromeに「後で読む」という機能を追加しました。 Android & Windows 現時点で時間がない記事をユーザーが保存できるようにします。 でも。 これまで、この機能はChrome forWindowsでは正しく機能していませんでした。
WindowsPCでChromeCanary 87.0.4274。以降を実行している場合は、記事を保存して、[閲覧リスト]で記事にアクセスできるようになりました。 この機能は、「後で読む」というフラグの背後で利用できます。つまり、「読書リスト」に記事を保存できるようにするには、フラグを有効にする必要があります。 とはいえ、フラグを有効にするために従う必要のあるいくつかの簡単で簡単な手順があります。
Chromeで「後で読む」機能を有効にする方法
- Chrome Canary87.0.4274以降を開きます
- URLバーにchrome:// flagsと入力します
- 「後で読む」を検索する
- これで、フラグの横に長方形のドロップダウンメニューが表示されます。それをクリックして、[有効]を選択します。
- ブラウザを再起動します
Chromeデスクトップの「閲覧リスト」に記事を保存する方法は次のとおりです
- Webページにアクセス
- アドレスバーのブックマークアイコンをクリックして、[後で読む]を選択します。 次に、[後でタブを読む]オプションをクリックします
また、任意のページを既読としてマークすることができ、未読は、読み取りリストから任意のページを削除することもできます。
この機能は便利だと思いますか? 以下のコメントでお知らせください。
、 Techdows