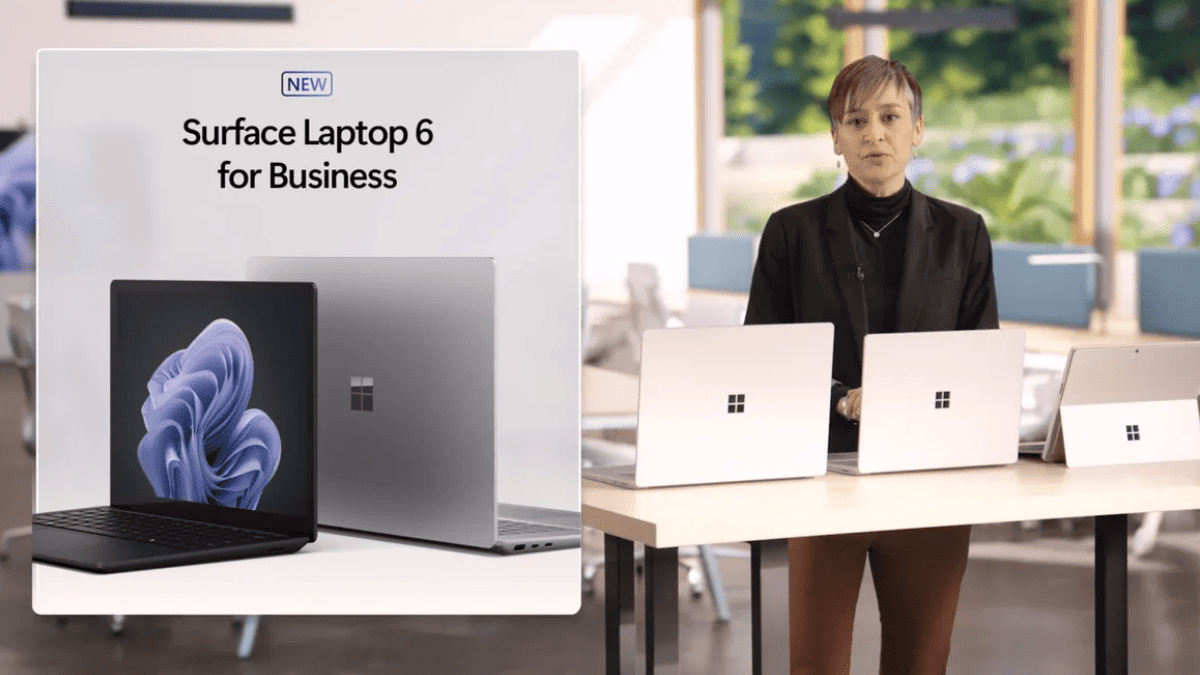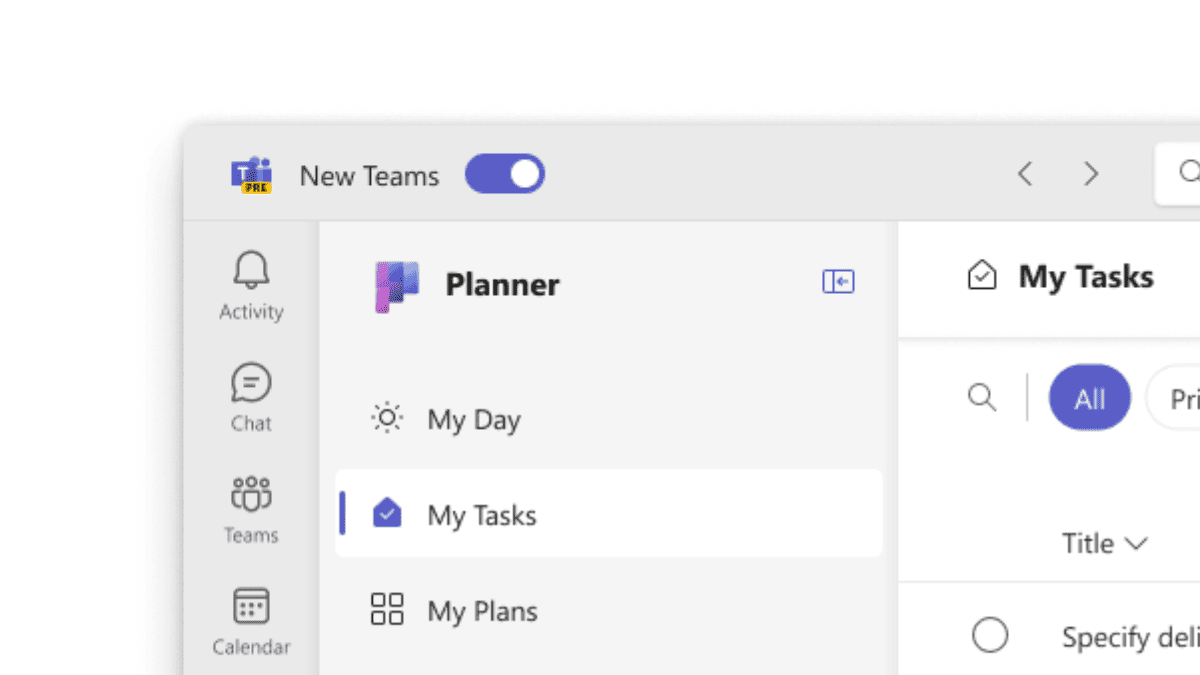Windows 10/11でiPhoneを外付けハードドライブにバックアップする方法
7分。 読んだ
更新日
MSPoweruser の編集チームの維持にどのように貢献できるかについては、開示ページをお読みください。 続きを読む

スポンサー
iPhone を外付けハードドライブにバックアップしたいですか?最も簡単な方法を紹介します。
このガイドに従うために必要なのは、動作する Windows 10 または 11 コンピューターだけです。お持ちでない場合は、気の利いた回避策も用意しました。
いいですね?さっそく飛び込んでみましょう!
方法 1: iTunes で iPhone を外付けハードドライブにバックアップする
Windows 10/11 コンピュータを使用している場合、間違いなく iTunes が iPhone を外付けハードドライブにバックアップする最も一般的な方法です。まず行う必要があるのは、iTunes を使用して iPhone をローカルのコンピュータにバックアップし、次にバックアップ ファイルを見つけて外付けハード ドライブにコピーすることです。
ステップ 1: iPhone をコンピュータにバックアップします。
iPhone と外付けハード ドライブの両方を USB ケーブルでコンピュータに接続します。 iPhone が接続されたら、プロンプトが表示されたら、その画面で [信頼] をタップする必要があります。
iTunesを開くと、iPhoneが自動的に検出されます。左上隅にある小さなiPhoneアイコンをクリックして、iPhone情報を表示する必要があります。
[自動バックアップ] で [このコンピュータ] を選択し、[手動でバックアップと復元] の下の [今すぐバックアップ] ボタンをクリックします。 iTunes が iPhone のコンピュータへのバックアップを開始します。 iPhone が iOS 16 以降にアップデートされている場合は、パスコードを入力してバックアップを開始するよう求められます。 そのため、iTunes で [今すぐバックアップ] をクリックした後の iPhone のプロンプトに注意してください。
バックアップが完了するまで待ちます。これには数分かかります。 iTunes ウィンドウの上部にバックアップの進行状況が表示されます。
ステップ 2: iPhone のバックアップを外付けハード ドライブにコピーします。
外付けハード ドライブに移動し、その上に新しいフォルダーを作成し、iPhone バックアップなど、簡単に識別できる名前を付けます。
コピー %appdata%\Apple Computer\MobileSync\Backup ファイルエクスプローラーのアドレスバーに貼り付けます。 これにより、iTunes が iPhone のバックアップを保存するデフォルトのフォルダに直接移動します。
[更新日] 列で最新のバックアップ フォルダーを選択し、それをコピーして、外付けハード ドライブに作成したばかりの iPhone バックアップ フォルダーに貼り付けます。
上記は、Windows 10/11 で iTunes を使用して iPhone を外付けハード ドライブにバックアップするプロセス全体です。 外付けハード ドライブに iPhone の最新のバックアップが作成されたので、必要に応じてコンピュータの OS ドライブから iPhone のバックアップを削除して、空き容量を増やすことができます。
方法 2: Tenorshare iCareFone を使用して iPhone を外付け HDD にバックアップする
TenorShare iCareFone は、Windows PC 用のシンプルかつ強力な iPhone バックアップ ツールで、iTunes を使用せずに iPhone を外付けハード ドライブに直接バックアップできます。 このツールを使用して iPhone をバックアップする方法については、以下の手順に従ってください。
ステップ 1: Tenorshare iCareFone を Windows 11/10 PC にダウンロードしてインストールします。 また、iTunes が Windows にインストールされていることを確認してください。ただし、それを使用する必要はありません。 このソフトウェアをコンピュータにインストールしたら、そのアイコンをダブルクリックして開きます。 iPhone をコンピュータに接続することを提案するプロンプトが表示されます。
ステップ 2: ライトニングコードを使用して iPhone を接続し、専用の接続ケーブルを使用して外付けハードドライブを接続します。 iPhone をコンピュータに接続すると、PC に「このコンピュータを信頼します」というメッセージが表示されます。 このボタンをクリックすると、iPhone と Windows PC の間の接続が承認されます。
ステップ3:クリック バックアップ記録 左側のナビゲーションで利用可能で、プライベート データ、メディア データ、アプリ データを含むすべてのファイルを保存するオプションが表示されます。 外付けハードディスクに移動したいデータを選択します。 にチェックを入れてもよい すべてを選択します。 iPhone の完全バックアップを作成したい場合は、チェックボックスをオンにします。
ステップ 4: デフォルトでは、このツールを使用したバックアップ パスは C:\iCareFone\Backup です。 このパスを別のパスに変更する場合は、 編集 ボタン。 iPhone のバックアップを保存するフォルダーに移動します。 この場合、ハードディスク上のパスを選択することをお勧めします。 場所を選択した後、 バックアップ
ニーズに合ったプランを選択することを提案するプロンプトが表示されます。 このソフトウェアを購入すると、次にバックアップが再開され、必要なバックアップの作成が開始されます。 これが完了するまで待ち、完了したら、iPhone と外付けハードドライブも取り外してください。
コンピュータを使わずにiPhoneを外付けハードドライブにバックアップできますか?
コンピューターを持っていない、または使用したくない場合はどうすればよいですか? コンピューターなしで iPhone を外付けハード ドライブにバックアップできますか? はい、できます。 必要なのは、USB-C コネクタまたは Apple の Lightning - USB 3 カメラ アダプタだけです。
1. まず、アダプターを iPhone のライトニング ポートに接続し、次に外付けハード ドライブをアダプターの USB ポートに接続します。
2. iPhone に移動し、外付けハード ドライブにバックアップする写真、ビデオ、またはその他のドキュメントを選択し、左下隅にある [共有] アイコンをタップします。
3. 外付けハード ドライブを選択して [保存] をタップすると、ファイルが外付けハード ドライブにコピーされます。
概要
iPhone を外付けハード ドライブにバックアップする方が、コンピュータのストレージを占有せず、iPhone のバックアップがより安全でポータブルになるため、より良い選択となる場合があります。 iPhone を外付けハード ドライブにバックアップしたい場合は、iTunes または iSumsoft BackupTo を使用してコンピュータで行うことができます。 コンピュータを使用せずに iPhone を外付けハード ドライブにバックアップする場合は、USB-C コネクタまたは Lightning - USB 3 カメラ アダプタが必要です。
よくある質問
iPhoneのバックアップ場所を変更するにはどうすればよいですか?
iPhone のバックアップ場所を変更するには:
- Open コマンドプロンプト 管理者として
- mklink 次のようにコマンドを使用して、デフォルトのバックアップの場所を目的の新しい場所にリンクします。 mklink /J “%APPDATA%\Apple Computer\MobileSync\Backup” “新しい\バックアップ\場所”
- 「新規\バックアップ\場所」を置き換えます あなたが選んだ道で。これで、バックアップが新しい場所に保存されます。
写真ライブラリを外付けハードドライブにのみバックアップできますか?
はい、特に iPhone の写真ライブラリを外付けハード ドライブにバックアップできます。ただし、手動で行う必要があります。
まず、写真アプリを使用して、iPhone から写真ライブラリをコンピュータにインポートします。その後、写真をコンピュータから外付けハード ドライブに移動またはコピーできます。
iTunes を使わずに iPhone をハードドライブにバックアップするにはどうすればよいですか?
iTunes を使わずに iPhone をハードドライブにバックアップする最も簡単な方法は、iCloud を使用することです。
- iPhone が Wi-Fi に接続されていることを確認してください。
- に行く 設定> [あなたの名前]> iCloud> iCloudバックアップ.
- iCloudバックアップをオンにしてタップします 今すぐバックアップする.
- その後、iCloud データをダウンロードしてハードドライブに移動できます。
iPhone を外付けハードドライブに直接接続できますか?
はい、iPhone を外付けハード ドライブに直接接続できます。それには次の 2 つの方法があります。
- アダプターを使用する: iPhone のモデルに応じて、Apple の Lightning - USB アダプタ、または新しい iPhone の場合は USB-C - USB アダプタが必要になります。これにより、iPhone をハードドライブに物理的に接続できるようになります。
- ファイル管理アプリを使う: iOS のファイル アプリ、またはドライブの製造元が提供するファイル管理アプリ (利用可能な場合) を使用して、ファイルを管理および転送できます。