iPhone で Google マップが機能しない: 11 の最適な修正方法
5分。 読んだ
更新日
MSPoweruser の編集チームの維持にどのように貢献できるかについては、開示ページをお読みください。 続きを読む
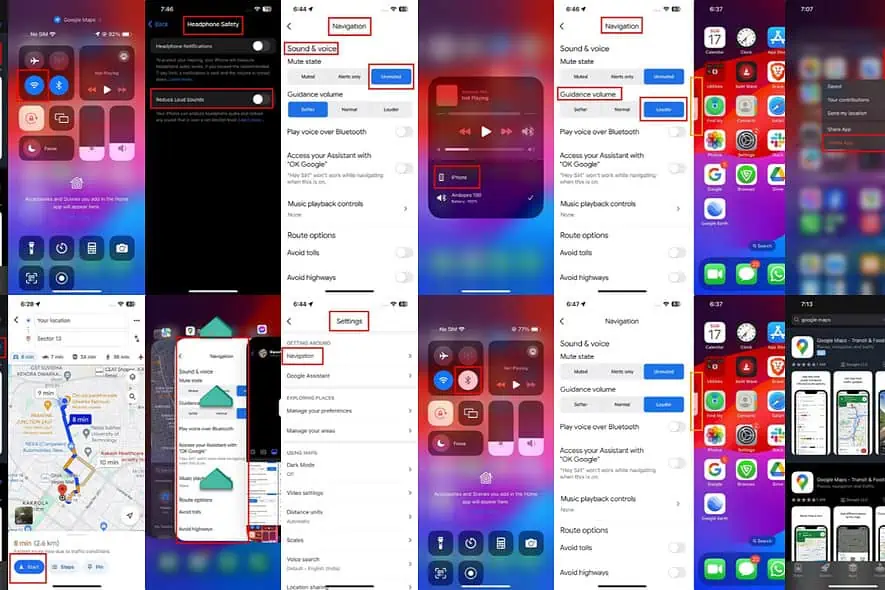
Google マップは iPhone では話さないのですか?通常、 グーグルマップナビゲーション この機能は、ルートの次の曲がり角、距離、その他の詳細を大声でアナウンスする必要があります。
簡単に修正するには、次の手順に従ってください。
iPhoneでGoogleマップが話さない[修正]
解決策 01: 音声ナビゲーション データをダウンロードする
iPhone で Google マップの音声ナビゲーションを初めて使用する場合は、乗車を開始する前に次の操作を行ってください。
- iPhoneを家や夕食に接続する Wi-Fi.
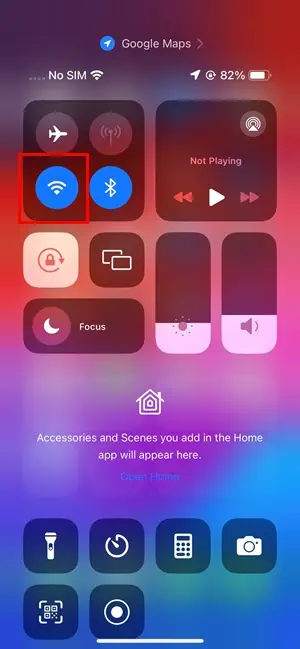
- また、 4G または 5G モバイル インターネットを有効にする デバイス上にあります。
- Open Googleマップ そして、 ルート方向.
- 開始 ボタンを押して、アプリが必要な音声方向データをダウンロードするまで待ちます。
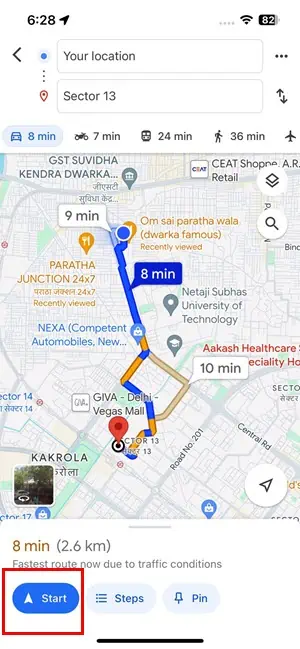
- すると、初めて Google マップの音声ナビゲーションが鳴るはずです。
解決策 02: 適切なメディア デバイスを選択する
iPhone を複数のオーディオ デバイスに接続している場合は、次の手順を実行します。
- スワイプダウン 右上隅 iPhoneの。
- をタップ スピーカーアイコン 再生中/未再生 右上のカード iOS コントロール センター.
- 優先または適切なオーディオ デバイスに切り替えます。
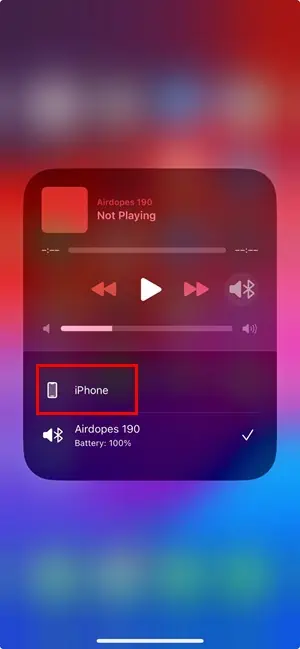
解決策 03: デバイスまたはヘッドセットの音量を上げる
- ボリュームを上げます デバイスの側面にあるボタン。
- 確認する 音量スライダーが上がっています 画面上。
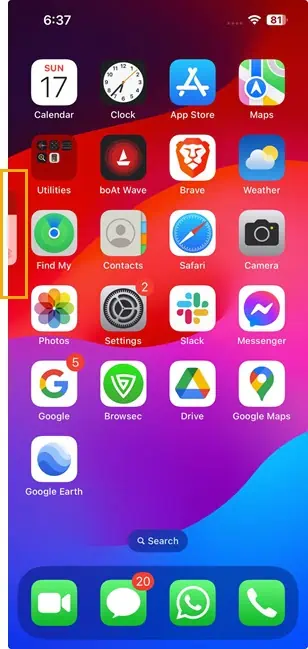
解決策 04: Google マップの音声ナビゲーションのミュートを解除する
- Video Cloud Studioで Googleマップ あなたのiPhone上のアプリ。
- あなたの上をタップ プロフィールの写真 に位置する 右上隅.
- メニューを下にスワイプして、 設定 セクションを選択してタップします。
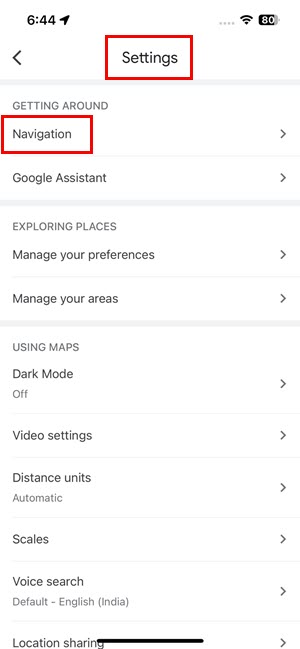
- あなたをタップする ナビゲーション オプションの下に 歩き回っている のセクションから無料でダウンロードできます。
- ソフトウェア設定ページで、下図のように ナビゲーション 画面で、 ミュートされていない のオプション 音と声 > ミュート状態.
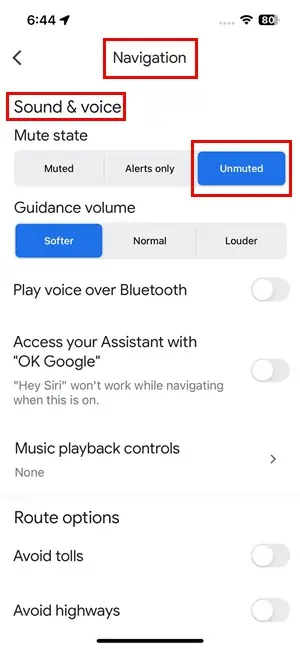
解決策 05: Google マップの音声ナビゲーションの音量を上げる
あなたがいるとき ナビゲーション の画面 音と声をタップします ラウダー のボタン 指導量.
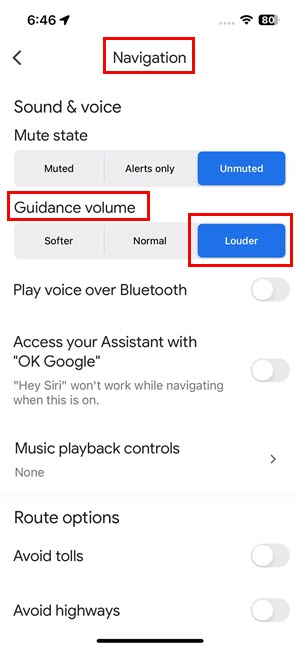
解決策 06: 大きな音の低減を無効にする
- Open 設定 そしてに行く 音と触覚.
- ソフトウェア設定ページで、下図のように 音と触覚 設定画面を一番下までスクロールします。
- あなたをタップする ヘッドフォンの安全性 オプションを選択します。
- を無効にする 大きな音を減らす オプションを選択します。
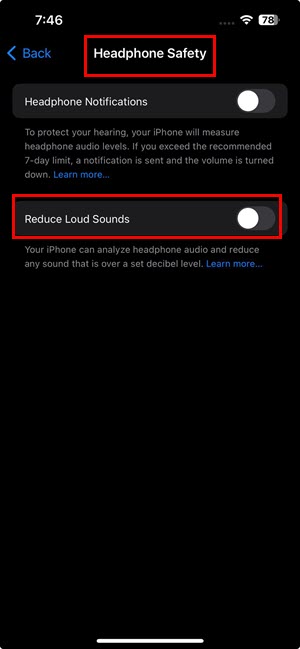
解決策 07: Bluetooth を無効にして有効にする
Bluetooth ヘッドフォンを使用する必要がある場合は、次の修正を試してください。
- Open コントロールセンター.
- をタップ Bluetoothアイコン 無効にします。
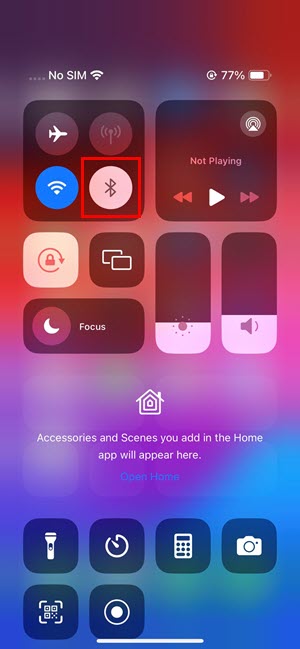
- ヘッドセットが切断されるはずです。
- 今、有効にします Bluetooth 再び。
- 再接続 ヘッドセット。
解決策 08: 電話のスピーカーに切り替える
- 起動する Googleマップ をタップします アバター or プロフィール.
- スワイプダウン iPhone のディスプレイ上で 設定 オプションを選択します。
- 設定 その後に行く ナビゲーション.
- ソフトウェア設定ページで、下図のように ナビゲーションを無効にします。 Bluetooth経由で音声を再生する 設定。
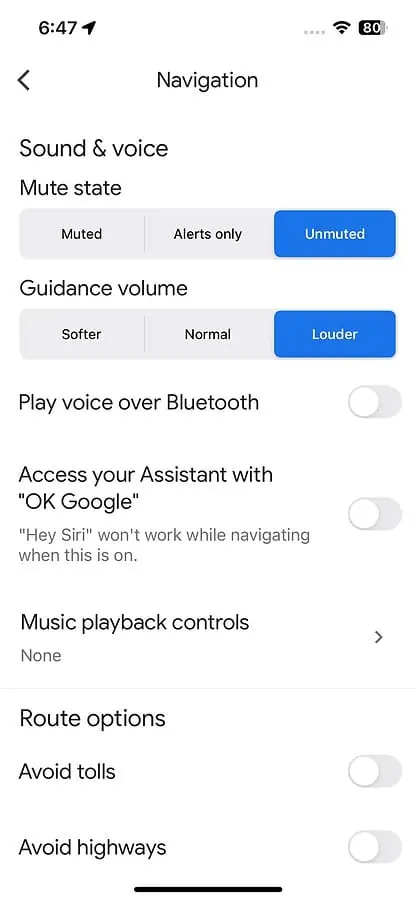
Google マップのナビゲーションを閉じて、再度開きます。今回は、音声ナビゲーションが音声でルートを指示する必要があります。
解決策 09: Google マップ アプリをバックグラウンドから閉じる
- 上にスワイプする iPhoneの下部ベゼルから、 指を放してください に到着したら 画面中央.
- 開いているアプリのミニチュア ウィンドウが積み重なって表示されるはずです。
- 右または左にスワイプします デバイス画面の をクリックして Google マップ アプリを見つけます。
- Google マップ アプリのカードを見つけたら、それを長押しします。
- 今、 上にスワイプする アプリを閉じます。
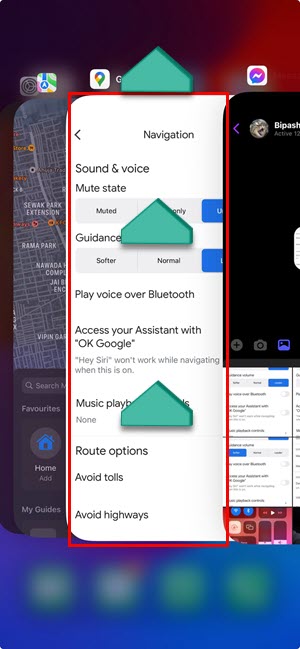
を再度開きます Googleマップ アプリを ホーム画面 or アプリライブラリ iPhoneの。
解決策 10: Google マップをアンインストールして再インストールする
アプリを削除
- iPhoneに移動します ホーム画面.
- 画面を左にスワイプします デバイスの左側のベゼルから。
- これにより、 アプリライブラリ iPhone の画面。
- App ライブラリで Google マップのアイコンを見つけます。
- 長押し コンテキスト メニューが表示されるまでアイコンをクリックします。
- そこで、をタップします アプリを削除 オプションを選択します。
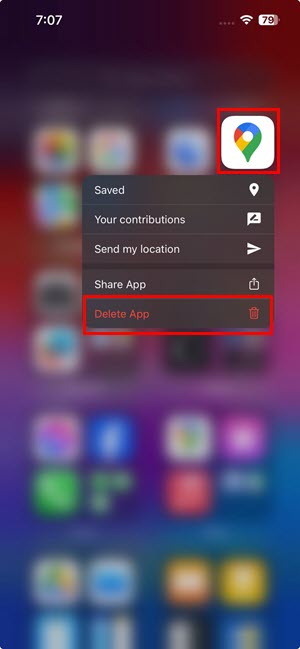
- "Googleマップを削除する」ポップアップが表示されるので選択します 削除 再び。
アプリをインストールする
- に行きます .
- 中に「Google マップ」と入力します。 検索フィールド タップ を検索.
- アプリを見つけてタップします ダウンロード のアイコンをクリックします。
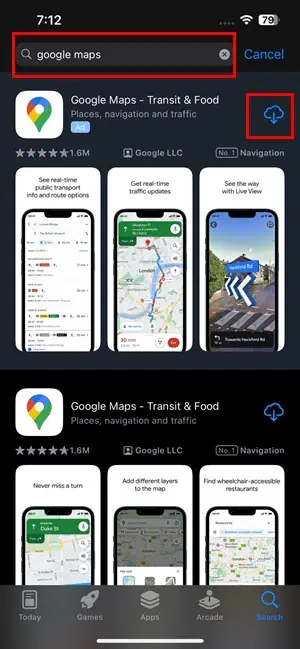
- アプリのダウンロードとインストールが完了するまで待ちます。
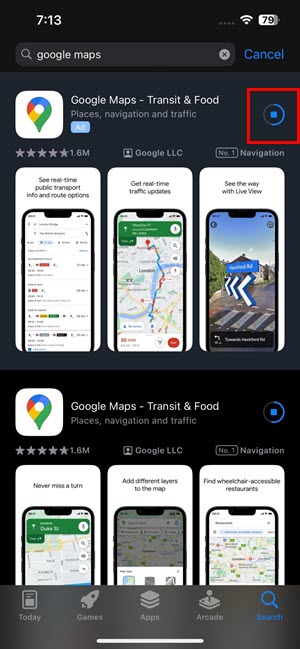
- Open Google マップを起動します。
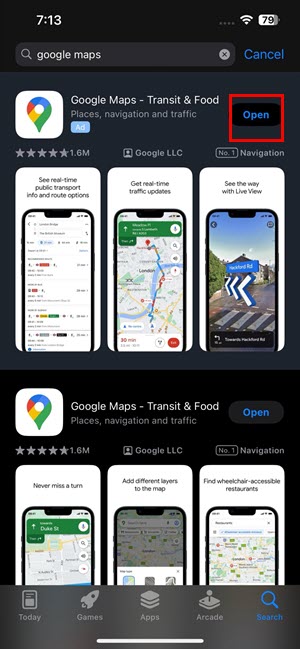
解決策11:iPhoneを強制再起動する
iPhone X、8以降
- すぐに および リリース 音量アップキー デバイス上にあります。
- すぐに および リリース 音量ダウンキー iPhoneの。
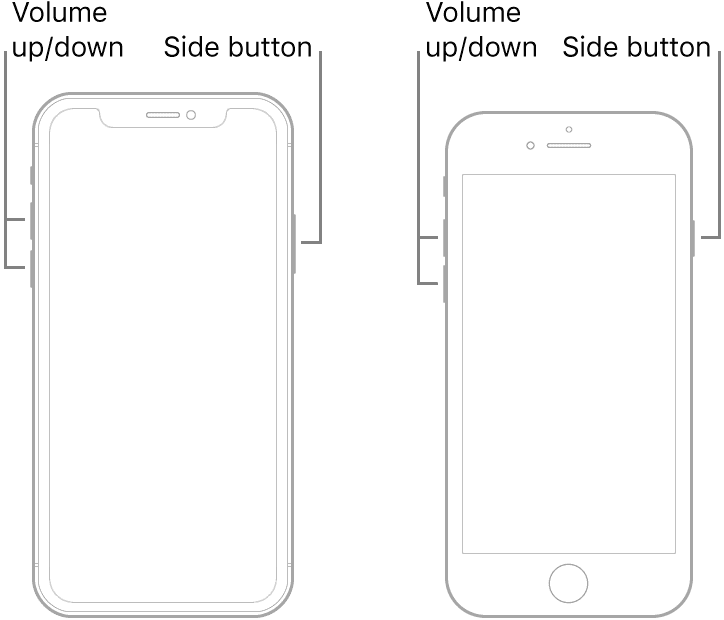
- 押し続けると、 スリープ/ ウェーク/ ボタン(出力 Apple ロゴが表示されるまでボタンを押します。
- キーを放して待ってください。 ホーム画面.
iPhone 7またはiPhone 7 Plus
- 両方と サイドボタン or 電源スイッチ と ダウン量
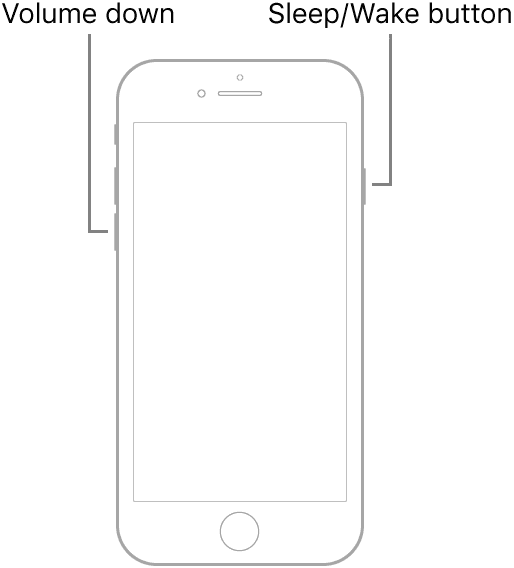
- が表示されるまでボタンを押し続けます。 Appleのロゴが表示される 画面上。
- キーを放します。
iPhone 6 および 6 Plus 以前
- 両方と ホーム ボタンと スリープ/ ウェーク ボタンを同時に押します。
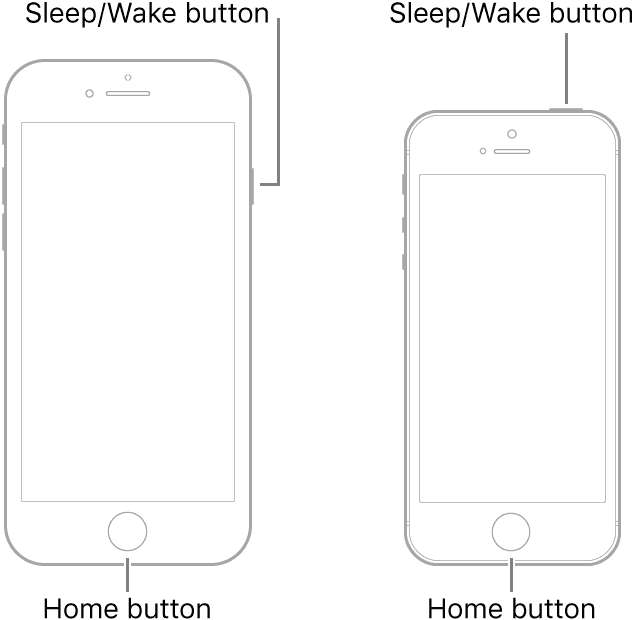
- が表示されるまでボタンを押し続けます。 Appleロゴ 画面上。
関連する読み:
- Google マップをウォーキングに変更する: 簡単ガイド
- iPhone を使って現在地を共有する 8 つの方法
- グーグルマップs Apple Watch がナビゲートしない [修正]
- Google マップからラベルを削除する方法
これで、iPhone で Google マップが通話しない問題を修正する方法がわかりました。どの方法がうまくいったか、またはより良いトラブルシューティングのアイデアを知っている場合は、以下にコメントしてください。








