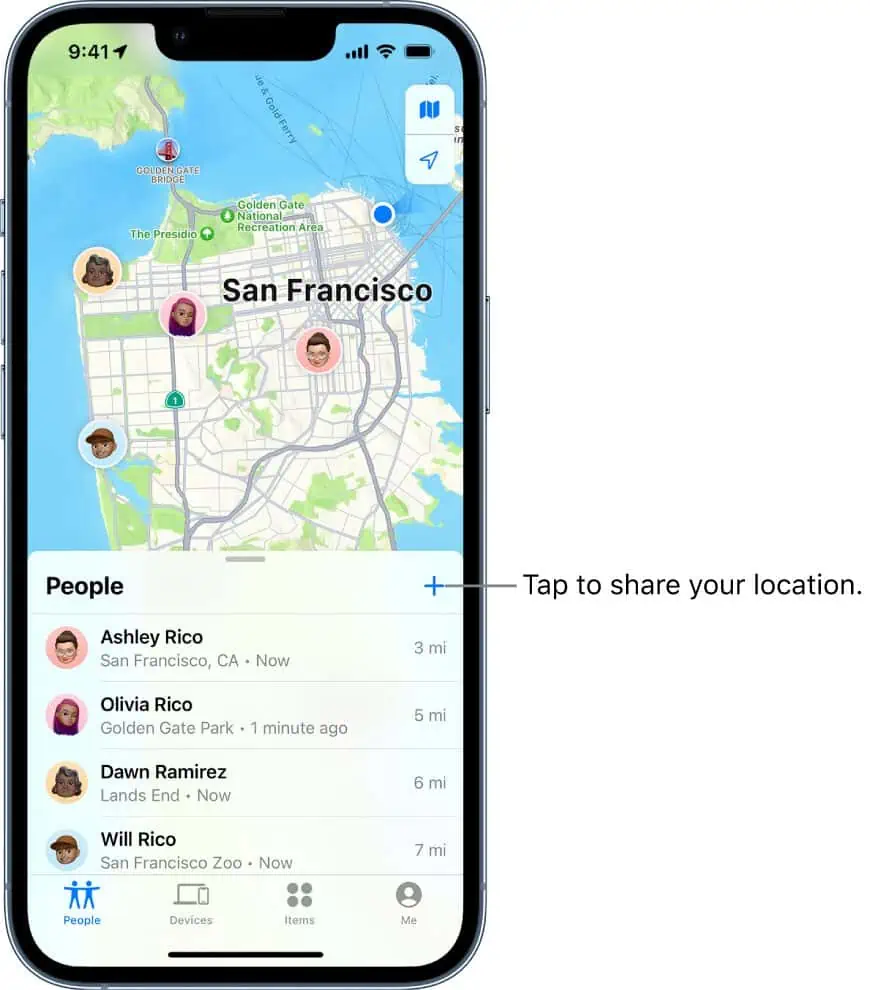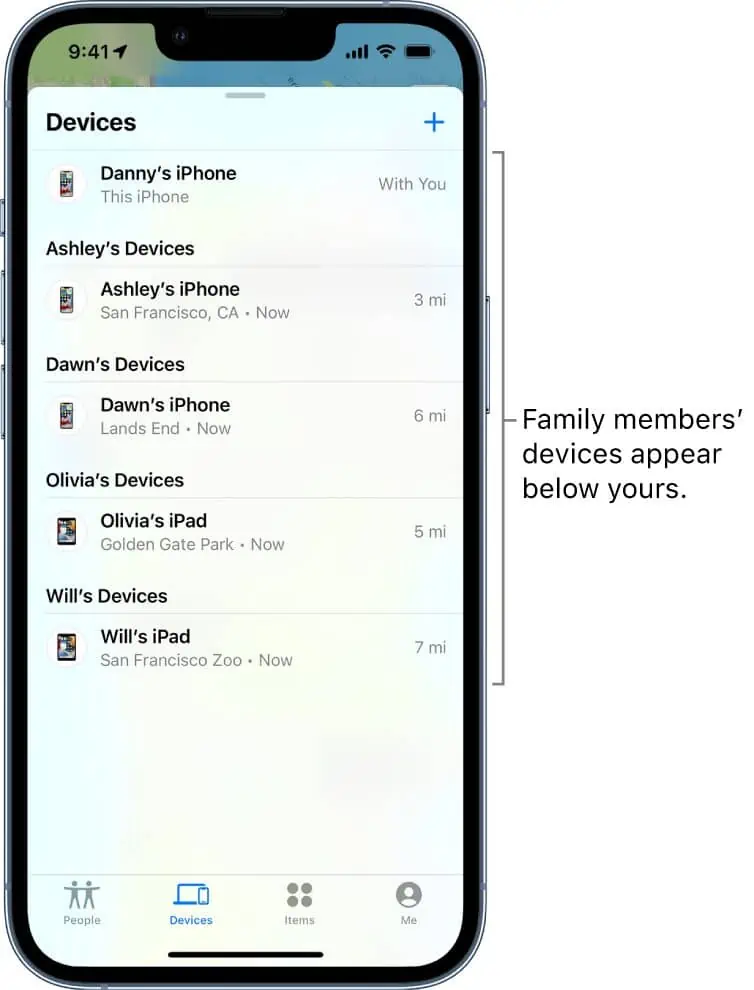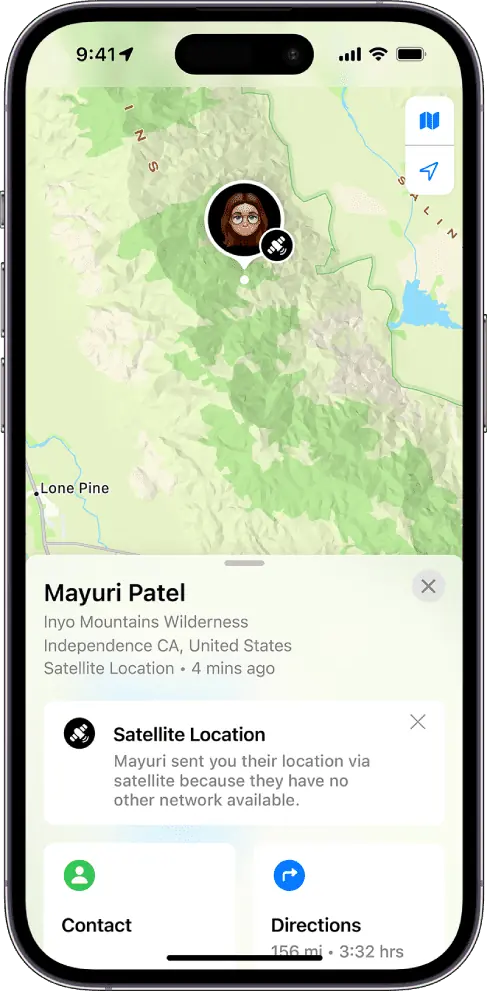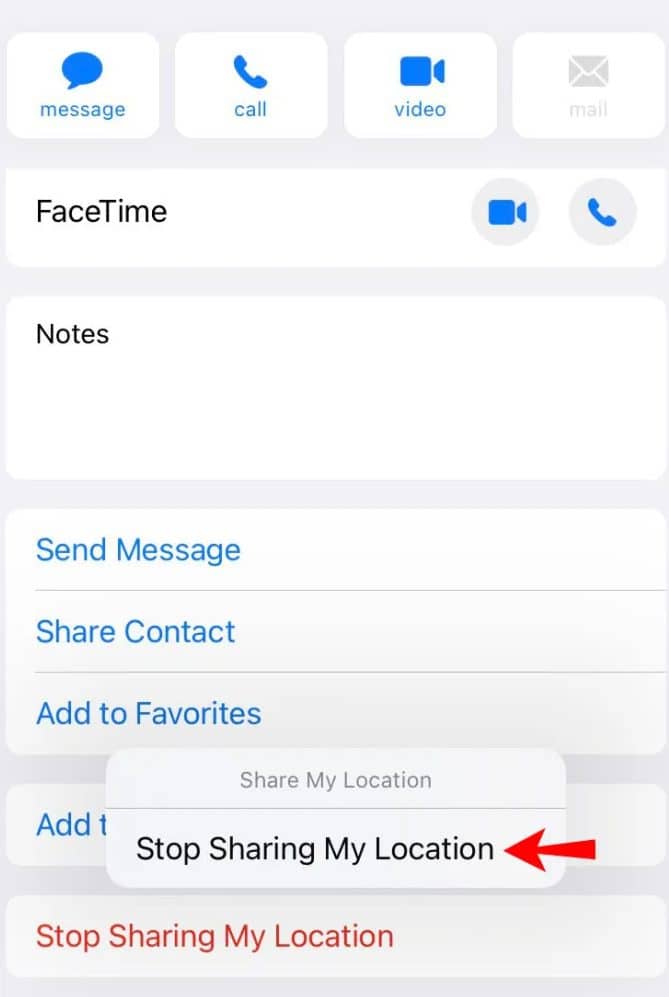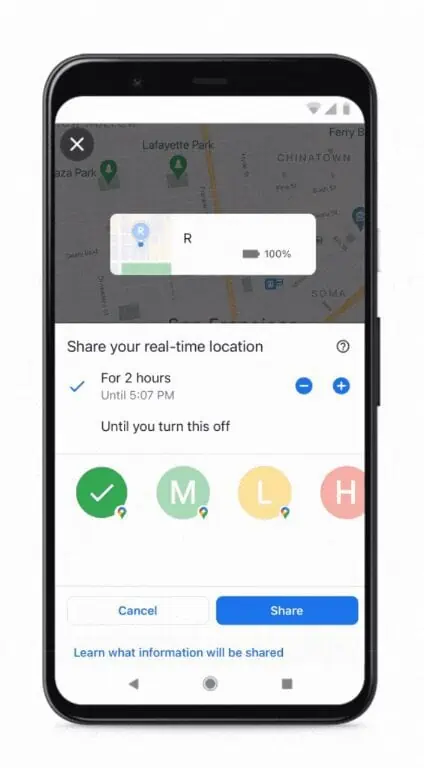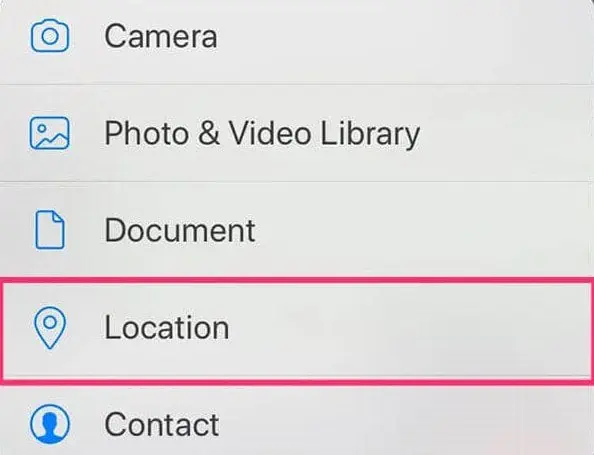iPhone を使って現在地を共有する 8 つの方法
9分。 読んだ
更新日
MSPoweruser の編集チームの維持にどのように貢献できるかについては、開示ページをお読みください。 続きを読む
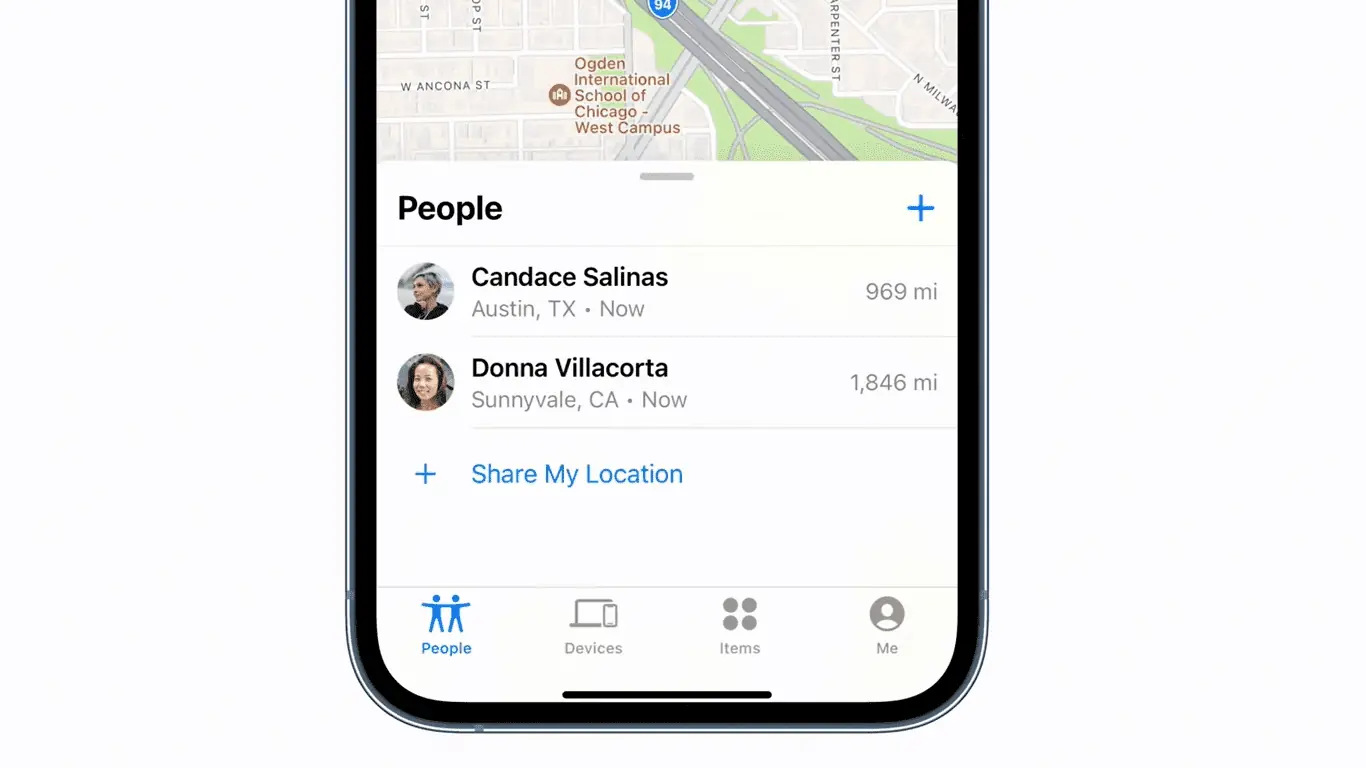
iPhone には、現在地を共有するためのさまざまな方法が用意されています。 この詳細を XNUMX 人の個人またはグループと共有する柔軟性もあり、Apple 以外のアプリを使用して共有することもできます. あなたはおそらくそれを行うための簡単な手順を知っていますが、iPhone を使用して自分の位置情報を共有する方法をもっと知りたい場合は、読み進めてください。
私を探す
現在地を共有する最も基本的な方法は、Apple 独自の Find My アプリを使用することです。 Apple は、これを Find My iPhone と Find My Friends アプリの融合と説明しています。 自分の iPhone を介して位置情報を共有する際に完全に使用するには、次の手順に従います。
- Find My アプリを使用して友人と位置情報を共有するには、まず位置情報の共有を設定する必要があります。 有効になっているかどうかを確認するには、[設定] > [プライバシーとセキュリティ] > [位置情報サービス] に移動します。 「位置情報サービス」の横にあるスライダーがオン (緑色) になっていることを確認します。 下にリストされているアプリのリストから [Find My] をタップして、位置情報リクエストの説明を確認したり、アクセス設定を変更したりします。
- これはオプションですが、[設定] で自分の名前にある [[デバイス] を探す] をタップして、位置情報の共有設定を調整できます。 このセクションでは、好みに応じて有効にする XNUMX つのオプションがあります。「iPhone を探す」、「ネットワークを探す」、「最後の場所を送信する」です。 最後の XNUMX つを使用すると、デバイスがオフラインの場合でもデバイスの位置を特定し、バッテリー レベルが限界に達したときに電話の位置を送信できます。
- 次に、Find My アプリを起動し、画面の下部にある [Me] をタップします。 [現在地を共有] をオンにします。 現在地の共有を停止したい場合は、オフにしてください。 また、[差出人] の横に位置情報を共有しているデバイスが表示されます。 デバイスを現在地共有のメイン ソースにするために、[この iPhone を現在地として使用する] に設定されていることを確認します。 他のペアリングされたデバイスからこれを行う場合は、場所をそのデバイスに変更するだけです。 同様に、そのデバイスの Find My アプリでそれを行うことができます。
- Find My アプリで現在地の共有を開始するには、[人] タブでプラス (+) 記号をタップし、[現在地を共有] を選択します。
- [To:] フィールドが表示されたら、現在地を共有する相手の名前を入力するか、表示される連絡先のリストから選択します。
- [送信] をタップして、現在地の詳細を共有する期間を選択します。
- 位置情報の共有を停止したい場合は、アプリの下部にある [ユーザー] をタップして、そのユーザーの名前を選択します。 次に、[現在地の共有を停止] を選択し、[現在地の共有を停止] をタップして確定します。 全員に共有したい場合は、[自分] に移動して [位置情報を共有] をオフにします。
家族の共有
ファミリー共有は、ファミリー共有グループ内の家族と情報を共有するための特定の方法です。 ファミリー共有グループがすべて設定されている場合、家族の主催者はファミリー共有設定で位置情報の共有を有効にする必要があり、グループのメンバーは位置情報を共有するかどうかを選択できます。 これにはあなたも含まれます。 現在地を共有すると、Find My アプリに表示されます。 これを行うには、次の手順に従います。
- [設定] > [ID を示す名前] > [ファミリー共有] に移動します。
- 下にスクロールして [場所] をタップします。
- 現在地を共有したい家族の名前を選択します。
- 選択した家族に、あなたの現在地の共有について通知されます。 現在地は、Find My アプリ、メッセージ、Find People アプリ (watchOS 6 以降) で確認できます。
衛星
iOS 14 以降を実行する iPhone 14 または iPhone 16.1 Pro モデルには、この機能を実行する機能があります。 これは、携帯電話や Wi-Fi がカバーされていない場所にデバイスを持ち込んだときに発生します。 ただし、この機能にアクセスするには、セルラーまたは Wi-Fi の範囲外に出る前に、特定の個人またはグループが (Find My アプリを介して) あなたの位置情報にアクセスできる必要があります。 デバイスがこのオプションを介して機能するようになると、場所は衛星経由で 15 分ごとに更新されます。 これを行うには、次の手順に従う必要があります。
- まず、携帯電話または Wi-Fi の範囲外に持ち込んでいる iPhone 14 の「探す」アプリを確認します。 位置情報を共有するために使用するデバイスであることを確認してください。
- また、Find My アプリを確認して、[Me] タブに移動します。 「現在地を共有」がオンになっているかどうかを確認し、「この iPhone を現在地として使用」オプションが選択されていることを確認します。
- 現在地を共有したい人の名前のリストを確認します。
- すべての設定が完了したら、接続範囲のない場所を探してみてください。 衛星接続が正常に機能するためには、空と地平線がはっきりと見える場所に行く必要があります。 葉が茂っている場合や、他の障害物に囲まれている場合は機能しません。
- 衛星接続を取得するための明確な場所を見つけたら、Find My アプリを起動して [Me] タブに移動します。
- [現在地を衛星経由で送信] オプションの下で、[現在地を送信] を選択します。 画面上の一連の指示が表示されます。 それらに従う。 衛星に接続するために左または右に曲がるように求められる場合があり、これには数分かかる場合があります。 メッセージが送信されるまで、表示されるガイダンスに従ってください。
- これは 15 分ごとに実行できます。 衛星経由で自分の位置を送信できますが、Find My アプリで友達の位置を表示することはできません。
- 衛星経由で送信されるこの位置情報の受信者は、iOS 16.1 以降を実行している iPhone (モデルに関係なく) を持っている必要があります。 写真に衛星アイコンと「衛星位置」の詳細が表示されます。 送信する最新の場所の詳細は、最大 7 日間利用できます。 さらに、このサービスは米国、カナダ、フランス、ドイツ、アイルランド、および英国でのみ利用できることに注意してください。また、カナダやアラスカの北部など、緯度 62 度を超える場所では機能しません。 また、中国本土、香港、マカオで購入された iPhone モデルではご利用いただけません。
メッセージアプリ
あなたの場所の詳細は、メッセージの形で送信することもできます。 これの良いところは、Apple 独自のメッセージ アプリを使用しているときでも機能するため、特別なアプリを必要としないことです。
- メッセージ アプリを起動し、メッセージを選択します。
- 現在地を共有したい相手の名前を選択します。
- [現在の場所を送信] を選択して、Apple マップであなたの場所を相手に表示します。 「現在地を共有する」を選択して、現在地を共有する期間を決定することもできます。
連絡先情報
連絡先リストに直接アクセスして、現在地を共有したい人を選択できます。 次の手順を実行します。
- 電話または連絡先アプリに移動します。
- 連絡先リストで特定の人を探します。 その連絡先を選択し、下にスクロールして [現在地を共有] オプションを表示します。 それを選択して現在地を共有する時間を選択し、現在地の共有を開始します。
アップルの地図
Apple Maps には、自分の位置を他のユーザーとすぐに共有できるオプションもあります。 ランデブーの場所を共有できるようにするだけでなく、現在の場所を即座に共有できるようになります。
- iPhone のホーム画面に移動します。
- クイック オプションが表示されるまで、マップを長押しします。
- [現在地を送信] を選択します。
Googleマップアプリ
サードパーティのアプリを使用して現在地を共有したい場合は、Google マップを利用できます。これにより、Google アカウントの有無にかかわらず、ユーザーが現在地を共有できます。 どうやら、このサービスにアクセスし、Google アカウントを持つ個人の Gmail アドレスを Google コンタクトに追加するには、XNUMX つ必要なようです。 すでに設定している場合は、次の手順に従って、Google マップ経由で現在地を共有してください。
- Google マップ アプリを起動し、アカウントにサインインします。
- アバターまたはプロフィール写真をタップし、[現在地の共有]、[新しい共有] の順に移動します。
- 現在地共有の時間の長さを選択します。
- 場所の詳細を共有する Google コンタクトのユーザー プロファイルの選択に進みます。
- 「共有」をタップしてアクションを確認します。
Google アカウント以外のユーザー
前述のとおり、受信者が Google アカウントを持っていなくても、Google マップを使用して現在地の詳細を送信できます。 上記の指示に従ってください。
- Google マップ アカウントの [現在地の共有] の下にある [新しい共有] オプションで、現在地共有リンクを送信します。
- Google マップ アプリには、このリンクを送信するためのオプションが表示されます。 iMessage アプリ経由で送信する場合は [メッセージ] を選択し、iPhone にインストールされている他のメッセージ アプリを表示するには [その他] を選択します。
- リンクの詳細は、最大 24 時間利用できます。
Google マップとは別に、WhatsApp でも位置情報を共有できます。 それの良いところは、すでにメッセージング サービスに統合されているため、通常の Apple メッセージ アプリと同じように使用できることです。 ただし、それを使用するには、まず iPhone でアプリの位置情報の許可を許可する必要があります。
- まず、iPhone で WhatsApp の位置情報のアクセス許可を有効にします。 [設定] > [プライバシー] > [位置情報サービス] > [WhatsApp] > [常時] に移動します。 もう XNUMX つのパスは、[設定] > [WhatsApp] > [場所] > [常時] です。
- WhatsApp アプリケーションを起動します。 チャットまたはグループ チャットを選択します。
- [アタッチ] を選択し、[場所] を選択してから、[ライブの場所を共有] を選択します。
- 共有の時間の長さを設定し、コメントを追加することもできます。
- 「送信」ボタンをタップします。
また、見つけることができます Wazeの位置情報を共有する方法.

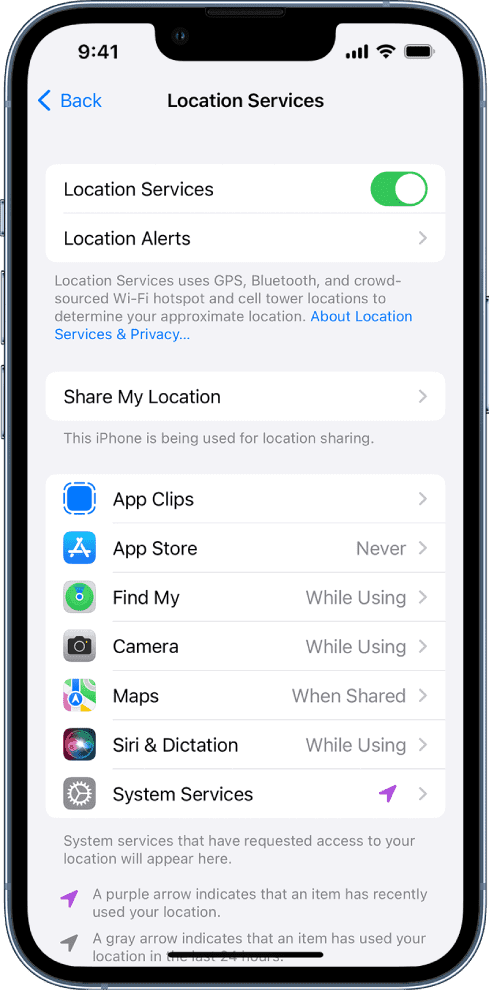
![[設定] で [マイ オプション] を探す](https://mspoweruser.com/wp-content/uploads/2023/01/ios-16-iphone-13-pro-settings-apple-id-find-my-find-my-iphone.png)