Google マップの精度は常に低いですか?修正方法は次のとおりです。
2分。 読んだ
上で公開
MSPoweruser の編集チームの維持にどのように貢献できるかについては、開示ページをお読みください。 続きを読む
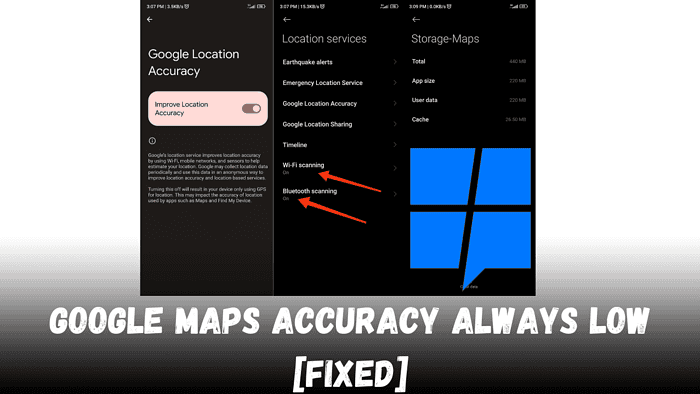
Google マップの精度が低くて困っていませんか?これを修正しましょう!
私は普段 Google マップを使用しているので、これらの課題を直接経験しました。ここでは、精度を向上させるための実践的なガイドを紹介します。これを頼りに、いつでも正確にガイドできます。
予備チェック
考えられる解決策を列挙する前に、次の点が満たされていることを確認してください。
- インターネット接続を確認してください: Google マップはリアルタイム データに依存しているため、接続が安定していることを確認してください。
- Google マップ アプリを更新する: アプリの最新バージョンがあるかどうかを確認します。
Google マップの精度を向上させる方法
#1 高精度モードを有効にする
位置精度を向上させるには、デバイスの高精度モードがオンになっていることを確認してください。その方法は次のとおりです。
- デバイスの「設定」を開きます。
- 「位置情報」または「位置情報サービス」をタップします。
- [位置] トグルがオンになっているかどうかを確認します。
- [モード]、[位置情報モード]、または [Google 位置情報の精度] (お使いの携帯電話に応じて) を見つけて選択します。
- 「高精度」または「位置精度の向上」を選択すると、GPS、Wi-Fi、モバイルネットワークを利用して位置を特定します。この設定は、弱い敵と戦うときに最適です。 GPS信号 困難な環境でも精度が向上します。
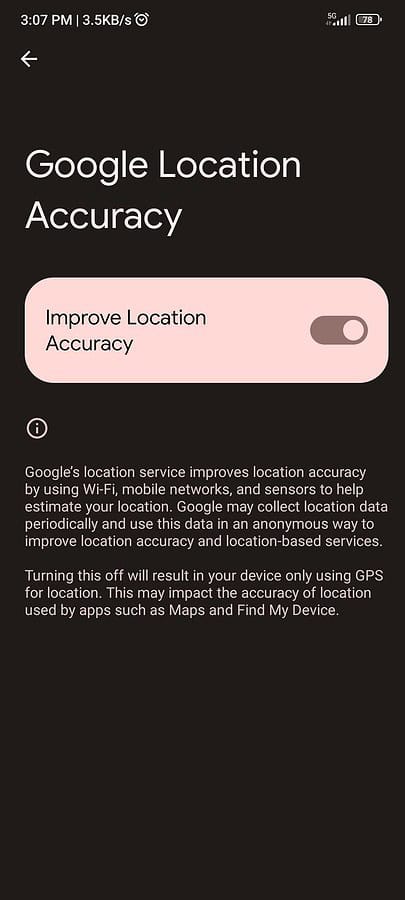
#2. Wi-Fi と Bluetooth スキャンをオンにする
Wi-Fi や Bluetooth のスキャンを有効にすると、Wi-Fi や Bluetooth デバイスに接続していない場合でも、位置情報の精度が大幅に向上します。
これらの機能は、デバイスが近くのネットワークやガジェットを検出して位置をより正確に三角測量するのに役立ち、GPS 信号が高層ビルによってブロックされる可能性がある都市部で特に役立ちます。
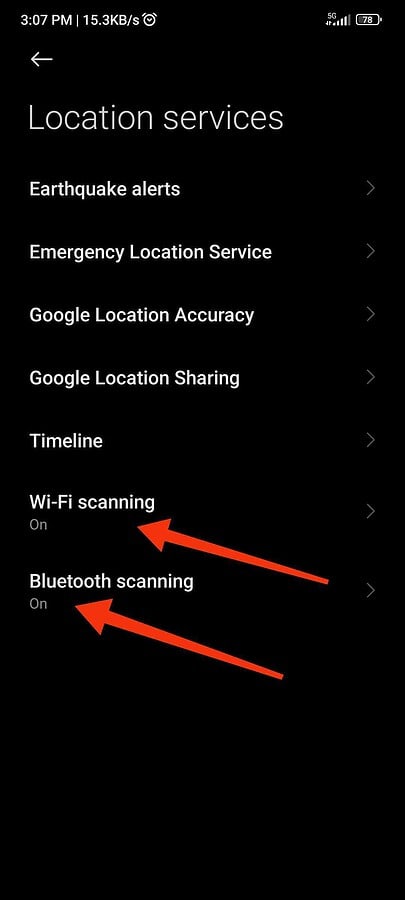
#3 ネットワーク設定をリセットする
精度の問題が解決しない場合は、ネットワーク設定をリセットしてみてください。これにより、位置情報サービスに干渉する可能性のあるネットワーク関連の設定がすべてクリアされます。
- 「設定」に進み、「システム」に進みます。
- 「オプションをリセット」または「リセット」をタップします。
- 「Wi-Fi、モバイル、Bluetooth をリセット」を選択します。
- 設定をリセットすることを確認します。この操作により、保存された Wi-Fi パスワードやペアリングされた Bluetooth デバイスを含むすべてのネットワーク設定が消去されます。
#4.アプリのキャッシュをクリアする
時間の経過とともに、データの蓄積がアプリのパフォーマンスに影響を与える可能性があります。キャッシュをクリアすると、精度が向上する可能性があります。
- 携帯電話の「設定」に移動します。
- 「アプリ」または「アプリケーションマネージャー」に移動します。
- 「マップ」を見つけて選択します。
- 「ストレージ」をタップし、「キャッシュをクリア」をタップします。
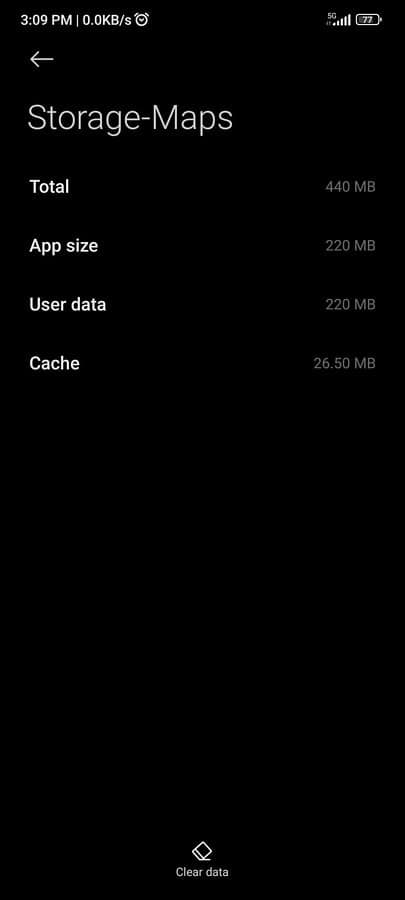
Google マップの精度を向上させる方法は次のとおりです
Google マップ上の青い点を見て、改善の効果があったかどうかを確認してください。シェードが狭いほど、精度が高いことを示します。問題が解決しない場合は、手順を繰り返して調整してください あなたのコンパス.









ユーザーフォーラム
0メッセージ