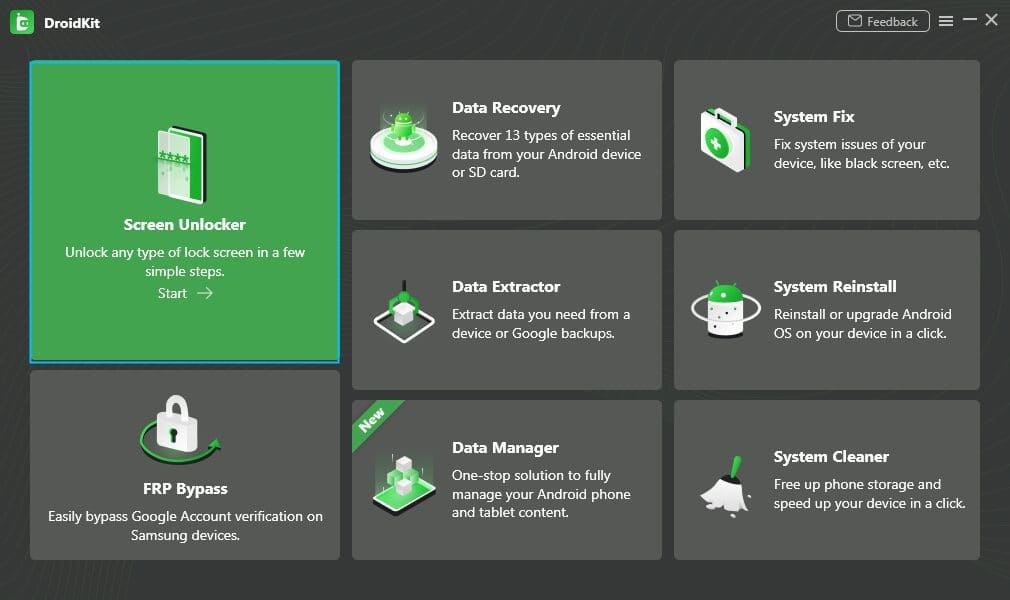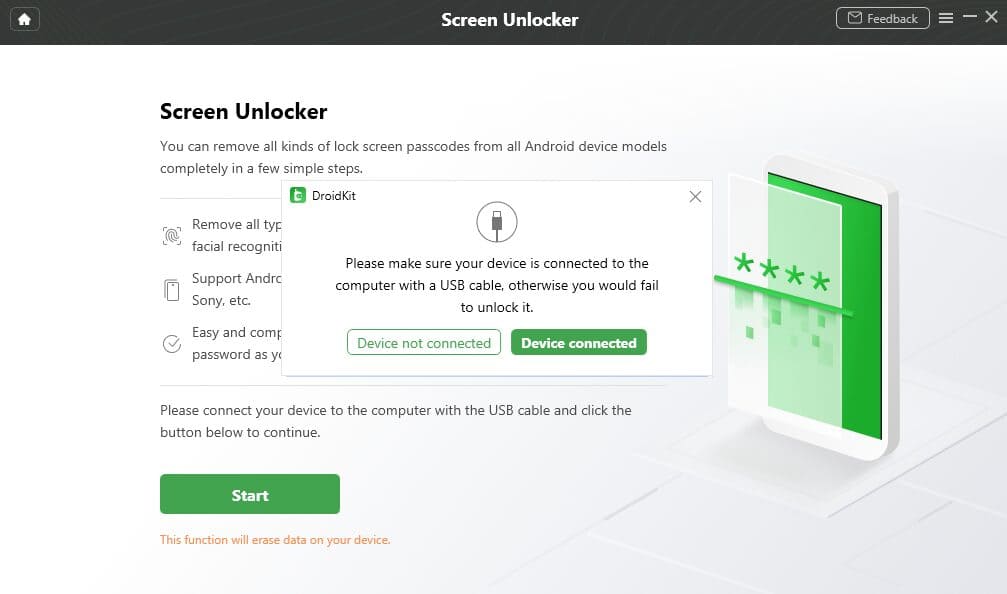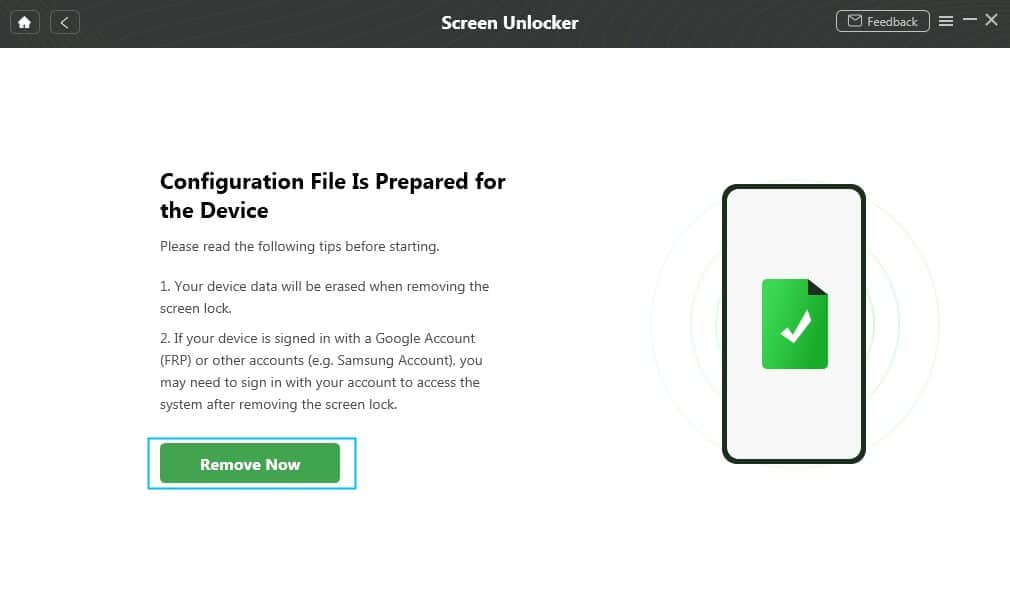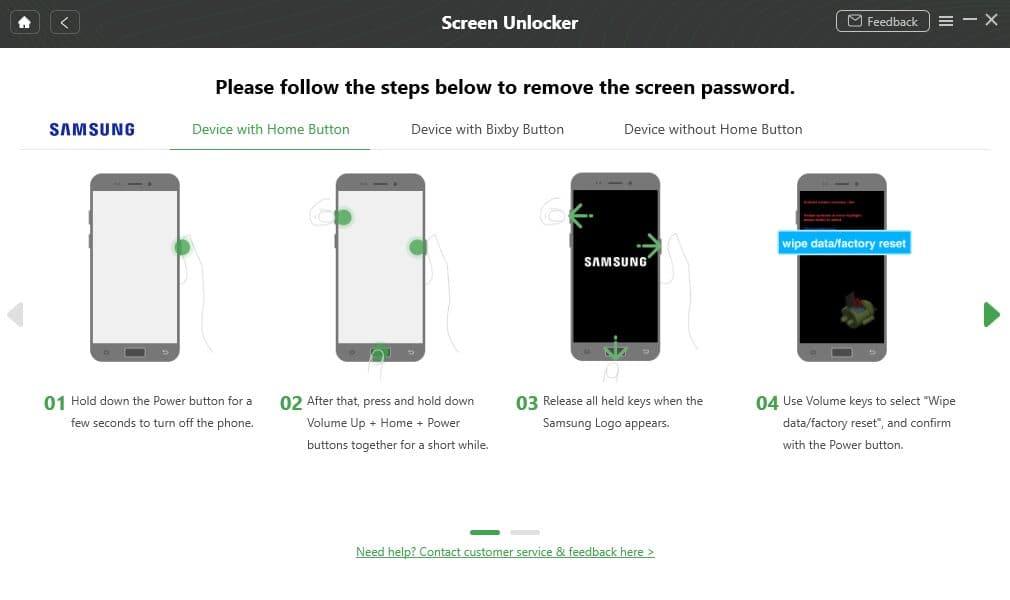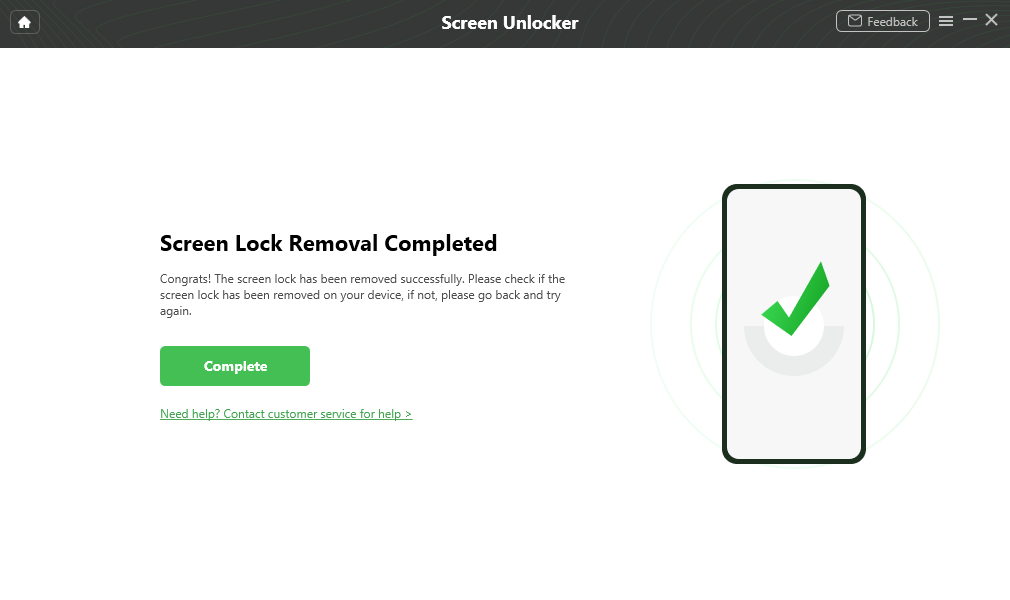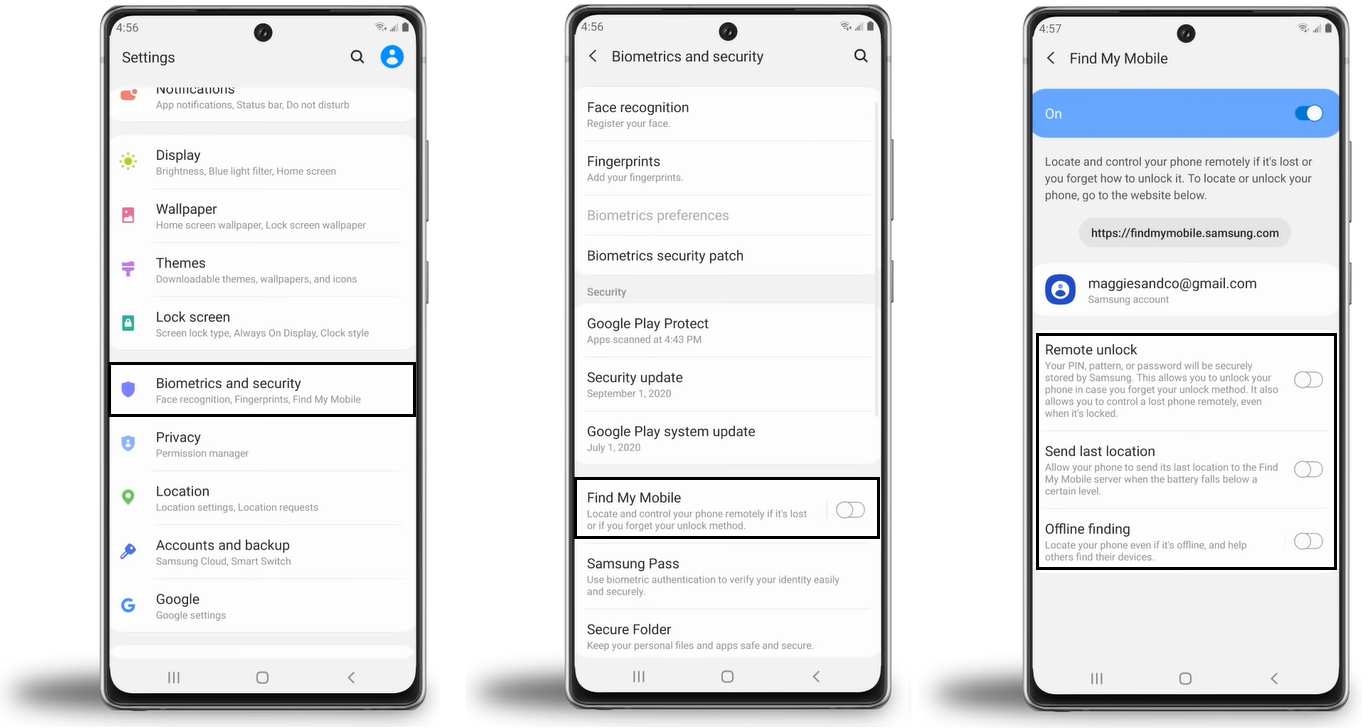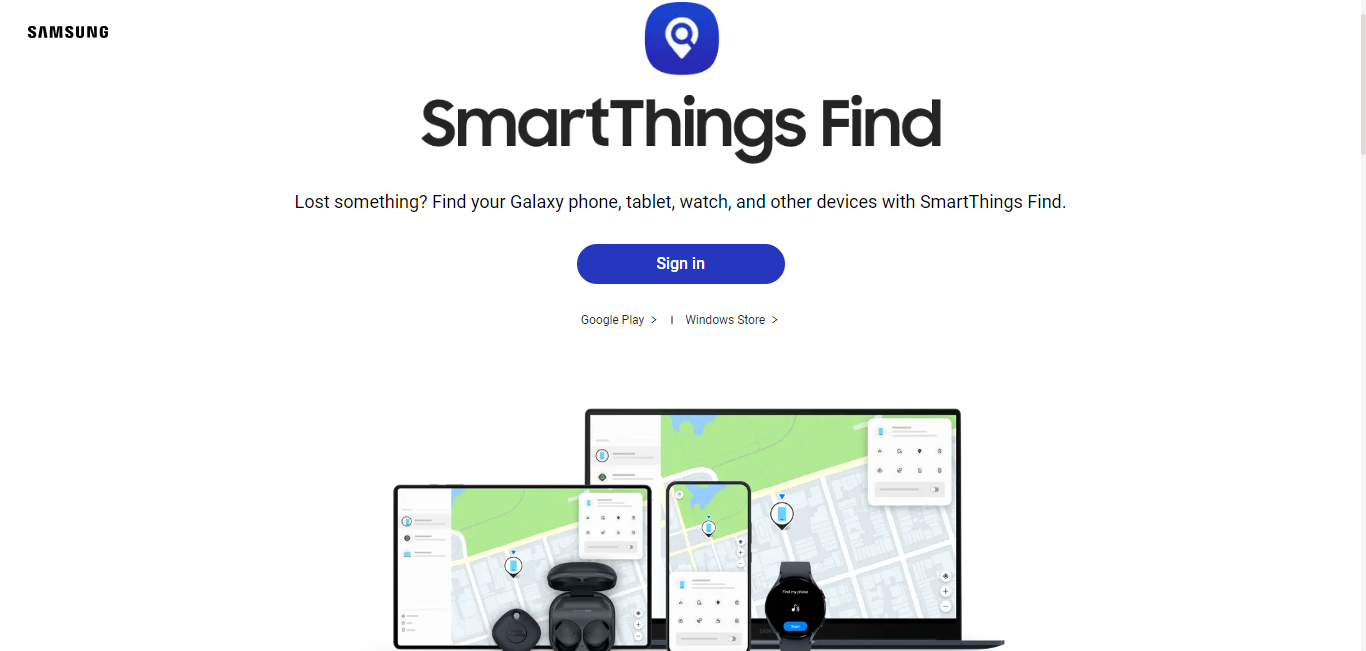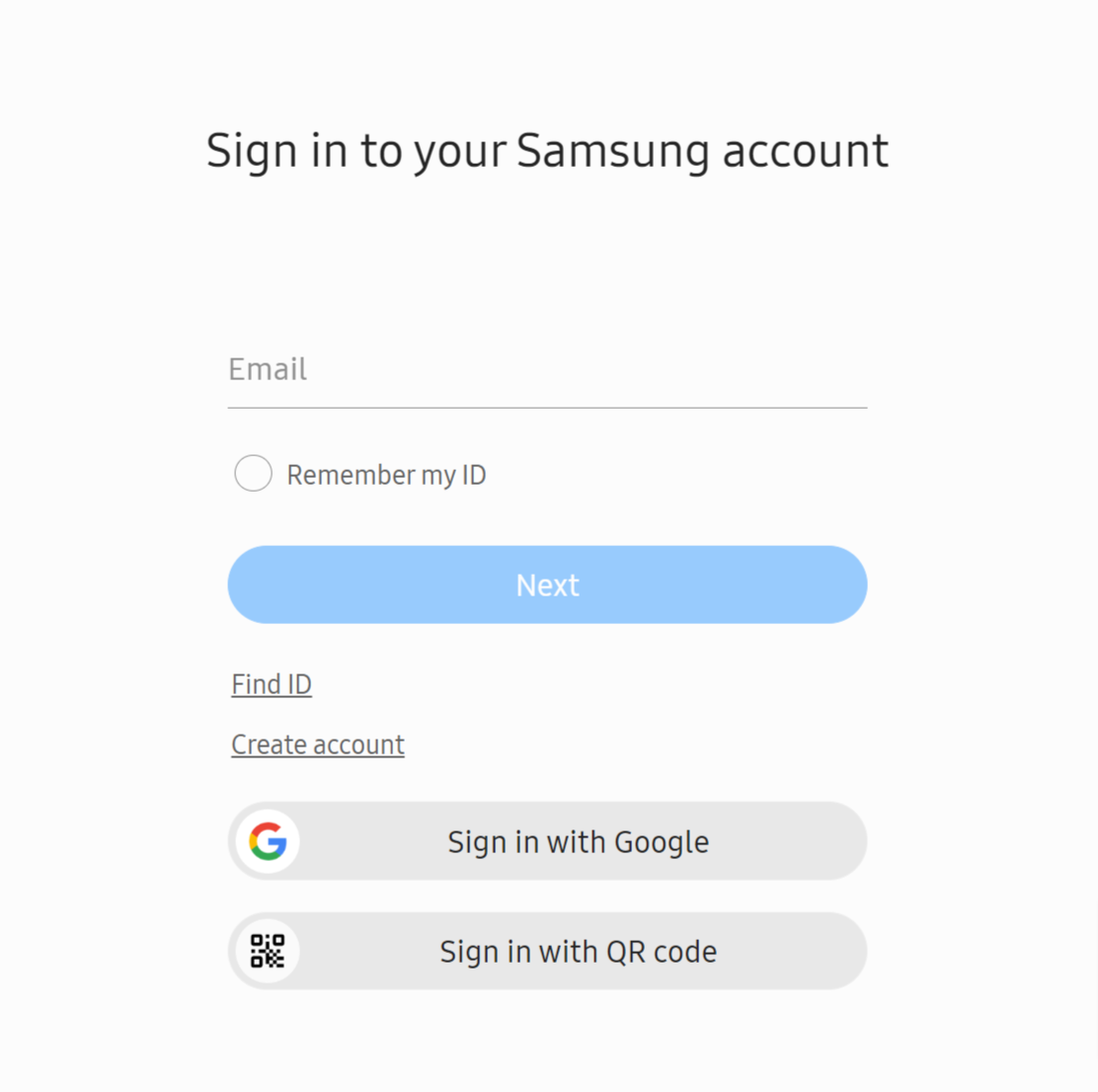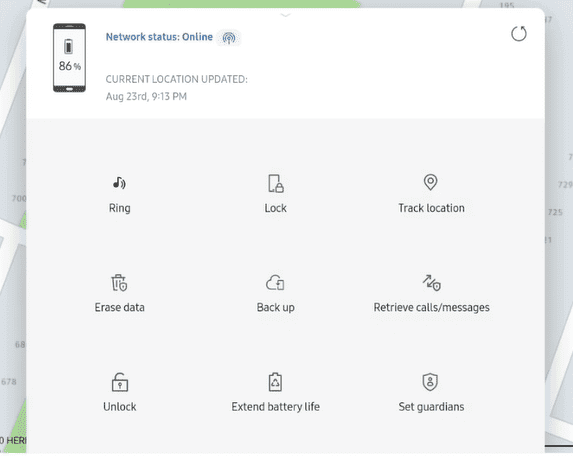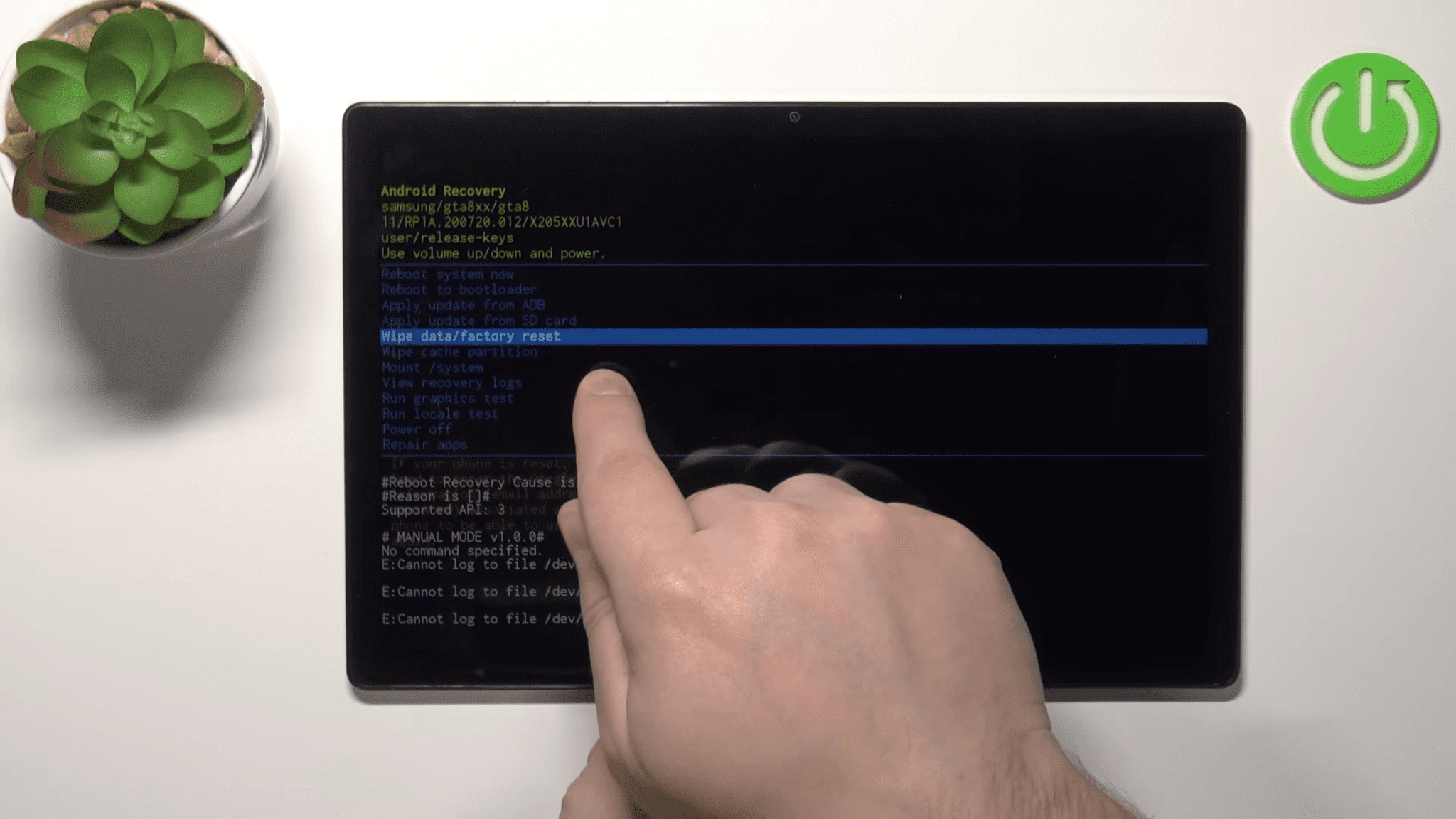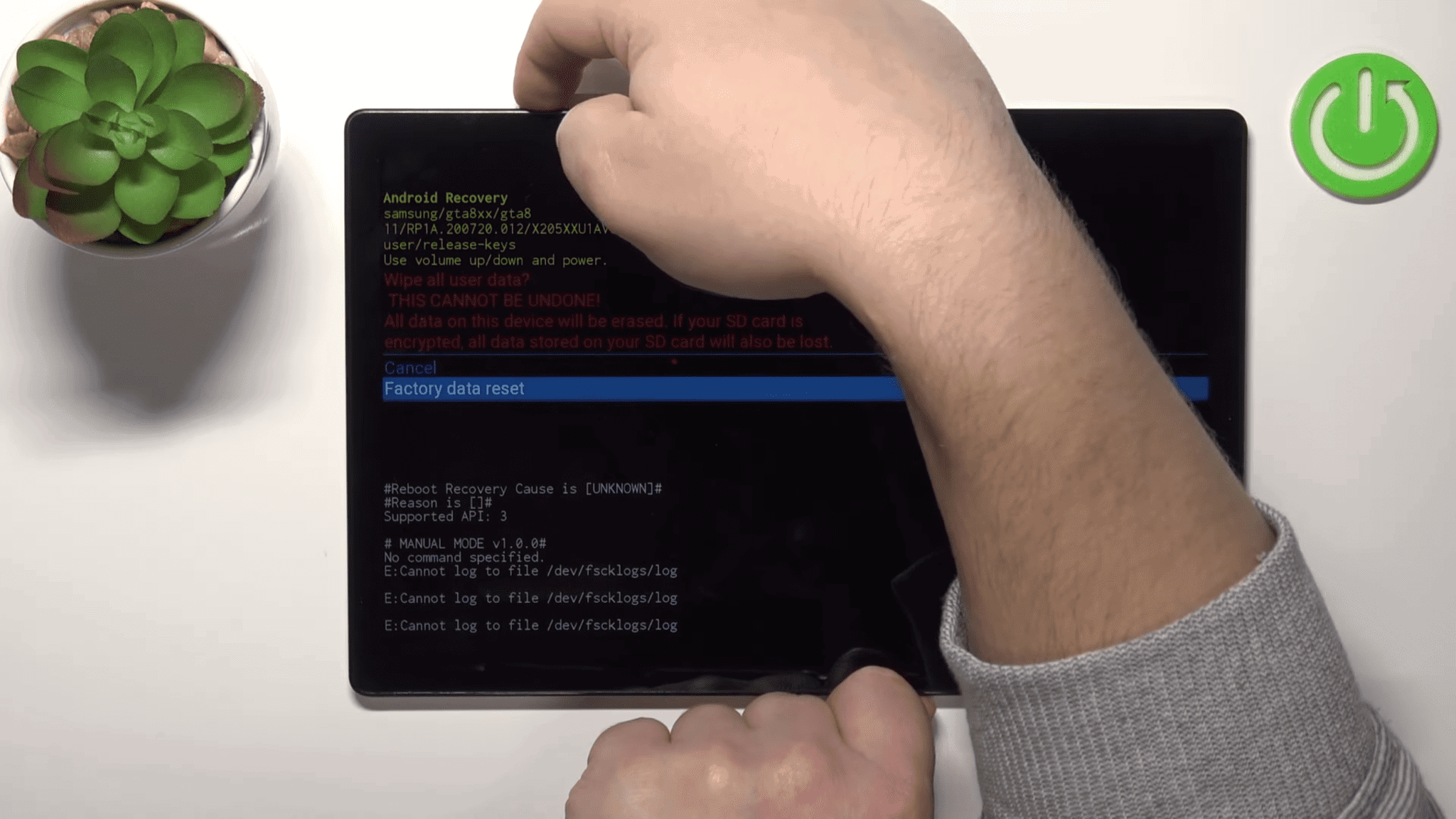Samsung タブレットのパスワードをお忘れですか?ロックを解除する方法は次のとおりです。
6分。 読んだ
更新日
MSPoweruser の編集チームの維持にどのように貢献できるかについては、開示ページをお読みください。 続きを読む

Samsung タブレットのパスワードを忘れましたか?嫌な気分だ。しかし幸運なことに、私たちがお手伝いします。
デバイスへのアクセスを回復するためのテスト済みの方法を提供します。以下のガイドに従うだけで、すぐに準備が完了します。
パスワードを忘れた場合、Samsung タブレットのロックを解除できますか?
ありがたいことに、 パスワードなしで Samsung タブレットのロックを解除する. これにはいくつかの手順が必要なだけで、タブレットをすぐに再び使用できます。
パスワード、PIN、またはパターンを覚えておいて、データを失ったり、タブレットや電話のロックを解除したりする手間を避けてください。 パスワードを覚えるのに苦労している場合は、パスワード マネージャー、またはサポートされている場合は顔認識や指紋スキャンなどの生体認証を使用してみてください。
タブレットのロック解除中にデータが失われないように、重要なデータと情報のバックアップを定期的に保持することをお勧めします。
ここでは、いくつかの異なる方法でパスワードなしで Samsung タブレットのロックを解除する方法を説明します。
Screen Unlocker を使用してパスワードなしで Samsung タブレットのロックを解除する
ロックされた Samsung Galaxy タブレットに簡単にアクセス ドロイドキット.
Android ツールをダウンロードし、タブレットを接続するだけで、画面ロック解除機能を使用して手間なくロックを解除できます。
DroidKit は、技術的なスキルやルート化を必要とせずに、Xiaomi、Huawei、Samsung を含む 20,000 を超える Android モデルの画面ロックを解除します。 デジタル番号、カスタム PIN、パスワード、パターン、指紋 ID、顔認識など、あらゆる画面ロックを開くことができます。
これを完了すると、パスワードなしで Samsung デバイスを使用できるようになります。 それでは、包括的なステップバイステップのガイドを見てみましょう。
ステップ 1
インストールを開始する ドロイドキット をコンピュータに接続し、USB ケーブルを使用して Android デバイスを接続します。 その後、コンピューターで DroidKit を起動し、「スクリーン アンロック」モードを選択します。
ステップ 2
デバイスをコンピュータに接続して接続を確立し、[デバイスが接続されました] オプションを選択します。
ステップ 3
準備プロセスが完了すると、以下のインターフェースが表示されます。
ステップ 4
画面には、DroidKit によって提供される追加の指示が表示されます。 以下の手順を指定された順序で実行します。
ステップ 5
あとは、DroidKit がタスクを完了するのを待つだけです。 プロセスが完了したら、「完了」ボタンをクリックします。
このプロセスにより、デバイスが元の状態に復元されます。 制限なしで使用するには、再度セットアップして以前のバックアップからデータを復元する必要があります。
これは、99% のケースでパスワードなしでデバイスのロックを解除する最も簡単な方法です。
動画ガイド:
Samsung Find My Mobile で Samsung タブレットのパスワードを解除する方法
Samsung デバイスの所有者であれば、Samsung Find My Mobile 機能については既にご存知かもしれません。 この便利な機能により、データを危険にさらすことなく、紛失または盗難にあったデバイスを見つけてアクセスを取り戻すことができます。
この機能を体験できるのは、デバイスで「リモート ロック解除」、「最後の位置情報を送信」、および「オフライン検索」設定を有効にしている場合のみです。 有効にすると、魔法を簡単に見ることができます。
アクセスするには、[設定] > [生体認証とセキュリティ] > [モバイルを探す] に移動します。
Samsung Find My Mobile の助けを借りて、Samsung タブレットのロック画面のロックを解除する方法について説明します。
ステップ 1
まず、Samsung アカウントにアクセスする必要があります。 Samsung Find My Mobile Web ページにアクセスし、[サインイン] を選択します。
ステップ 2
Samsung アカウントに関連付けられている電子メールとパスワードを入力します。
ステップ 3
Samsung がデバイスの追跡プロセスを開始します。 正常に見つかったら、「ロック解除」オプションをクリックできます。
ステップ 4
確認のため、Samsung アカウントのパスワードを再入力します。
データを失うことなく、Samsung タブレットのロック画面を正常にロック解除しました。 上記の方法がうまくいかない場合は、別の方法を試すことができます。
Google アカウントを通じて工場出荷時設定にリセットせずに Samsung タブレットのロックを解除する
携帯電話がロックされる前に Google アカウントにログインしたことがあり、パスワードをまだ覚えている場合は、Google アカウントを使用してロック解除を試みることができます。
この手法は簡単です。 ただし、Android OS 4.4 以前のバージョンでのみ有効であることに注意してください。 残念ながら、このアプローチは、最新バージョンの Android を使用している場合にのみ実行可能です。
Google アカウントを使用して、Samsung タブレットのロックを解除します。 手順は次のとおりです。
ステップ 1
パスワードをリセットするオプションが画面の下部に「パスワードを忘れた」と表示されるまで、間違ったパスワードを入力し続けます。
ステップ 2
オプションが表示されたら、それをクリックします。
ステップ 3
次に、関連付けられたパスワードを使用して Google アカウントにログインし、Samsung デバイスのロックを即座に解除します。
問題が解決しない場合は、Samsung タブレットを工場出荷時の設定にリセットするしかありません。
パターン/ピン/パスワードなしでSamsungタブレットを工場出荷時設定にリセットする
タブレットを購入時の状態に戻す最善の方法は、出荷時設定にリセットすることです。 これは、タブレットのパターンまたは PIN を忘れてしまい、再度入力する必要がある場合に特に便利です。 Samsung タブレットのパスワードまたはパターンを忘れた場合は、次の方法でリセットできます。
ステップ 1
デバイスが再起動するまで、電源と音量を下げるコントロールを同時に押します。
ステップ 2
電源ボタンと音量アップボタンを押し続けると、リカバリモードになります。 回復メニューが画面に表示されたら、ボタンを離すことができます。
ステップ 3
パスワードを使用せずに Samsung タブレットの工場出荷時設定へのリセットを実行するには、音量ダウン コントロールを使用してメニューの [データのワイプ/工場出荷時設定へのリセット] オプションに移動し、電源ボタンを押して選択を確認します。
ステップ 4
オプションの確認を求められます。 [データの初期化] オプションを選択し、ワイプ プロセスが完了するまで待ちます。
ステップ 5
完了したら、[今すぐシステムを再起動する] オプションを選択してデバイスを再起動します。
「ようこそ」画面が表示された場合は、Samsung タブレットが工場出荷時の設定に正常にリセットされています。
まとめ
結論として、パスワードを忘れた場合、DroidKit は効率的に Samsung タブレットのロックを解除します。 直感的なインターフェイスと段階的な手順により、誰でもデータを失うことなく簡単にデータにアクセスできるようになります。
ドロイドキット、Samsung タブレットの制御をすばやく取り戻し、FRP バイパス、データ回復、バックアップ、転送などの他の機能にアクセスできます。 Samsung タブレットのパスワードを忘れた場合の優れたソリューションです。