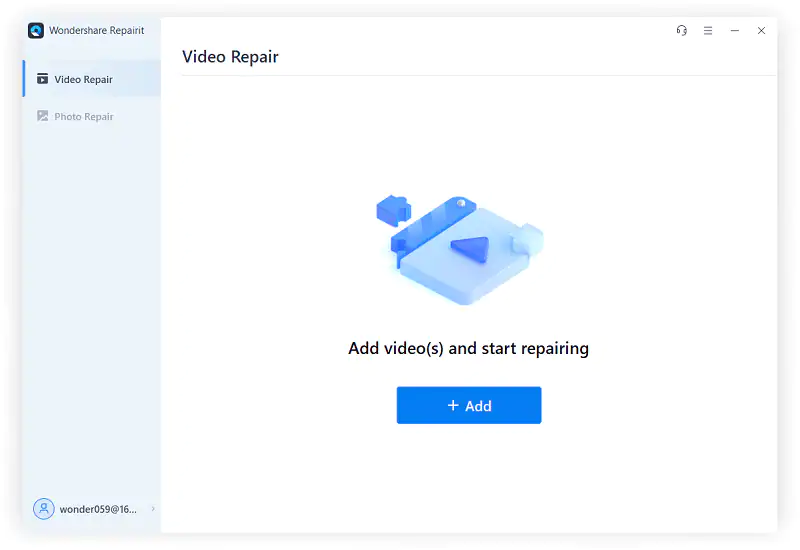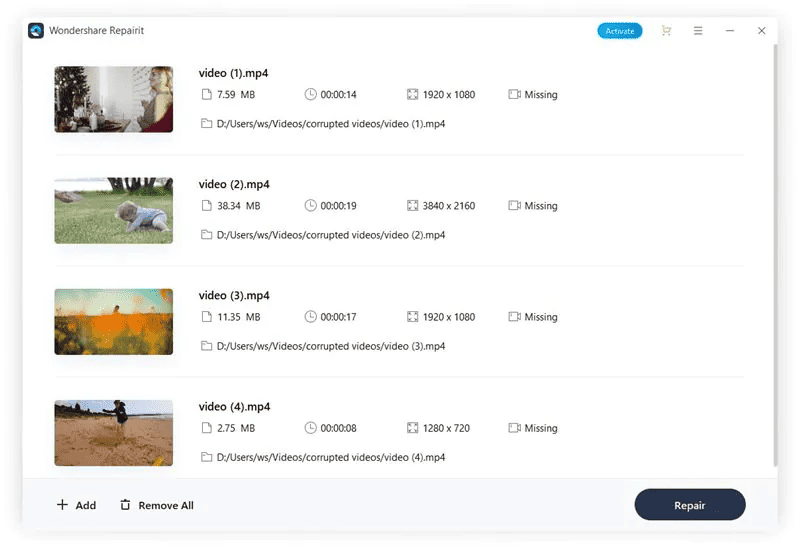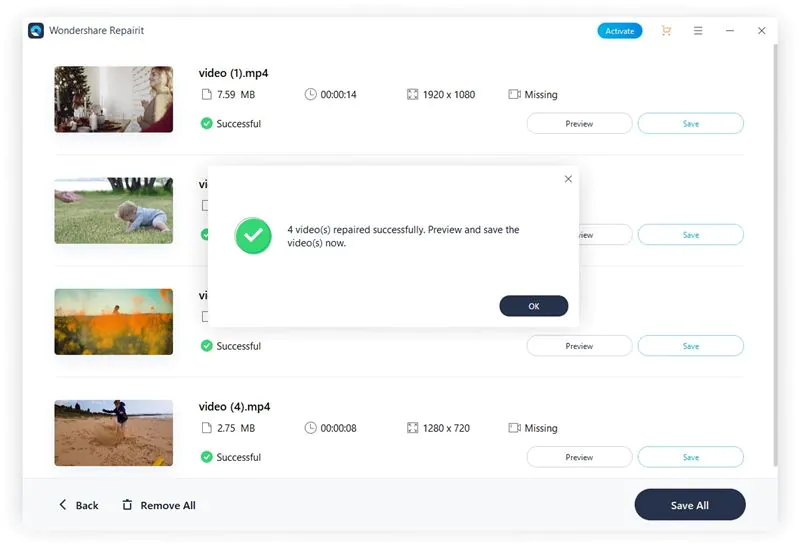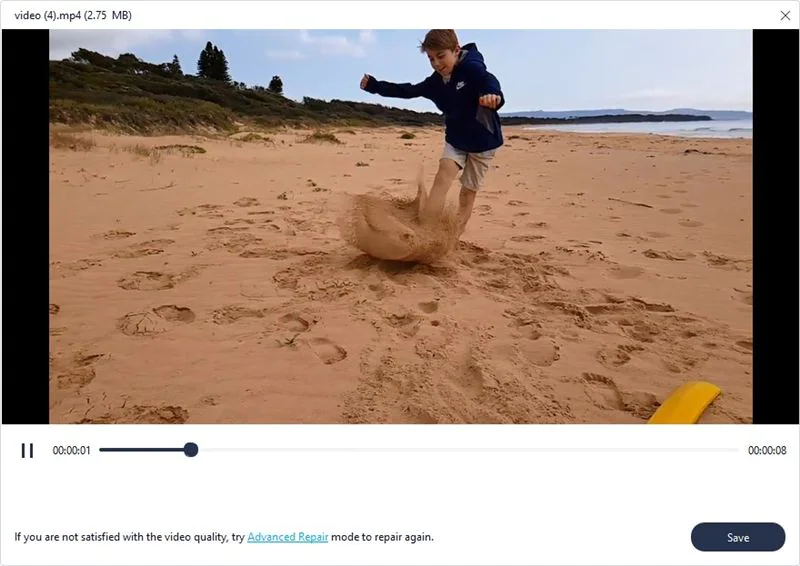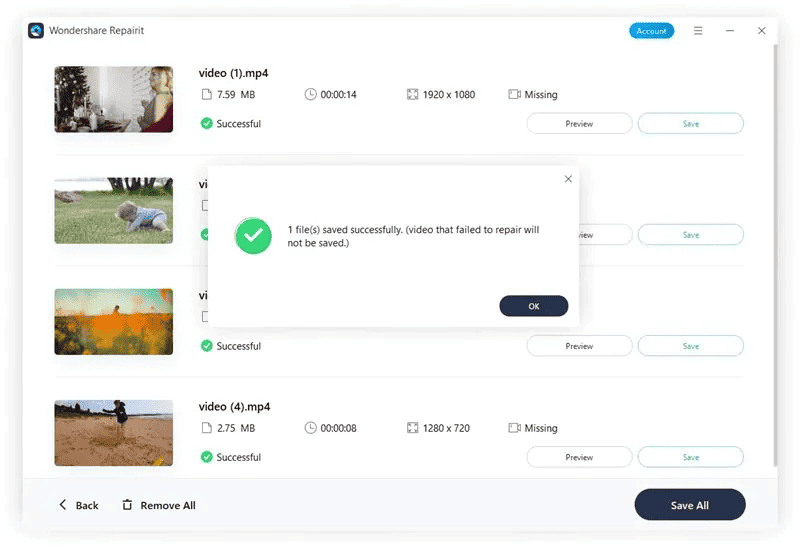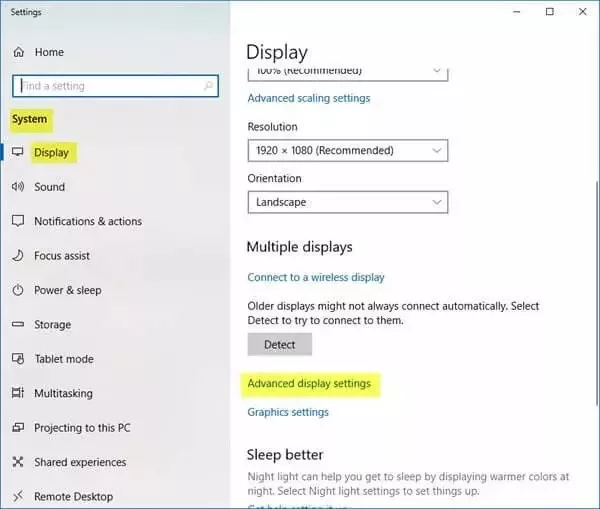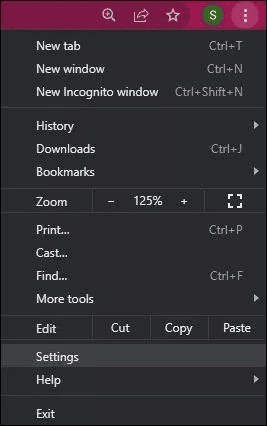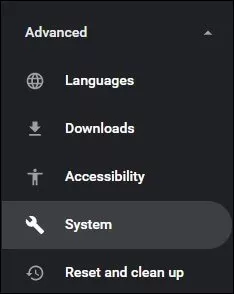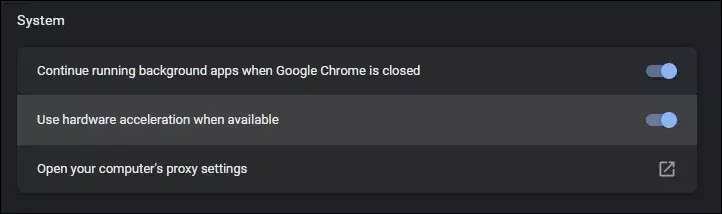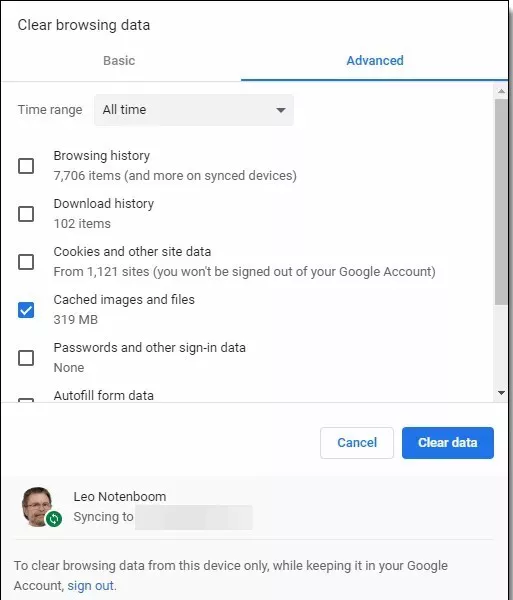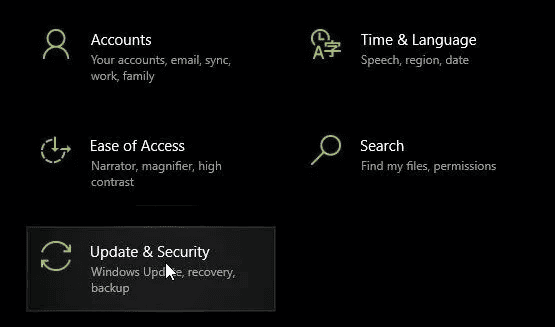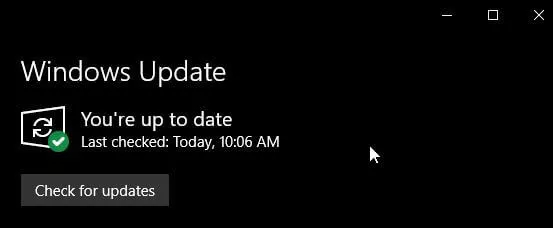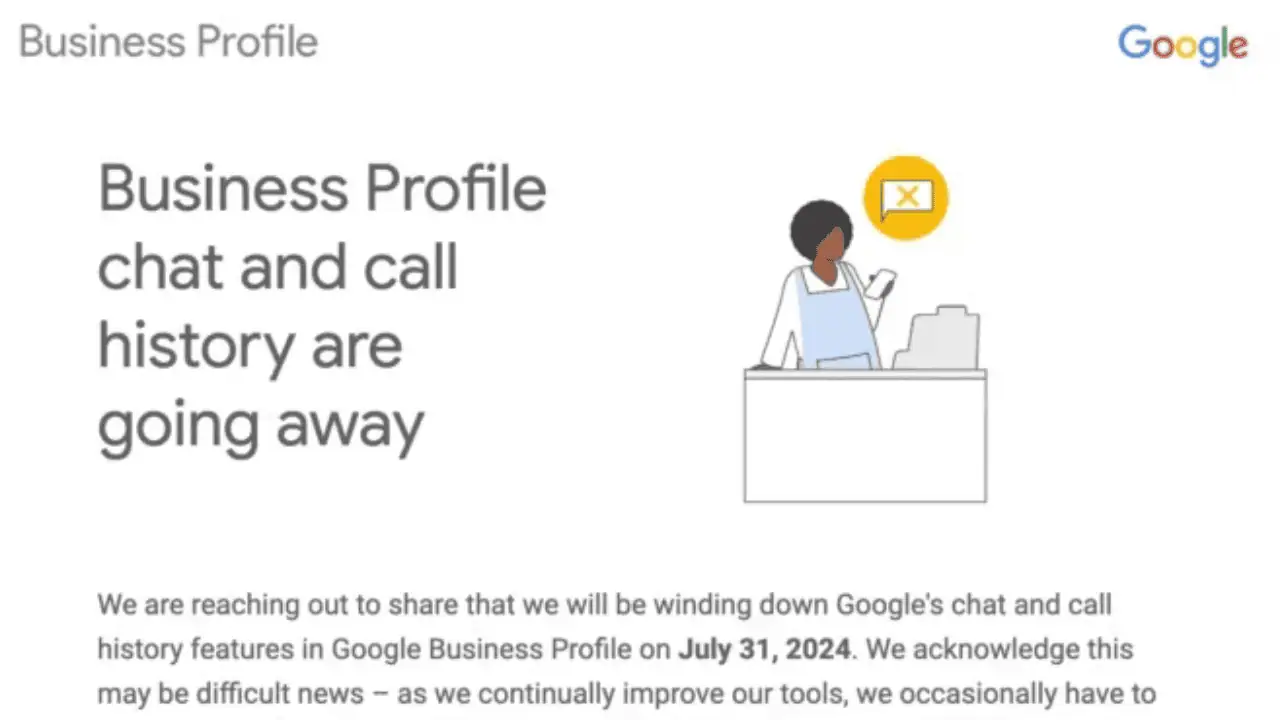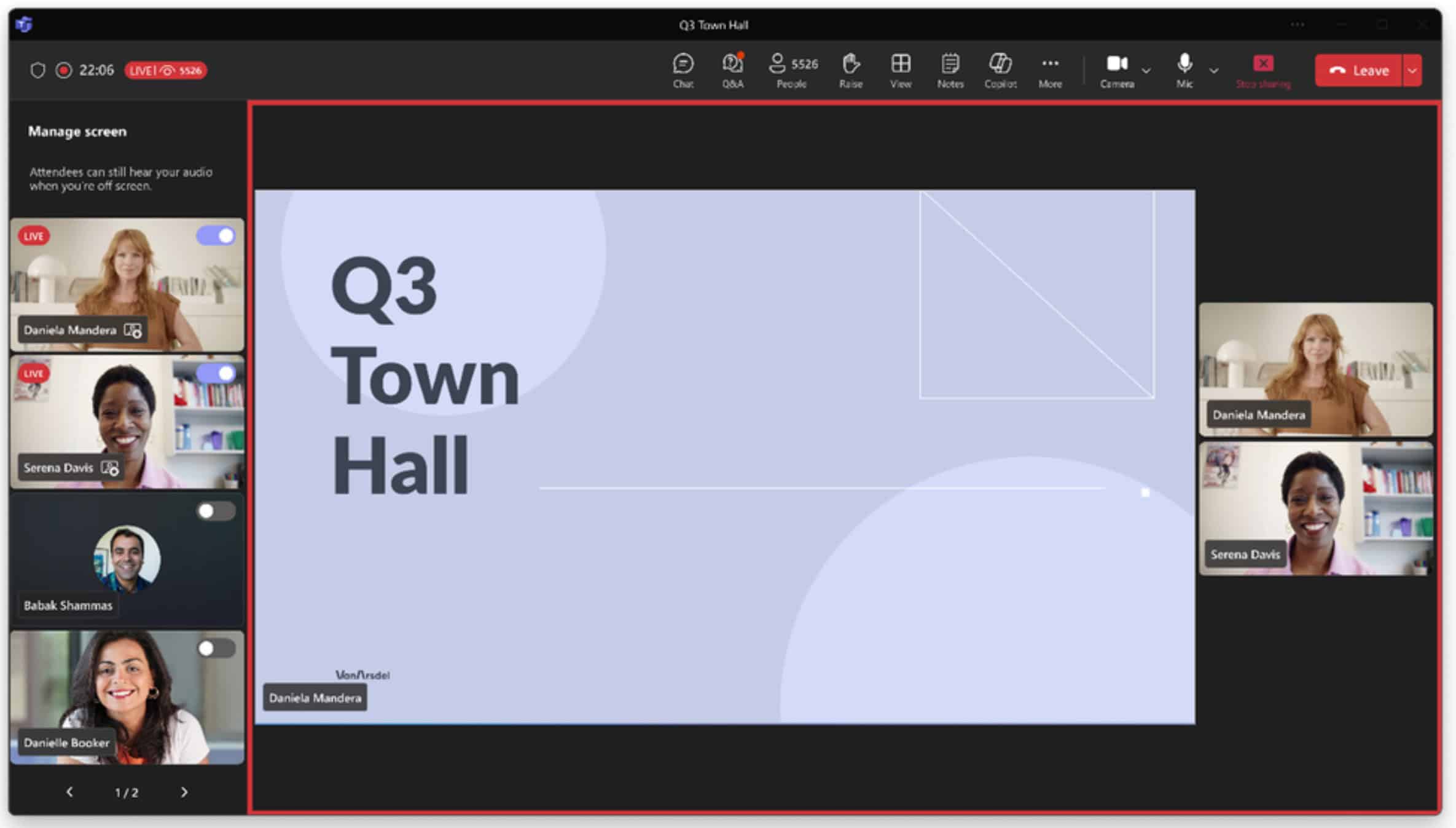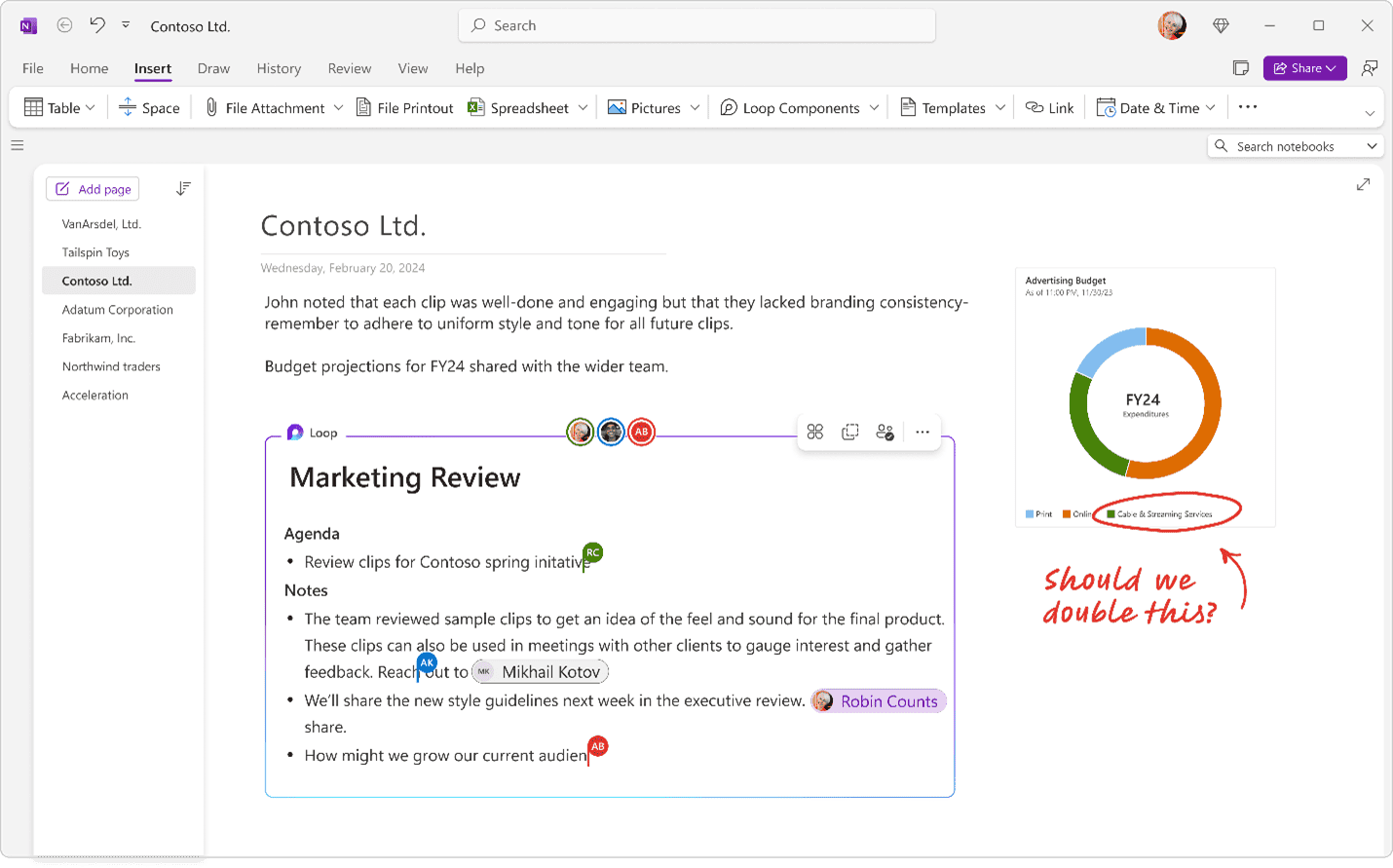ビデオを再生するときに黒い画面のビデオを修正する
8分。 読んだ
更新日
MSPoweruser の編集チームの維持にどのように貢献できるかについては、開示ページをお読みください。 続きを読む

| | スポンサー |
以前に過ごした時間を考えるとき、記憶は重要な役割を果たします。 それは良いことかもしれないし、悪いことかもしれません。 思い出を保護したり、人生の美しい瞬間を捉えたりするには、ビデオが常に役立ちます。 思い出を新鮮に保つために頻繁に使用されるツールのXNUMXつです。 同時に、動画を安全に保つためにさらに努力する必要があります。
長男の誕生日パーティーで作成されたビデオを見ようとして、破損していることがわかったらどうしますか? きっとあなたにとって悲しい瞬間になるでしょう。 ただし、ビデオは破損しやすいため、時々発生します。 それらは部分的に破損したり、完全に破損したりする可能性があり、その結果、「ビデオの黒い画面" 問題。 同様の問題に直面している場合は、このガイドでカバーできます。なぜなら、「ビデオの黒い画面と音声」が発生し、それを修正する方法。
パート 1. ビデオを再生すると黒い画面になるのはなぜですか?
効果的な方法の詳細に入る前に、 YouTubeビデオエラーを修正するが表示される理由を見てみましょう。 黒い画面. 以下は、この事実の背後にある潜在的な理由のリストです。
- 不安定なインターネット接続: インターネット接続が不安定な状態で動画をダウンロードすると、動画全体を取得できない可能性が高くなります。 多くの場合、「音声付きのビデオの黒い画面」の問題につながります。
- アドビフラッシュプレーヤー: 多くの Web ブラウザーには、YouTube などのさまざまなサイトに動画を埋め込むための Adobe Flash Player がプリインストールされています。 残念ながら、このツールは、ビデオがブラック スクリーンの問題に直面するもう XNUMX つの主な原因です。
- ハードウェアの問題: 障害のあるハードウェア コンポーネントを使用している場合、ビデオ画面が黒くなることがあります。 さらに、破損したデータ ファイルでも同じ結果が得られます。
- ウイルス攻撃: 動画をダウンロードする前に、ウイルスに感染していないことを確認してください。 このために、ウイルス対策ソフトウェアを使用してビデオをスキャンできます。
- 古いビデオ ドライバ: ビデオ ドライバーが古い場合、次のような問題が発生する可能性があります。 黒い画面のビデオ. 同様に、欠落または不適切なコーデックも、ビデオのブラック スクリーンの問題につながります。
- ブラウザキャッシュ: YouTube の動画は、ブラウザのキャッシュ ファイルによって詰まっています。 その結果、「ビデオの黒い画面」が発生します。
- ブラウザの設定: また、ビデオのブラック スクリーンの問題の潜在的な原因でもあります。 Firefox および Chrome ブラウザーのユーザーは、ほとんどがこの問題について不満を述べています。
- 内部バグ: YouTube で内部エラーやバグが発生している場合、動画の黒い画面と音声が表示されることがあります。
これで、ビデオで黒い画面の問題が発生する理由がよくわかりました。 この問題に対処するための信頼できる方法をいくつか見てみましょう。
パート 2. 黒い画面のビデオを修復する実証済みの方法は?
このセクションでは、テスト済みの方法を示します。 黒い画面のビデオを修正. オンラインビデオまたはダウンロードしたビデオを修正するかどうかは関係ありません。 以下の議論はあなたをカバーしています。
ダウンロードした動画の場合
ダウンロードしたビデオに黒い画面の問題があることを知りましたか? もしそうなら、心配しないでください。 これが解決策です。
Wondershare Repairit ビデオ修復を使用する
ビデオがわずかに破損しているか、黒い画面でひどく損傷しているかにかかわらず、 WondershareRepairitビデオ修理 無敵のソリューションを提供します。 ビデオの形式に関係なく、破損したビデオをこのツールに追加するとすぐに自動修復が実行されます。 黒い画面の問題を修正するためにRepairit Video Repairを使用する必要がある理由は次のとおりです。
- ビデオの黒い画面、ビデオの無音、同期していないビデオまたはオーディオ、再生エラー、ヘッダーの破損、ビデオのちらつき、ビデオコーデックの欠落など、あらゆるレベルの破損で破損したビデオを修復します.
- MP15、MOV、M4TS、MKV、MTS、2GP、AVI、FLV、M3V、MXF、INSV、WMV、ASF、MPEG、KLV、TS の 4 以上の多様な形式のビデオを修復します。
- SD カード、携帯電話、カメラ、USB フラッシュ ドライブなどで利用可能な重大な損傷または破損したビデオを修復します。
- ビデオ圧縮、システム クラッシュ、ビデオ形式の変更などによって破損または破損したビデオを修復します。
- Repairit には、迅速で高度なスキャン モードがあります。 ビデオファイルが受けた破損のレベルに応じて、どちらかを使用できます。
- Windows 11/10/8.1/8/7/Vista/XP、macOS 10.10~macOS 13に対応。
Repairitで黒い画面のビデオを修正するために従う必要がある手順を見てみましょう.
ステップ1: コンピュータにRepairit Video Repairをダウンロードしてインストールします。
ステップ2: このユーティリティを起動して、黒い画面のビデオを追加します。 このためには、「Add"ボタンをクリックします。
修復したいビデオをアップロードすると、以下に示すように、ファイル名、ファイル サイズ、期間、およびその他の同様のパラメータなどの詳細が画面に表示されます。
ステップ3: さて、「修理" ボタン。 処理が完了するまでしばらくお待ちください。 次に、画面にポップアップが表示されます。
ステップ4: 修復したビデオを保存またはダウンロードする前に、必ずプレビューしてください。 Repairitが正しい仕事をしたかどうかを理解するのに役立ちます. 修復されたビデオ ファイルに満足できない場合は、このツールの高度な修復機能を試してください。 この機能を使用する場合は、サンプル動画を同じ形式でアップロードしてください。
ステップ5: 修復されたビデオのプレビュー バージョンに満足したら、システムの適切な場所またはディスクに保存します。
したがって、上記の 5 つの手順を慎重に実行して「ビデオの黒い画面と音声"問題。
オンラインで再生される動画の場合
オンラインビデオを見るときにこの問題を解決するための信頼できる解決策をお探しですか? 以下は、この問題から抜け出すために試すことができる上位 4 つの解決策のリストです。 彼らがあなたに救いの手を差し伸べる方法を見てみましょう。
解決策 1. ビデオ カードのハードウェア アクセラレーションを下げる
ビデオ カードのアクセラレータを下げることは、問題を解決するための最良の方法の XNUMX つです。 黒い画面のビデオ. この加速を減らすには、次の手順に従います。
ステップ1: デスクトップで右クリックを押し、「ディスプレイの設定に設立された地域オフィスに加えて、さらにローカルカスタマーサポートを提供できるようになります。」
ステップ2: 次に、「解決します「」のタブ詳細設定に設立された地域オフィスに加えて、さらにローカルカスタマーサポートを提供できるようになります。」
ステップ3: ヒット "[設定の変更]」オプションをクリックして「ハードウェア アクセラレーションを下げるに設立された地域オフィスに加えて、さらにローカルカスタマーサポートを提供できるようになります。」
解決策2.ハードウェアアクセラレーションをオフにする
システムの負荷を軽減したい場合は、ハードウェア アクセラレーションが重要な役割を果たします。 同時に、ブラウザがハードウェア アクセラレーションに対応していない場合、問題が発生する可能性があります。 ブラウザがハードウェア アクセラレーションをサポートしていない場合は、オフにすることをお勧めします。 ブラウジング目的で Google Chrome を使用している場合は、次の手順に従うと一線を越えることができます。
ステップ1: Google Chrome を開き、「3ドット」アイコン。 以下に示すように、ウィンドウの右上隅にあります。 次に、「設定"オプション。
ステップ2: さて、「高機能」オプションを選択し、「エントルピーに設立された地域オフィスに加えて、さらにローカルカスタマーサポートを提供できるようになります。」
ステップ3: オフにする時が来ました」利用可能な場合はハードウェアアクセラレーションを使用"オプション。
画像名: クロムのハードウェアアクセラレーションをオフにする
解決策3.キャッシュをクリアする
ブラウザのキャッシュをクリアすることは、「.ビデオの黒い画面と音声" エラー。 Google Chrome を使用している場合は、「歴史」セクションをタップし、「高機能」 次に、チェックボックスをオンにします」キャッシュされた画像とファイル、」以下に示すように。
画像名: クリア クローム キャッシュ
代替テキスト:
解決策 4. 最新の Windows を更新する
コンピューターにインストールされているアプリケーションを定期的に更新しないと、ブラック スクリーン ビデオの問題など、深刻なビデオの破損につながる重要な修正が見逃される可能性があります。 保留中の更新を確認し、Windows を最新の状態に保つことを常にお勧めします。 ビデオに黒い画面の問題が発生する可能性を確実に減らすのに役立ちます.
これを行うには、システムの設定に移動し、「更新とセキュリティに設立された地域オフィスに加えて、さらにローカルカスタマーサポートを提供できるようになります。」
画像名:
次に、「アップデートの確認」オプション、以下に示すように。
最後の言葉
「ビデオの黒い画面」は、ビデオに関連する最も一般的な問題の XNUMX つです。 中断、ハードウェア障害、不安定なインターネット接続など、いくつかの要因がこの問題を引き起こします。 黒い画面の問題を修正する方法は何百もありますが、ランダムな方法だけを信頼することはできません。 この課題に対処するための効率的な方法を探している場合、最も簡単な方法は次の方法を試すことです。 WondershareRepairitビデオ修理. これにより、ビデオを即座に修復できます。