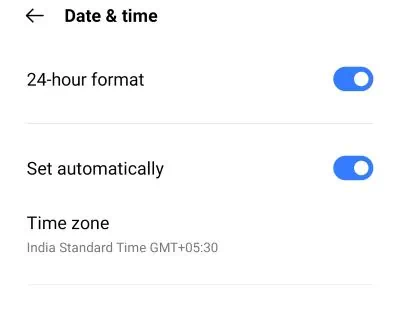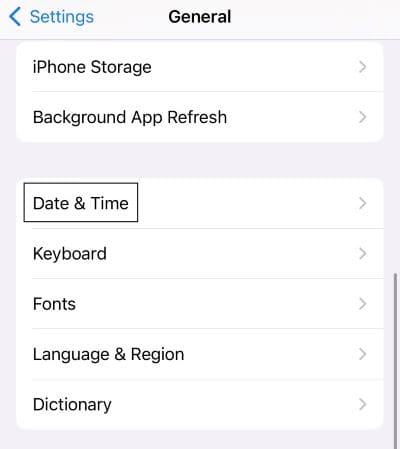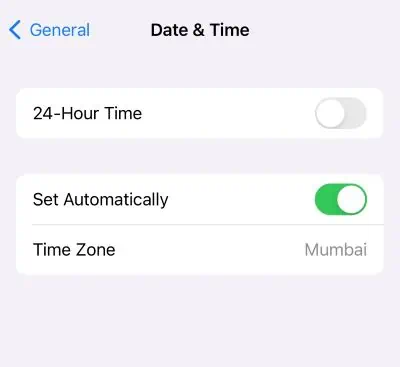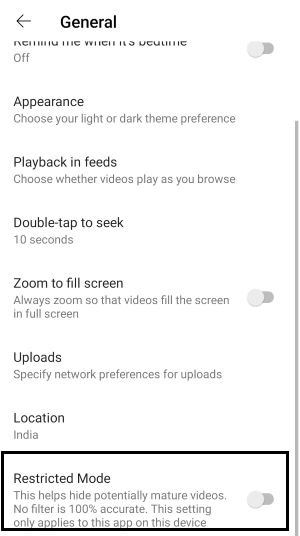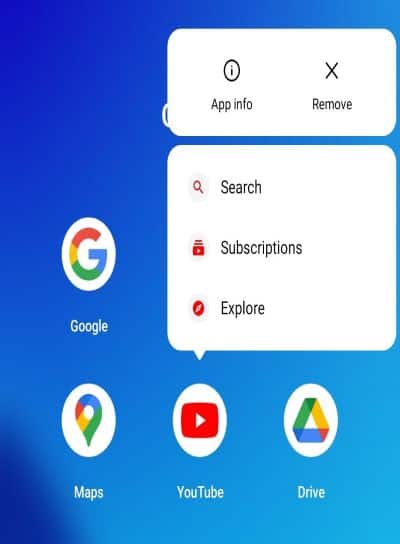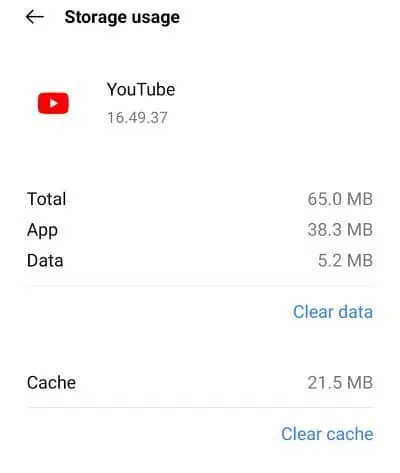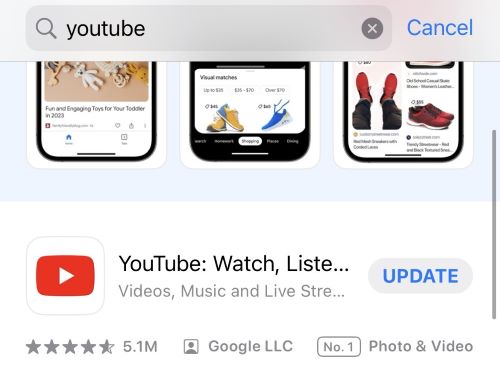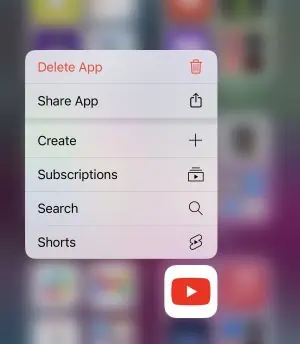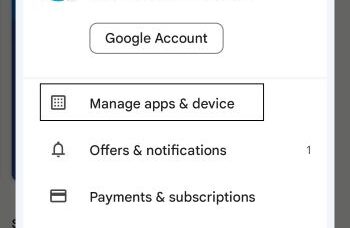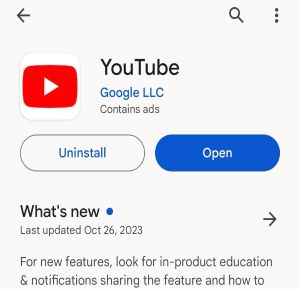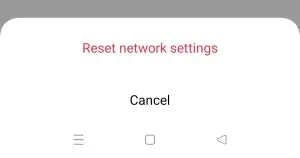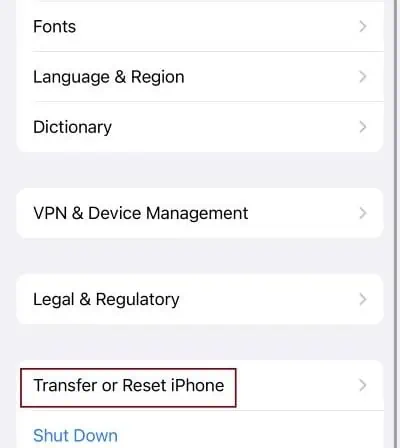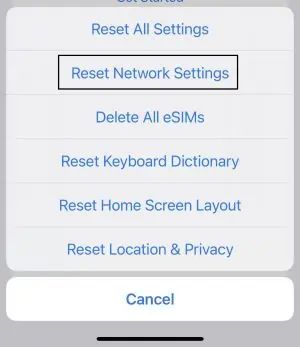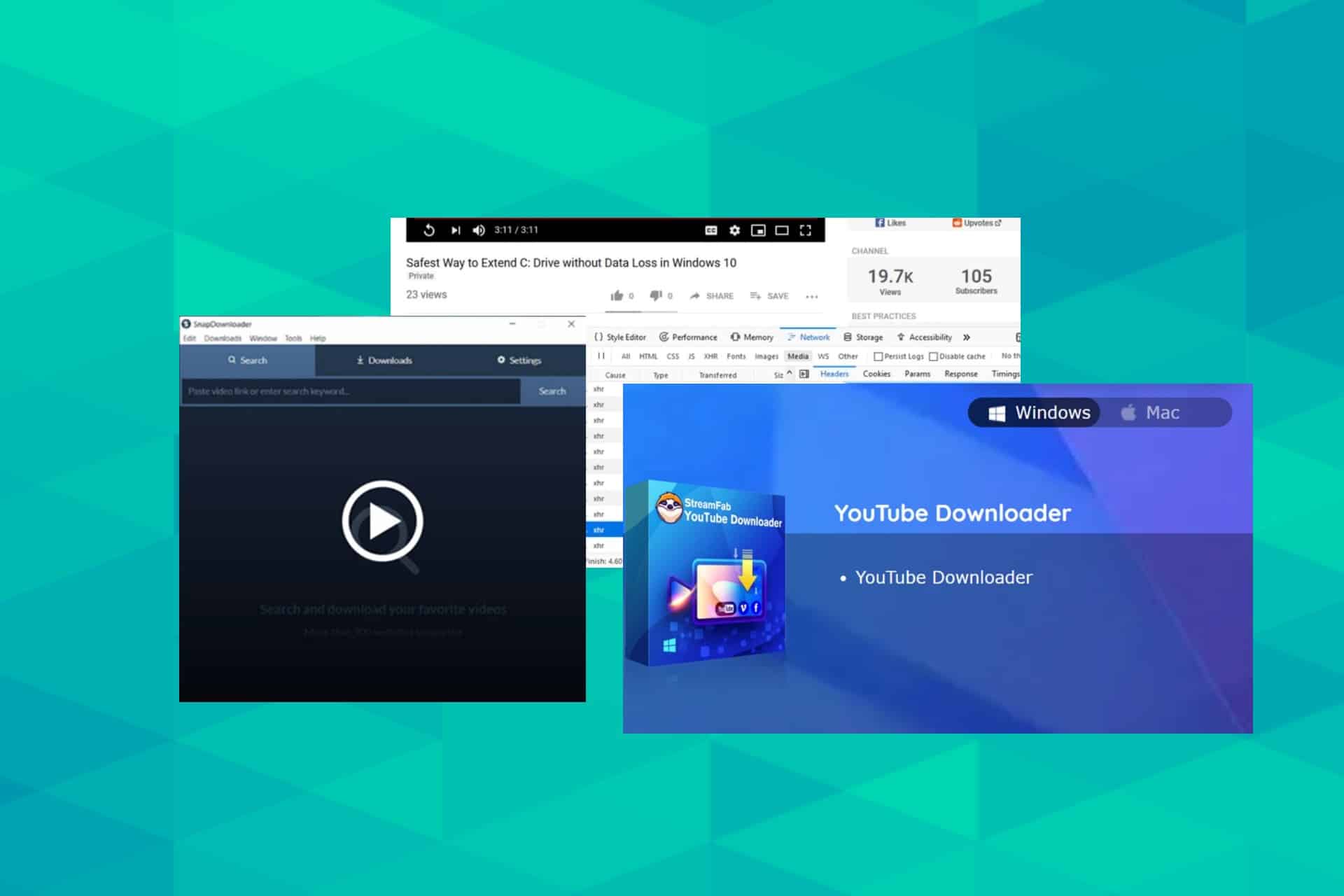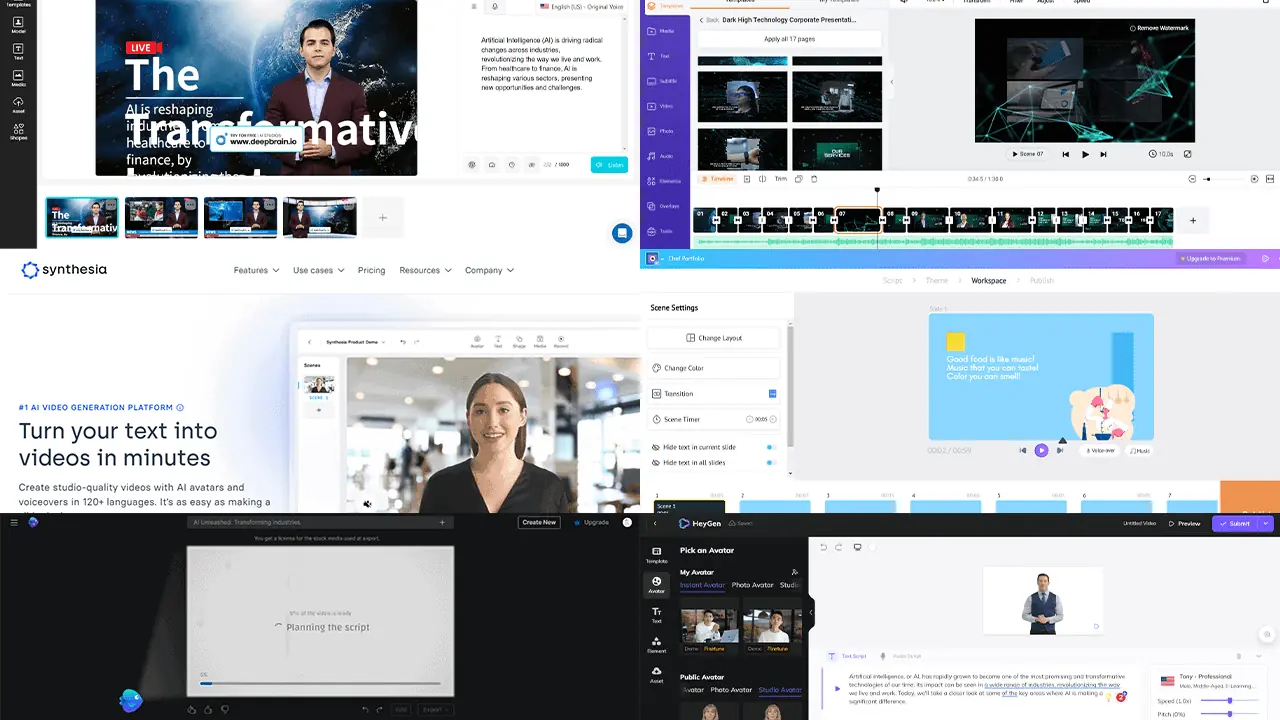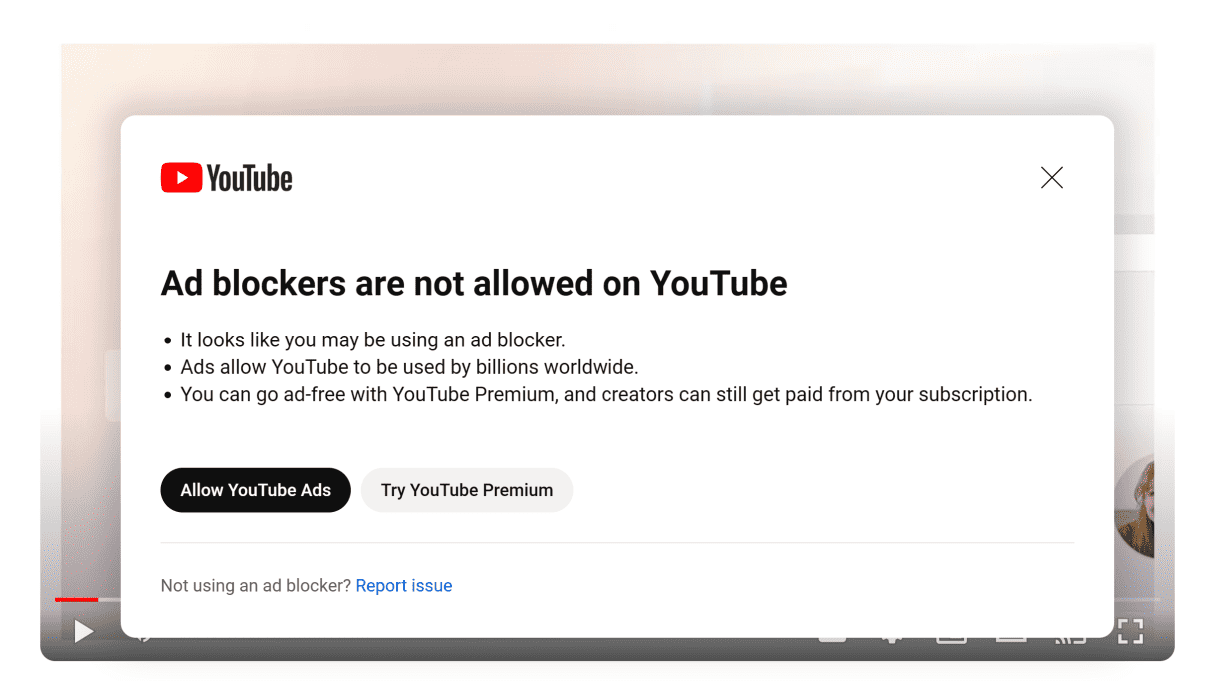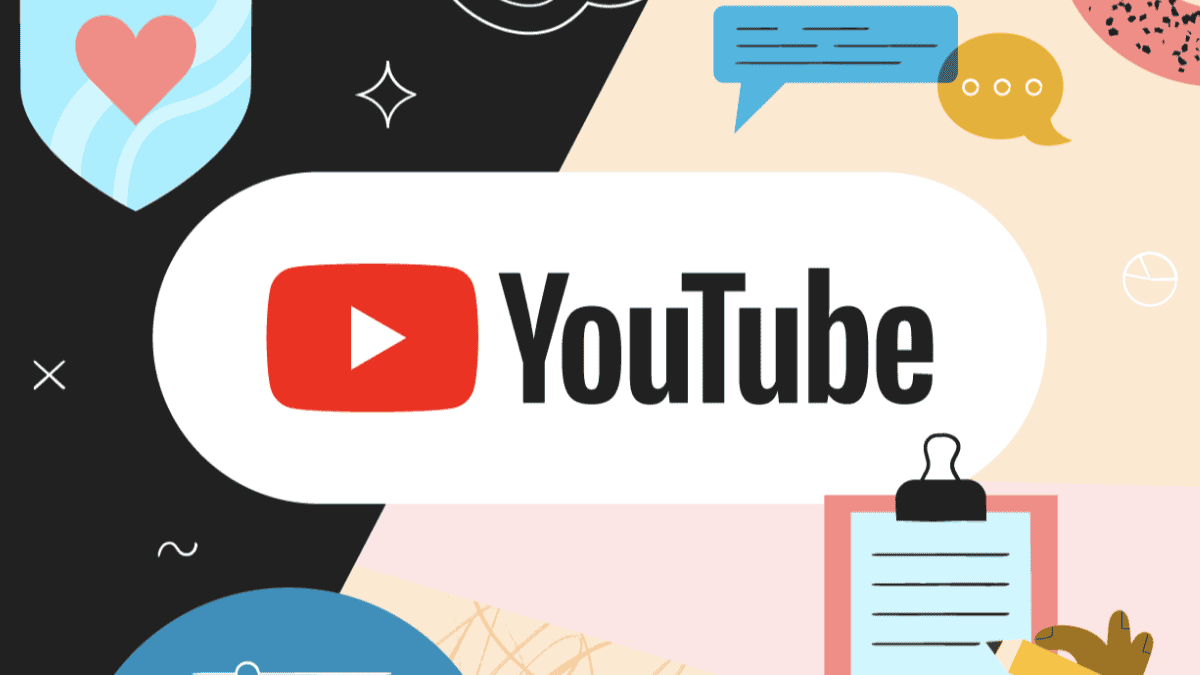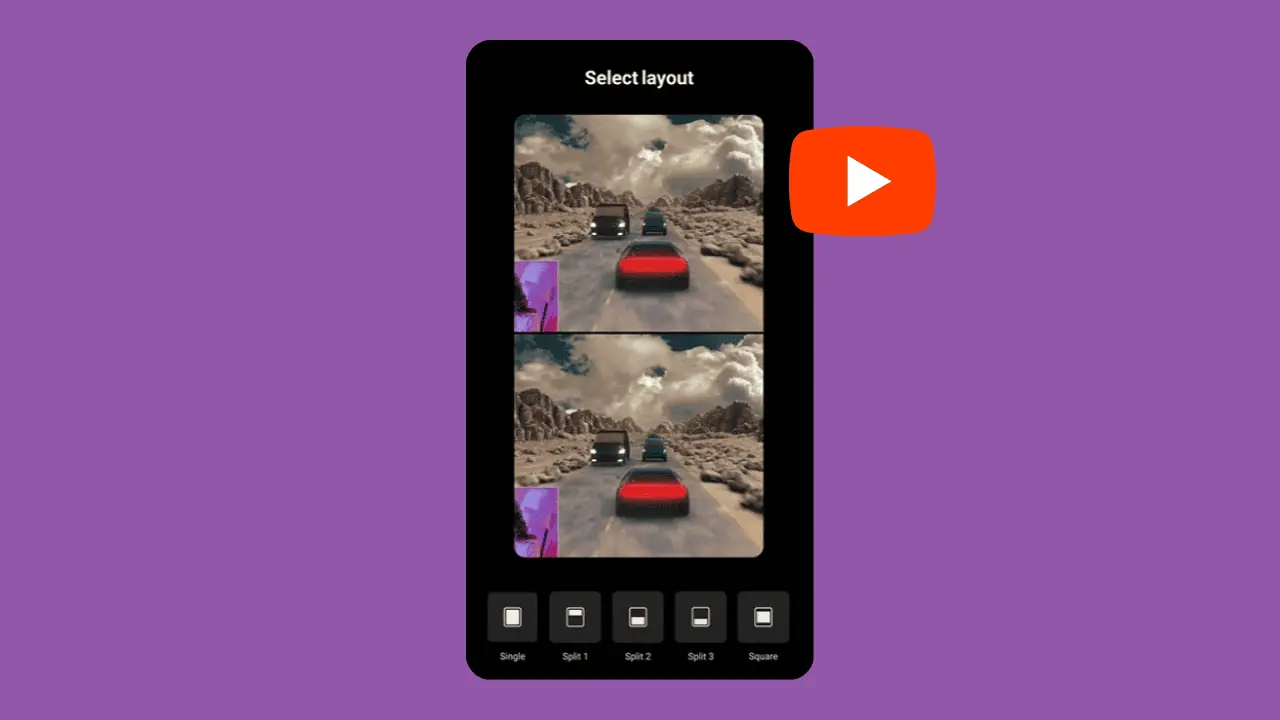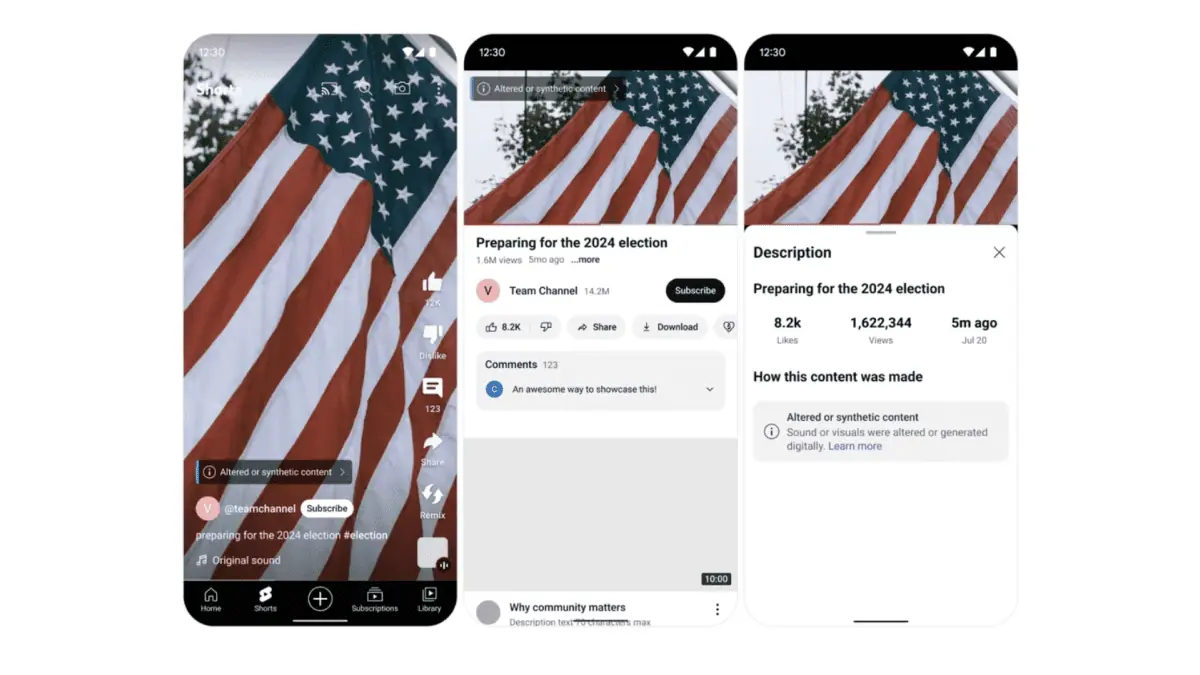YouTube エラー 400 - 9 つの簡単で実績のある解決策
5分。 読んだ
上で公開
MSPoweruser の編集チームの維持にどのように貢献できるかについては、開示ページをお読みください。 続きを読む
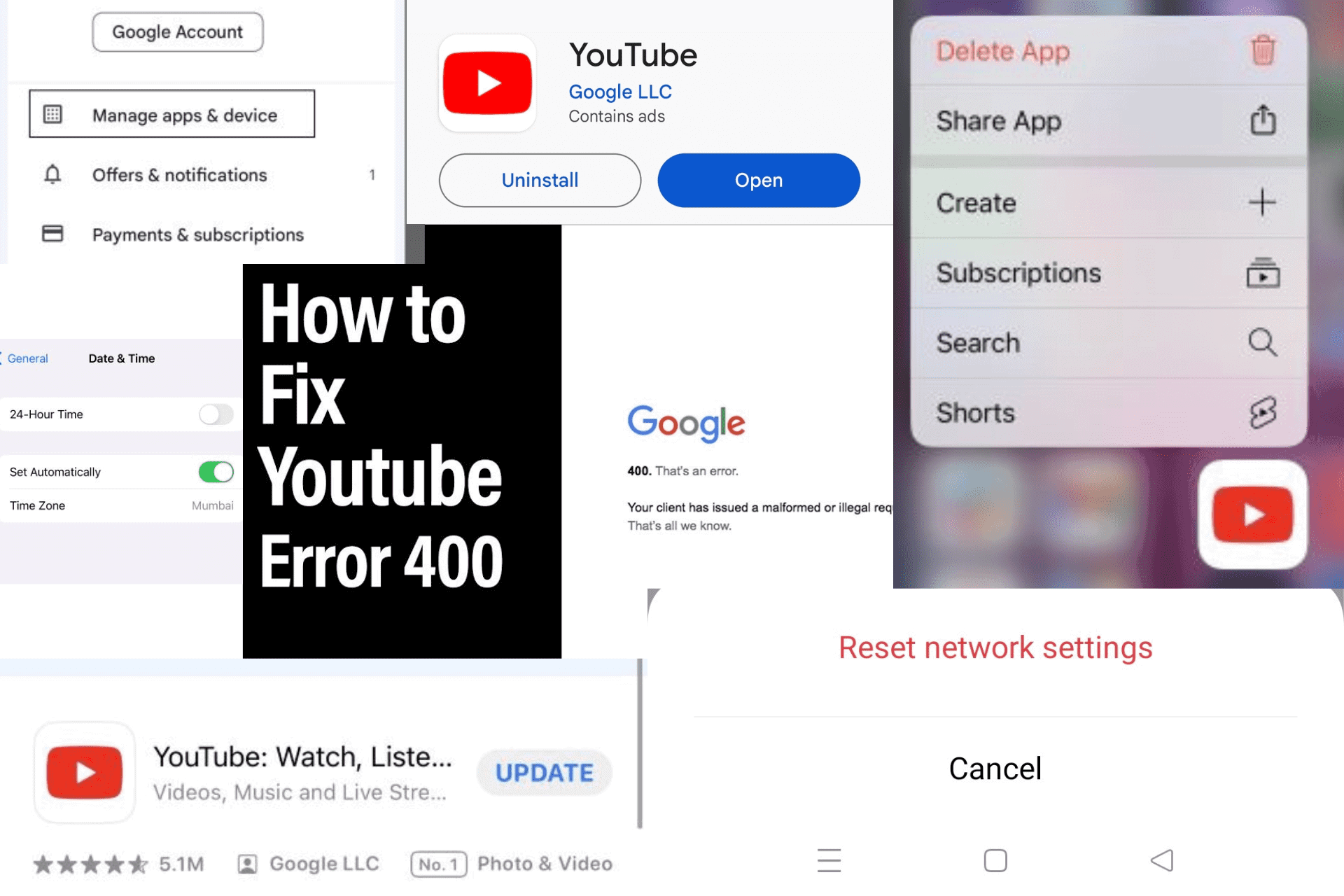
YouTube エラー 400 が引き続き発生しますか? このプラットフォームは最高のユーザー エクスペリエンスを提供するよう努めていますが、依然として不具合が発生します。 同じエラーを何度か経験しました。
幸いなことに、それを修正するのは非常に簡単です。 以下では、このエラーの内容、原因、および解決方法について説明します。 私のステップバイステップの指示に従って、お気に入りの動画の視聴を再開してください。
YouTube のエラー 400 とは何ですか?
エラー 400 は、 リクエストを処理できないことを示すサーバーの問題。 最も重要なのは、これはクライアント側のエラーであるということです。 ビデオをロードする代わりに、「サーバー [400] に問題がありました。」というメッセージが表示されます。
エラー 400 の原因は何ですか?
私の経験では、このエラーの背後にある最も一般的な原因は次のとおりです。
- インターネットの問題: オンライン コンテンツ、特にストリーミング ビデオを利用するには、安定した接続が不可欠です。
- YouTube サーバーの故障: YouTube のサーバーに問題が発生している可能性があります。 この場合は、ただ待つしかありません。
- YouTube の制限付きモード: 制限付きモードをオンにすると、成人向けコンテンツまたは機密性の高いコンテンツがデバイスで再生されなくなります。 ただし、この設定によってエラー 400 が発生する場合もあります。
- 古いソフトウェア: 古い Web ブラウザまたは古いバージョンを使用している YouTube このような問題が発生する可能性があります。
YouTubeエラー400を修正する方法?
この問題を簡単に解決する方法は次のとおりです。
方法 1 – インターネット接続を確認する
最初にすべきことは 安定して機能するネットワークに接続していることを確認します。 念のため接続をリセットすることも必要です。
方法 2 – 日付と時刻の設定をリセットする
最近日付と時刻の設定を変更しましたが、リセットするのを忘れていませんか?
通常、YouTube などのオンライン サービスでは、デバイスをサーバーと同期してコンテンツを更新するために、正確な日付と時刻が必要です。 そのため、値が不正確だとエラーが発生する可能性があります。
デバイスのこれらの設定をリセットする手順は次のとおりです。
Androidユーザーの場合:
ステップ1: Androidデバイスで設定アプリを開きます。
ステップ2: 検索バーでキーワード「日付」を検索し、「」を選択します。日付時刻"。
ステップ3: 必ずオンにしてください。自動的に設定します。
iPhoneユーザーの場合:
ステップ1: iPhoneで設定アプリを開きます。
ステップ2: 」をクリックしてください "
ステップ3: 下にスクロールして「日付と時刻"
ステップ4: 「自動的に設定します。
方法 3 – YouTube の制限付きモードをオフにする
YouTube には、成人向けコンテンツまたは制限付きコンテンツをブロックするモードが組み込まれています。 この機能を有効にすると、YouTube エラー 400 が発生することがあります。
次の手順は、Android デバイスと iOS デバイスの両方で機能します。
ステップ1: デバイスで YouTube を開きます。
ステップ2: プロフィールアイコンをクリックします。
ステップ3: 設定アイコンをクリックします。
ステップ4: " "
ステップ5: トグルオフ制限モード"。
方法 4 – キャッシュとデータをクリアする
YouTube のキャッシュをクリアすると、多くの問題を解決できます。
Android でこれを行う方法は次のとおりです。
ステップ1: YouTube アプリのアイコンを長押しします。
ステップ2: タップする "アプリ情報」、そして「ストレージの使用状況"
ステップ3: 今すぐ「クリア日付"と"キャッシュをクリア"
iPhone ユーザーの場合、アプリを削除して再インストールすると、以前のキャッシュとデータが消去されます。
方法 5 – YouTube アプリを更新する
ステップ1: デバイスで Play ストアまたは App Store を開きます。
ステップ2: YouTube アプリを検索します。
ステップ3: セットアップボタンをクリックすると、セットアップが開始されます 更新ボタン.
ステップ4: アップデートが完了するのを待ってアプリを起動します。
方法 6 – YouTube を再インストールする
多くの場合、アプリを削除して再インストールするとエラーが解決します。 今すぐ YouTube でこのトリックを試してみましょう:
iPhoneユーザーの場合:
ステップ1: 削除したいアプリを長押しします。
ステップ2: タップする "アプリを削除"
ステップ3: タップ "削除" 確認するために。
次に、App Store にアクセスして YouTube をインストールします。
Androidユーザーの場合:
ステップ1: Play ストアを開き、プロフィール アイコンをクリックします。
ステップ2: タップ "アプリとデバイスを管理する」、そして「管理 "
ステップ3: YouTube アプリを選択します。
ステップ4: タップ "アンインストールする"
次に、Play ストアに移動して再インストールします。
方法7 - ネットワーク設定をリセットする
通常、IP は YouTube サーバーに URL リクエストを送信し、それに応答してビデオのストリーミングが開始されます。 したがって、ネットワークの問題により、リクエストが YouTube サーバーに到達できない可能性があります。
これを修正する方法は次のとおりです。
Androidユーザーの場合:
ステップ1: Androidデバイスで設定アプリを開きます。
ステップ2: 検索バーで「ネットワークのリセット」キーワードを検索し、「」を選択します。ネットワーク設定をリセットする"
ステップ3: タップする "ネットワーク設定をリセット"
ステップ4: リセットが完了すると、「ネットワークのリセットが完了しました。
iPhoneユーザーの場合:
ステップ1: iPhone で設定アプリを開きます。
ステップ2: " "。
ステップ3: スクロールして「」をタップしますiPhoneを転送またはリセットする"
ステップ4: タップ "リセット"を選択し、ネットワーク設定をリセットする"
次に、Wi-Fi ネットワークに接続し、YouTube でエラー コード 400 が表示されずにビデオを再生できるかどうかを確認します。
方法 8 – YouTube がダウンしていないか確認する
場合によっては、問題が完全に YouTube 側にある場合もあります。 あなたはできる どうかを確認してください サーバーがダウンしています。 ダウンしている場合は、修正されるまで待つ必要があります。
方法 9 – 携帯電話を再起動する
他に何も問題が解決しない場合は、デバイスを再起動してみてください。 システムを再起動すると内部の問題が解決される可能性があります さまざまなアプリでエラーが発生する可能性があります。 したがって、デバイスを再起動して、YouTube に再度アクセスしてください。
あなたも興味があるかもしれません:
ほとんどの場合、キャッシュをクリアするかアプリを更新するだけで YouTube エラー 400 は解決します。うまくいった解決策についてお気軽にコメントしてください。