Windows 10向けの11つの最高のファイル回復ソフトウェア
20分。 読んだ
更新日
MSPoweruser の編集チームの維持にどのように貢献できるかについては、開示ページをお読みください。 続きを読む
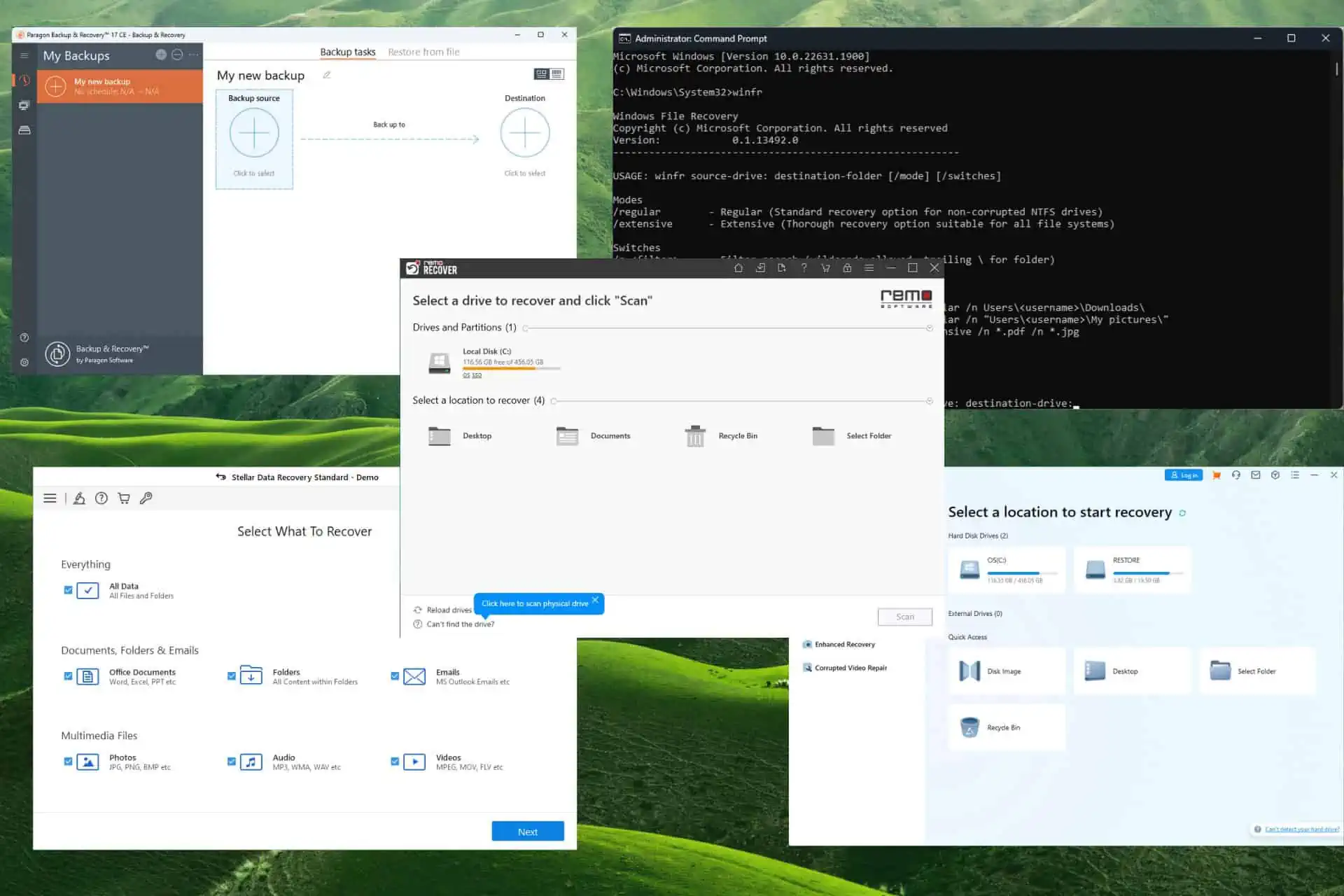
オンラインで利用できるオプションが多数あるため、Windows 11 に最適なファイル回復ソフトウェアを見つけるのは難しい場合がありますが、このガイドでは、このトピックに関して必要な情報をすべて提供します。
ファイルまたはデータの損失とは、電子デバイスに保存されている重要なデジタル ファイルを誤ってまたは意図せずに失うイベントを指します。 これは、ハードウェアの障害、システムのクラッシュ、マルウェアやウイルスの攻撃、人的エラー、さらにはソフトウェアの不具合などの外部または内部の問題によって発生する可能性があります。
データの損失は、特にオンラインのみで活動している人にとっては壊滅的な経験になるかもしれませんが、それはどのユーザーにも影響を与える可能性があります。 ありがたいことに、Windows 11 用のファイル回復ソフトウェアには、さまざまな機能を備えた、試してみる価値のあるオプションがたくさんあります。
需要が年々高まっているため、Windows 11 およびその他の OS 用のファイル回復ソフトウェアは、Windows OS ユーザーにとってデータを保護し、失われた情報を回復するための重要なツールに進化しました。
これらの強力なソフトウェア オプションは、数多くのソフトウェアがリリースされているため、これほど良いタイミングで提供されることはありません。 2023 年 XNUMX 月時点のデータ侵害によるファイルまたはデータの損失 (百万単位の値)は着実に成長しています。
上で見られるように、4 年の Cam2020 データ侵害は、最近の歴史の中で最も重大なデータ侵害の 2017 つであり、XNUMX 年の Yahoo データ侵害がそれに続きます。このグラフは世界中で何が起こっているかを示しているため、私たちはそれに応じて適応し、意思決定を下す必要があります。事実に基づいて。
この記事では、Windows 11 のファイル回復ソフトウェアの重要性、その機能、ユーザーが利用できる主なオプションについて説明します。 今日のおすすめソフトウェアは、各ソフトウェアを徹底的かつ専門的に評価し、Windows 11 用の無料データ回復ソフトウェアも考慮した後、オンライン セキュリティの分野の専門家によって選ばれました。
ソフトウェア テストと PC の安全性において XNUMX 年以上の経験を持つ当社の専門家チームは、当社のガイドに含まれるすべてのソフトウェア オプションが信頼でき、能力があり、優れた結果が得られることを保証します。
IT 業界で働いている場合、次のような質問があります。Windows に最適な回復ソフトウェアは何ですか?』という疑問が頭に浮かんだかもしれませんが、今日はこの質問に完全に答えます。
必ずすべてをチェックして、Windows 11 およびその他の OS バージョンに最適なファイル回復ソフトウェアのニーズに合ったものを見つけてください。 詳細については以下をご覧ください。
Windows 11 に最適なファイル回復ソフトウェアのリストは次のとおりです。
- ステラデータ復旧 – 総合的に最高のファイル回復ソフトウェア
- Windowsファイルの回復 – 強力な回復機能
- Wondershareの回復 – 信頼され、迅速な結果が得られます
- パラゴン レスキュー キット (無料) – バックアップとリカバリ アプリ内で使用する場合は無料
- ピリフォームレキュバ – シンプルかつ効果的なデータ復元
- MDDE – 優れた UI による包括的なデータ回復
- R-Studio ディスクリカバリ – 高速で多用途なデータ回復
- ディスクのドリル – 優れたリカバリー結果を実現する基本設計
- 賢明なデータ復旧 – 多用途でリソースへの影響が少ない
- RemoRecover - 良い結果
| ソフトウェア | RemoRecover | ステラデータ復旧 | Windowsファイルの回復 | Wondershareの回復 | パラゴンレスキューキット |
| 無料版の制限 | 1GB | 1GB | スケーラブル – | 100MB | スケーラブル – |
| プロのコスト | $79.97 – 最初の 6 か月 $49.97 – 今後 6 か月間 |
$ 69.99 /年 | Free | $ 79.99 /年 | Free |
| 使いやすさ | ***** | ***** | *** | ***** | ***** |
| 利用可能なプラットフォーム | Windows/Mac | Windows/Mac | Windows | Windows/Mac | Windows |
1. ステラデータ復旧 – 総合的に最高のファイル回復ソフトウェア
ステラデータ復旧 は、顧客がさまざまなストレージ デバイスから削除または紛失したデータを回復できるように作成された、信頼性が高く機能が豊富なプログラムです。 このソフトウェアは、Windows 11 のファイル回復が時間を無駄にすることなく最適に行われることを保証します。
データ回復ソリューションを探しているユーザーは、さまざまなデータ損失シナリオでファイルを正常に取得するためのツールと機能の完全なコレクションを提供するため、これを頻繁に選択します。
なぜそれを選んだのか
- ディープ スキャン機能により、断片化されたファイルや部分的に消去されたファイルの回復が可能になり、データの取得が成功する可能性が高まります。
- 直感的な UI を備えているため、回復プロセスがより管理しやすくなります。 ユーザーフレンドリーなデザインと詳細な手順により、すべてのユーザーが使用できます。
- データ損失が HDD、SSD、USB ドライブ、メモリ カード、その他のストレージ オプションのいずれで発生したかに関係なく、さまざまなメディアと互換性があります。
- ユーザーは、プレビュー機能を使用して回復プロセスを開始する前に、回復されたデータを調べることができます。
- 破損した写真やビデオを修復するための追加機能を提供します。
長所と短所
メリット
- さまざまなデータ型に対する包括的なファイル形式のサポート
- 高度なディープ スキャン テクノロジーにより、完全なデータ回復が保証されます
- ユーザーフレンドリーなUI
- 幅広いストレージデバイスと互換性があります
- 復元する前にファイルを確認できるプレビュー機能を提供します
デメリット
- 無料版では 1 GB のデータ復元のみが可能です
- スキャン プロセスはファイル サイズに応じて時間がかかりますが、同じタスクは前のエントリと同様の時間で完了します。
- 一部のファイルは深刻な損傷により回復不能になる場合があります
2. Windowsファイルの回復 – 強力な回復機能を備えた最高の無料アプリ
マイクロソフトが作成した Windowsファイルの回復 ユーザーが他のサードパーティ製アプリを使用せずに Windows 11 のファイル回復プロセスを実行できるようにするプログラム。
ユーザーが重要なデータを取得する必要がある場合、この Microsoft 認定ツールはシンプルで効果的なオプションを提供します。
なぜそれを選んだのか
- これは、Microsoft によって開発されたため、Windows コンピュータでのファイル回復のための信頼できるオプションです。 ユーザーは、その互換性と Microsoft の標準への準拠を信頼できます。
- ソフトウェアは無料で、Microsoft Store から簡単にダウンロードできます。
- さまざまなデータ損失シナリオに対応するために、ソフトウェアはユーザーに XNUMX つの主要なオプションを提供します。 デフォルト, セグメント, 署名.
- NTFS、FAT、exFAT、ReFS などの幅広いファイル システムをサポートします。
- 上級ユーザーや IT プロフェッショナル向けに、Windows ファイル回復アプリにはコマンド ライン インターフェイス (CLI) オプションが用意されています。
長所と短所
メリット
- Microsoft が開発しているため、信頼性と互換性が保証されています
- NTFS、FAT、exFAT、ReFS を含む複数のファイル システムのサポート。
- 上級ユーザーおよび IT プロフェッショナル向けのコマンドライン インターフェイス (CLI) サポート。
デメリット
- サポートされるファイル形式は限られており、主にドキュメント、画像、ビデオ ファイル タイプに重点が置かれています。
- ファイル システムの劣化と上書きの程度は、回復の成功率に影響を与える可能性があります。
- このアプリは Windows オペレーティング システムでのみ利用可能です
- 回復手順は、他の専用のサードパーティ製ファイル回復ツールほど徹底的または洗練されていない可能性があります。
3. Wondershareの回復 – 信頼できる迅速な結果
Wondershareの回復 これは、外部および内部オプションを含むさまざまなストレージ デバイスから紛失または削除されたファイルを回復できる、もう XNUMX つの堅牢なデータ回復アプリケーションです。
このソフトウェアは、HDD から削除されたすべてのファイルを確実にスキャンし、回復したいデータを並べ替えて選択するための使いやすいメニューを提供します。
なぜそれを選んだのか
- 高度なデータ回復アルゴリズムを使用して、意図しない削除、フォーマットの問題、システムクラッシュなどのさまざまなデータ損失状況からファイルを復元します。
- ドキュメント、写真、ビデオ、オーディオ ファイル、電子メールなど、幅広いファイル形式をサポートします。
- 直感的なユーザーインターフェース
- 次のようなさまざまなスキャンの選択肢を提供します。 クイックスキャン と ディープスキャン。ディープ スキャンではストレージ デバイスを徹底的にスキャンします。 フォーマットされたハードドライブからデータを回復する、アクセスできないパーティション、または破損したメディアがある場合、高速スキャンは最近削除されたアイテムをすばやく検索します。
- ユーザーは、 プレビュー 回復手順を開始する前にツールを使用してください。
長所と短所
メリット
- 強力で高度なデータ アルゴリズムを使用し、高い成功率を実現
- さまざまなファイル形式をサポート
- ユーザーフレンドリーなUI
- リカバリファイルをプレビューできます
デメリット
- 無料版ではファイルサイズの回復は100MBのみ
- 一部の機能は有料版でのみ利用可能です
4. パラゴンレスキューキット – バックアップとリカバリ アプリ内で使用する場合は無料
この パラゴンレスキューキット の便利なコンポーネントです Paragonのバックアップとリカバリを使用すると、さまざまな要因による誤った削除や破損からファイルやデータを救出できます。
このアプリの高度な機能を使用すると、回復するファイルを効果的にスキャン、並べ替え、選択できます。
なぜそれを選んだのか
- 柔軟なデータ回復機能 (SSD, USB ドライブまたは CD / DVD).
- オペレーティング システムが起動できない場合でも、ユーザーがデバイスを修復し、ファイルを取得できるブート可能な回復環境を提供します。
- ブートの問題の修復、ディスク バックアップの作成、安全なデータ消去、ディスク エラーの修正などをカバーする一連の強力なシステム レスキュー ツールが含まれています。
- すべての機能に素早くアクセスできるシンプルなユーザーインターフェイス。
長所と短所
メリット
- さまざまなストレージデバイスからのデータ復旧ニーズに対応
- 極端な状況に対応した起動可能な回復環境
- さまざまな問題に対するシステムレスキューツールが含まれています
- Paragon Software による優れた顧客サポート
- ユーザーは無料で使用できます(会社ではありません)
デメリット
- スキャンプロセスは他のソフトウェアの場合よりも少し時間がかかります
- 一部の高度な機能にはある程度の技術的知識が必要な場合があります
- 他のソフトウェア オプションは、より広範囲のファイル形式をサポートします
5. ピリフォームレキュバ – シンプルかつ効果的なデータ復元
この Recuva Piriform のソフトウェアも、無料で優れたユーザーフレンドリーなデータ回復ソフトウェアです。これを使用すると、技術的な熟練度のないユーザーでも、誤って削除したファイルを取り戻すことができます。
なぜそれを選んだのか
- あらゆるタスクを簡単に実行できる直感的なユーザー インターフェイス
- このソフトウェアは、ユーザーに段階的なガイダンスを提供することで、シンプルで手間のかからない回復プロセスを保証します。
- 電子メール、ドキュメント、写真、ビデオ、音楽など、さまざまなファイル形式をサポートします。
- ユーザーは、 クイックスキャン 最近削除されたファイルを探すか、 ディープスキャン フォーマットされたドライブまたはストレージデバイスが損傷したドライブからデータを詳細に復元します。
- 実際の回復手順を開始する前に、Recuva ユーザーには回復されたファイルをプレビューするオプションがあります。
長所と短所
メリット
- 使いやすいUI
- さまざまなファイル形式とデータタイプをカバー
- インストールせずに USB デバイスから直接実行できるプログラムのポータブル バージョンを提供します。
- プレビュー機能により、ファイルを選択的に回復できます
- データ/ファイルサイズの制限なしで無料版が利用可能
デメリット
- アプリの無料版には、次のような高度な機能は含まれていません。 仮想ハードドライブのサポート, 自動更新, プレミアムカスタマーサポート
- 復元の成功率はデータの上書きの程度によって異なります。
6. MDDE – 優れたリカバリー結果を実現する基本設計
MDDE (DMディスクエディタとデータ回復ソフトウェア) は、ユーザーが破損したストレージ デバイスを修復し、紛失または削除されたファイルを回復できるように作成された完全なディスク編集およびデータ回復アプリケーションです。
DMDE は、その確かな機能と幅広い機能により、ディスク管理とデータ回復のニーズに信頼できるソリューションを提供します。
なぜそれを選んだのか
- ユーザーは、ハード ドライブ、SSD、USB ドライブ、メモリ カード、クラウド ストレージなどの複数のストレージ メディアから紛失または削除されたファイルを復元できます。
- このソフトウェアは、NTFS、FAT、exFAT、HFS+ などの多くのファイル システムをサポートしているため、さまざまなハードウェアおよびオペレーティング システムとの互換性が保証されています。
- 強力なディスク編集および修復機能を提供します。 ユーザーは、パーティション テーブルの変更、ブート関連の問題の解決、削除されたパーティションの回復など、さまざまなディスク アクティビティを実行できます。
- ユーザーがパーティション管理用ツールを使用してパーティションを作成、削除、サイズ変更、フォーマットできるようにします。
長所と短所
メリット
- さまざまなストレージデバイスやファイルシステムの高度なデータリカバリを可能にします
- ディスクの編集および修復機能、パーティション管理ツールが含まれています
- 明確なメニューを備えたユーザーインターフェイス
- 開発チームによる最先端の専門知識とサポート
デメリット
- 技術的な専門知識が限られているユーザーにとっては少し使いにくいかもしれません
- 高度な機能を使用するには、ディスク構造をより深く理解する必要があります
- インターフェイスのデザインは、このリストの他のオプションほど良くありません
- より基本的なデータ回復ソリューションを求めるユーザーにとって、要素の数は圧倒されるかもしれません
7. R-Studio ディスクリカバリ – 多用途でリソースへの影響が少ない
Rスタジオ は、次のような複数のファイル システムをサポートするさまざまなストレージ メディアから紛失または削除されたデータを復元するために作られた厳密なディスク リカバリ プログラムです。 FAT, NTFS, exFAT, 文献, HFS, APFS
なぜそれを選んだのか
- 幅広いファイル システムのサポートを提供します (上の例)
- 意図しない削除、フォーマットミス、パーティションの損失、さらにはウイルスやシステム障害によるデータ損失など、さまざまなデータ損失状況に対処できます。
- クイックおよびディープ スキャン オプションに加え、調整可能なさまざまなスキャンおよび回復方法が含まれています。
- これにより、ユーザーは広範なファイル分析を通じて復元前にファイルの整合性と回復可能性を評価でき、ファイルをプレビューできるようになります。
長所と短所
メリット
- 幅広い種類のファイルを復元し、さまざまなストレージ デバイスやプラットフォームからデータを復元できます
- 強力で高度なデータ回復アルゴリズムにより、完全なデータ取得の可能性が高まります。
- 要件に合わせてカスタマイズ可能なスキャンおよび回復オプション
- ユーザーフレンドリーなインターフェース
デメリット
- この分野の専門知識がない人にとって、UI は少し圧倒されるかもしれません
- 他のソフトウェア オプションと比較すると、高度な機能を使用するには少し学習が必要です
- 無料ユーザーに対するテクニカル サポートは制限される場合があります
8. ディスクのドリル – 優れた UI による包括的なデータ回復
ディスクのドリル は、さまざまなストレージ デバイスから紛失または削除されたファイルを取得することに関するすべてのニーズをカバーし、スタイリッシュに実行する強力なデータ回復ソフトウェアです。
最終的には個人の好みになりますが、Disk Drill のインターフェイスは必要なオプションに素早くアクセスでき、目障りにもなりません。
なぜそれを選んだのか
- 強力なスキャン アルゴリズムを使用して、ファイル関連のさまざまな問題をカバーしながら、有望な結果を迅速に提供します。
- NTFS、HFS+、exFAT でフォーマットされたストレージ デバイスを含む、サポートされるファイル システムを幅広くカバーします。
- XNUMX つのスキャン オプションは、迅速なアクセスのニーズと詳細なストレージ デバイスのスキャンに対応します。 最初のオプションでは結果がより速く得られますが、ディープ スキャン プロセスでは完全なスキャンが保証されるため、スキャン時間が長くなります。
- 回復されたファイルをプレビューして、必要なものだけを確実に回復できるようにします。
- 削除されたファイルに関する情報が保存される Recovery Vault を採用することで、追加のデータ保護層を提供します。
- 保証されたリカバリ機能は、ファイルのバイトレベルのバックアップを作成し、完全なリカバリを容易にします。
長所と短所
メリット
- 使いやすいコントロールとナビゲーションを備えたユーザーフレンドリーなインターフェイスを備えています
- USB ドライブ、メモリ カード、ハード ドライブ、SSD など、さまざまなファイル システムとストレージ デバイスのサポートを提供します。
- 堅牢なスキャンプロセスにより、データ回復が成功する可能性が高まります。
- Recovery Vault および Delivered Recovery 機能を使用した追加のデータ保護
デメリット
- ディープ スキャンは、特に大規模なストレージ デバイスや複雑なデータ損失シナリオの場合、他のオプションよりも時間がかかる可能性があります。
- ソフトウェアの無料版の制限はあまり包括的ではありません
9. 賢明なデータ復旧 – 高速で多用途なデータ回復
賢明なデータ復旧 ユーザーがさまざまなストレージ メディアから削除または紛失したファイルを回復できるように作成されました。 ユーザーフレンドリーなインターフェイスにより、ユーザーはあらゆるオプションに簡単にアクセスできるほか、強力な回復機能により優れた結果が得られます。
これは、無料でダウンロードできる優れた PC 用データ復元ソフトウェアです。ぜひ試してみて、結果に満足したら、Pro バージョンに投資してください。
なぜそれを選んだのか
- クイック スキャン オプションは、最近削除されたデータをすぐに検索します。 対照的に、ディープ スキャン オプションは、ストレージ デバイスを徹底的に調べて、フォーマットされたドライブまたはアクセスできないパーティション上のアイテムを探します。
- ドキュメント、ビデオ、写真、オーディオファイルなど、幅広いファイル形式をカバーします。
- スキャン結果を自動的に分類およびフィルタリングして、回復手順を容易にします。 ファイルの種類に応じて回復可能なファイルを整理すると、特定のファイルを簡単に見つけることができます。
- ファイル名または拡張子に基づいた検索フィルターを使用すると、ファイル回復プロセスがさらに合理化されます。
- リカバリ中の安全性と整合性を確保しながら、追加のデータ損失または破損の可能性を最小限に抑えます。
長所と短所
メリット
- ユーザー インターフェイスを簡単に操作し、任意のオプションにアクセスできます。
- クイックスキャンとディープスキャンの両方のオプションが含まれています
- スキャン結果を自動的に並べ替えてフィルタリングし、特定のファイルまたはファイルのグループを簡単に識別できるようにします。
- プレビュー機能を使用して、回復するファイルを選択します。
デメリット
- 回復プロセスのサイズによっては、スキャン プロセスに時間がかかる場合があります
- 無料版には高度な機能や回復可能なファイルの数にいくつかの制限があります
10. レモ回復 - 良い結果
レモ回復 は、Windows 11 用の堅牢で使いやすいファイル回復ソフトウェアで、ユーザーがさまざまなストレージ デバイスから削除または紛失したファイルを回復できるように支援します。
このソフトウェアは、誤ってファイルを削除した場合、ドライブをフォーマットした場合、またはハードウェア障害やシステムクラッシュによるデータ損失が発生した場合でも、重要なデータを回復できる信頼できるソリューションです。
経験の浅いユーザーも熟練したユーザーも、ステップバイステップの回復プロセスのおかげで、Remo Recoverに簡単に移動してファイルを取得できます。
このソフトウェアはドキュメント、写真、ビデオ、オーディオ ファイルなどを含むさまざまな種類のファイルをサポートしているため、さまざまな種類のデータを回復できます。
なぜそれを選んだのか
- 幅広い回復機能を提供し、さまざまなデータ損失状況に適しています。
- このソフトウェアは使いやすい直感的なユーザー インターフェイスを提供しており、さまざまな技術的背景を持つユーザーが利用できるようになります。
- 段階的な回復プロセスにより、どのユーザーにとっても優れた結果が保証されます。
- ドキュメント、画像、ビデオ、オーディオ ファイルなど、サポートされている幅広いファイル タイプが含まれます。
- 最先端のスキャン アルゴリズムを使用してストレージ デバイスの詳細なディープ スキャンを実行し、削除または紛失したファイルの兆候を探します。
長所と短所
メリット
- さまざまなデータ損失シナリオに対応
- 使いやすく効率的に構成されたユーザーインターフェイス
- 幅広いファイル タイプのサポート: ドキュメント、写真、ビデオなど。
- 強力なスキャンアルゴリズムを使用します
- Windows と Mac のクロスプラットフォームのサポート
- 外付け HDD、USB スティックなどのさまざまなストレージ デバイスからファイルを復元します。
デメリット
- より高度な機能の一部には技術的な知識が必要です
- スキャンと回復のプロセスは、デバイスとデータ損失のサイズに応じて時間がかかります。
- まれに、一部のファイルまたはデータは、上書きまたは重大な損傷により回復不能になることがあります。
Windows 11 に最適なファイル回復ソフトウェアを選択するにはどうすればよいですか?
確実で確実な回復プロセスを成功させるには、Windows 11 に最適なファイル回復ソフトウェアを選択するために、いくつかの重要な変数を考慮する必要があります。
覚えておくべき重要な要素をいくつか示します。
- ユーザーフレンドリーなインターフェース – 技術に詳しくない人でも、適切に設計されたユーザーフレンドリーなインターフェイスにより、リカバリ手順がスムーズになります。
- ファイルタイプのサポート – DOCX、JPG、MP4 などの一般的なファイルを含む、さまざまな種類のファイルをプログラムで開けることを確認します。
- 高度なスキャンおよび回復オプション – 部分的または断片的に消去されたファイルを復元できる可能性を高めるために、ディープ スキャン機能を備えたソフトウェアを選択します。
- クロスプラットフォームの互換性 – 多数のオペレーティング システムを使用してさまざまなデバイス上のファイルにアクセスする場合は、クロスプラットフォームの回復を可能にするソフトウェア オプションを選択してください。
- 迅速かつ効率的なファイル取得プロセス – 失われたデータを回復する場合、時間は非常に重要です。 ファイルをすばやくスキャンして迅速に取得できるソフトウェアを選択してください。
- スキャンのオプションと速度 – 優れたファイル回復ソフトウェアには、スキャン速度を大幅に向上させるいくつかのスキャン オプションがあります。 クイックスキャン と ディープスキャン オプション。
- 信頼性と成功率 – ファイル回復におけるソフトウェアの成功率を判断するために、ユーザーのレビュー、評価、推奨を調べました。 削除または紛失したデータを復元する場合、信頼できるソフトウェアは成功率が高く、顧客からの好意的なレビューが必要です。
- カスタマーサポートと更新頻度 – 回復プロセス中に質問や問題が発生した場合、ソフトウェアは電話、電子メール、またはライブ チャットを通じて顧客に迅速なサポートを提供する必要があります。 また、開発中のファイル システムやテクノロジとの互換性を維持するために、ソフトウェアが頻繁に更新や機能強化を提供するようにする必要もあります。
- 利用可能なコストとライセンス オプション – ソフトウェア オプションのライセンスの可能性とコスト構造を評価しました。 一部のツールには機能が制限された無料バージョンがありますが、完全に機能するには購入する必要があるツールもあります。
Windows 11 にはファイル回復ツールがありますか?
はい、Windows 11 には、という名前のファイル回復ユーティリティが付属しています。 Windowsファイルの回復。 Windows 11 用のファイル回復ソフトウェアはたくさんありますが、これは特別で、Windows 内のコマンド プロンプト ツールによく似ていることがわかります。
Microsoft Store から Windows ファイル回復アプリをダウンロードするか、以下に示す手法を使用して、あまり手間をかけずにローカルでプロセスをアクティブ化できます。 Windows 11 用のファイル回復ソフトウェアを正常に使用するには、次の手順に従ってください。
このソフトウェアは、ユーザーがローカル ストレージ デバイスから削除されたアイテムを復元できるようにするコマンド ライン ツールです。 NTFS、FAT、exFAT、ReFS などのさまざまなファイル システムと互換性があります。
Windows 11 は Windows ファイル回復ツールをサポートしていますが、次の点に留意することが重要です。 コマンドラインインターフェイスを使用します そのため、コマンド プロンプト操作に関するある程度の経験が必要になる場合があります。 Windows 11 用の他のファイル回復ソフトウェアは、グラフィカル ユーザー インターフェイスを好むユーザー向けに、より使いやすい回復方法を提供します。
Windows 11 でファイルを無料で回復するにはどうすればよいですか?
- Windows キーを押して、次のように入力します コマンドプロンプト。 選択する 管理者として実行. オプションを選択します。
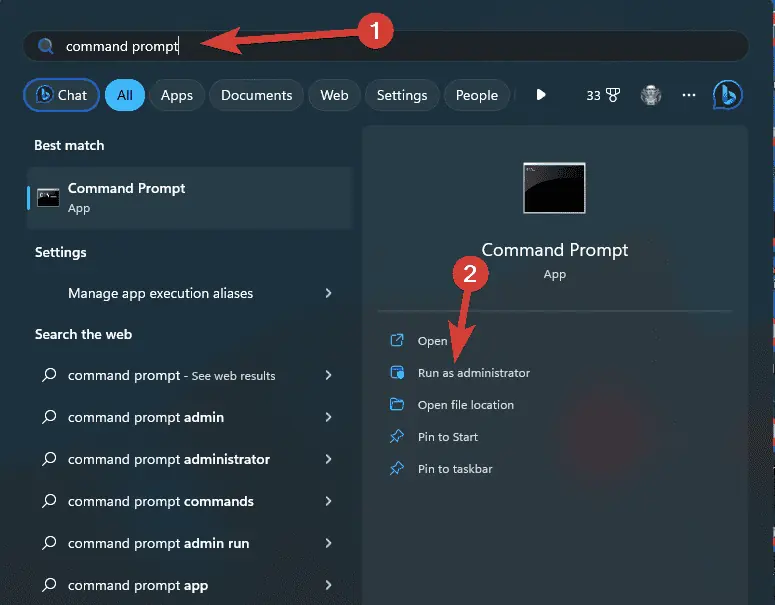
- クリック Yes 許可を求められた場合。
- 次のコマンドを入力して押します 入力します を開く Windowsファイルの回復:
winfr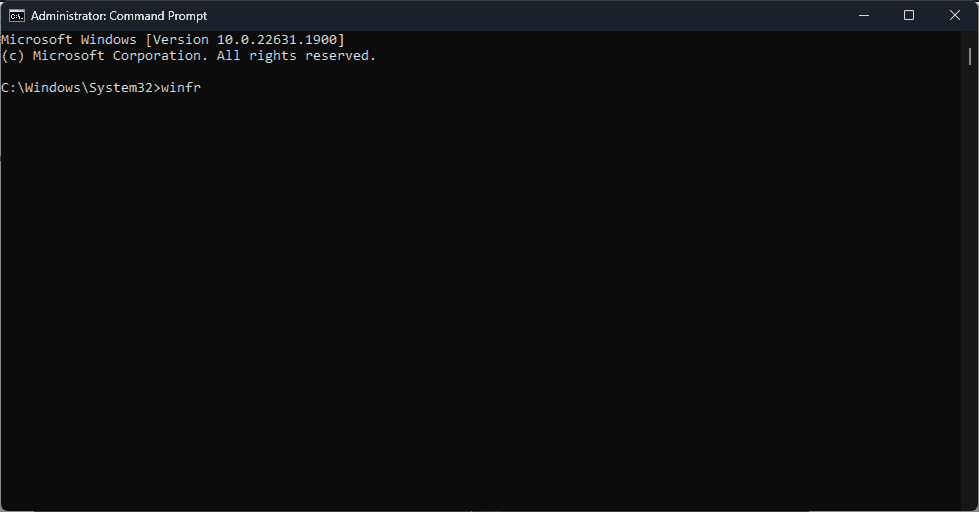
- ファイルを回復するストレージ デバイスまたは HDD の場所を決定し、ドライバー文字またはパスをメモします。
- ニーズに基づいて、目的の回復モードを選択してください。
– デフォルトモード: 最近削除されたファイル、または NTFS でフォーマットされたドライブからファイルを回復する場合は、このモードを使用します。
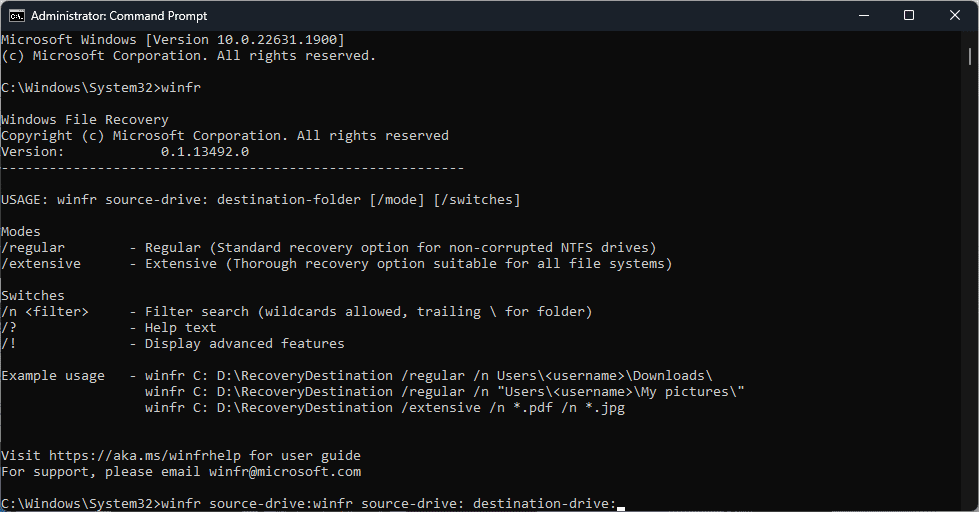
コマンド構文は次のとおりです。
winfr source-drive: destination-drive:交換する ソースドライブ ファイルを回復したい場所のパスまたはドライブ文字を入力し、 宛先ドライブ ファイルを回復する必要がある場所を指定します。- セグメントモード: この方法は、VHD イメージまたは NTFS フォーマットのデバイスからのファイルの回復に適しています。
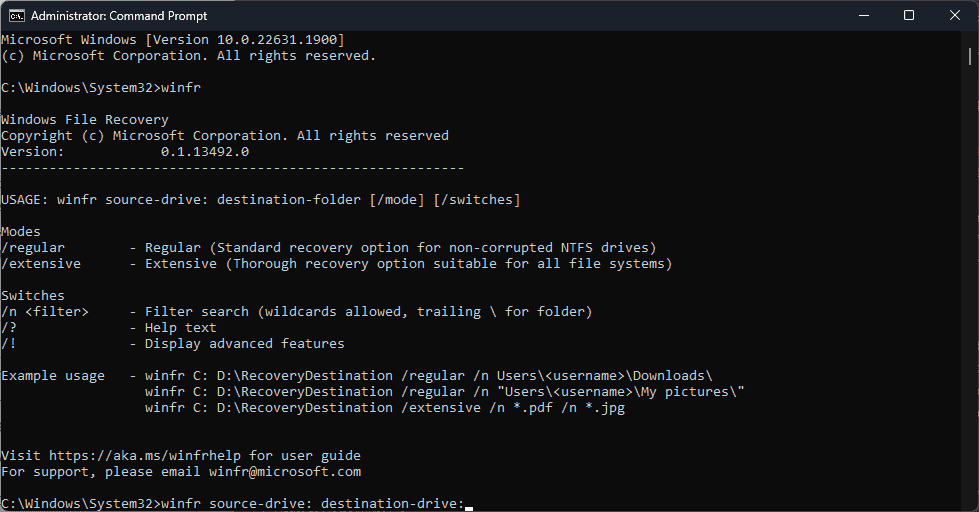 コマンドの構文は次のとおりです。
コマンドの構文は次のとおりです。
winfr source-drive: destination-drive: [/r path-to-segment-file]置き換える ソースドライブ ファイルを復元する場所のドライブ文字またはパスと、 宛先ドライブ リカバリ後にファイルを保存する場所。 また、 セグメントファイルへのパス セグメント ファイルのパス (可能な場合は).- 署名モード: exFAT でフォーマットされたドライブからファイルを回復する場合、またはデバイスが NTFS または FAT をサポートしていない場合は、このモードを使用します。
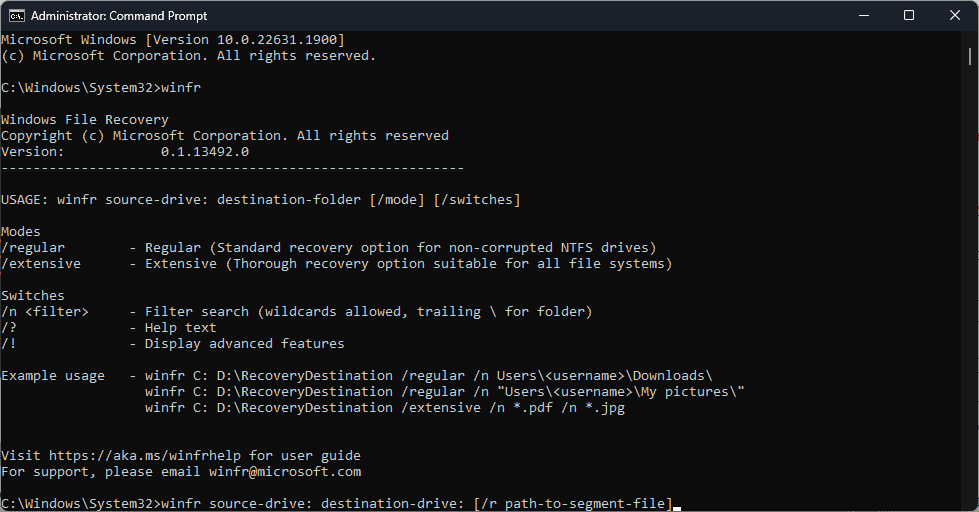 コマンドの構文は次のとおりです。
コマンドの構文は次のとおりです。
winfr source-drive: destination-drive: [/n non-ntfs-file-signature]の代わりに ソースドライブ、ファイルを回復する必要があるドライブ文字またはパスを書き込み、変更します 宛先ドライブ ファイルを保存するパスを指定します。 非NTFSファイル署名 ファイルの種類に固有の署名を使用します。 - 適切なコマンドを実行し、Windows ファイル回復ツールがソースをスキャンしてファイルを回復するまで待ちます。
以下では、Windows 11 のファイル回復ソフトウェア プロセスのビデオをご覧いただけます。これが、追加の問題なく Windows 11 のファイルを無料で回復するのに役立つことを願っています。
ユーザーは、Windows 11 用のファイル回復ソフトウェアを使用して、破損または紛失したファイルをすばやく回復できます。最も重要な機能、互換性、利便性を考慮して、ニーズに最適なプログラムを選択できます。 これにより、必要なデータを取得できることがわかり、リラックスできます。
Windows 11 用のファイル回復ソフトウェアに関するガイドについてはどう思いますか? 選択できる十分なオプションが提供されていますか? その場合は、どのソフトウェアを選択したのか、そしてその理由を遠慮なくお知らせください。 それぞれのセクションにコメントを残すことでこれを行うことができます。

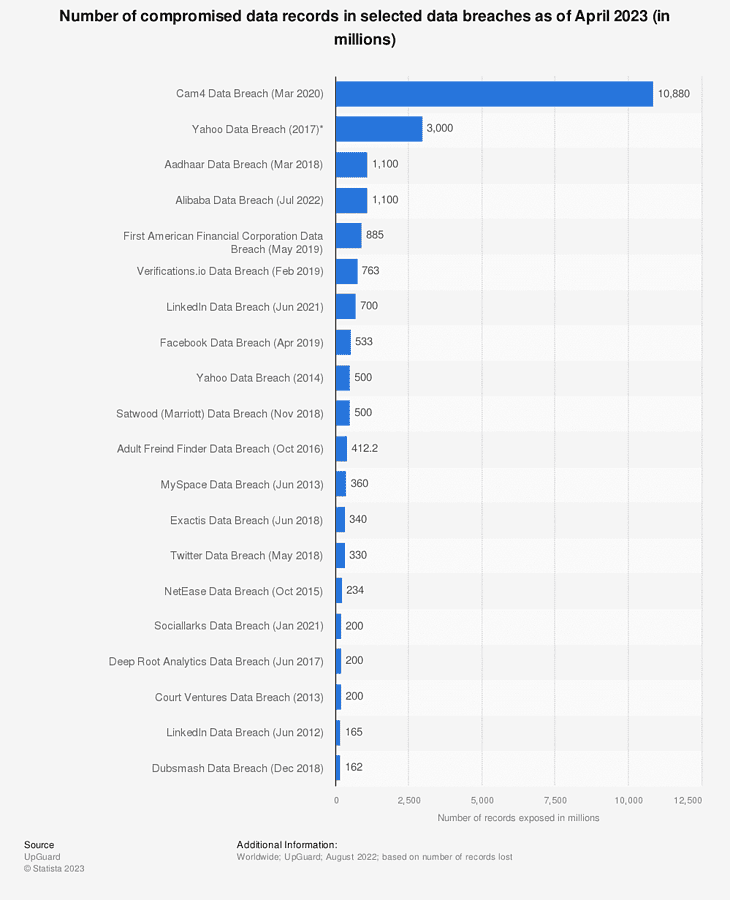
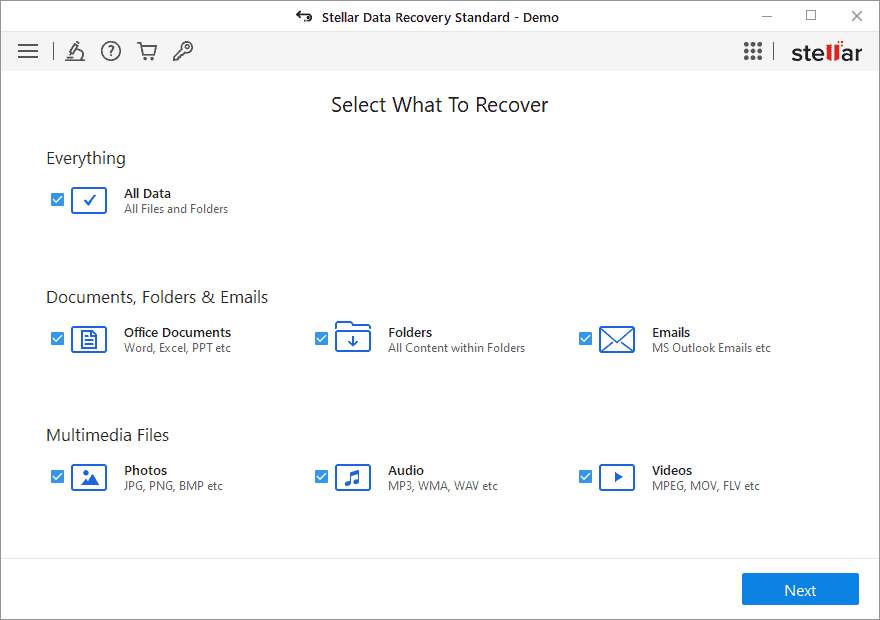
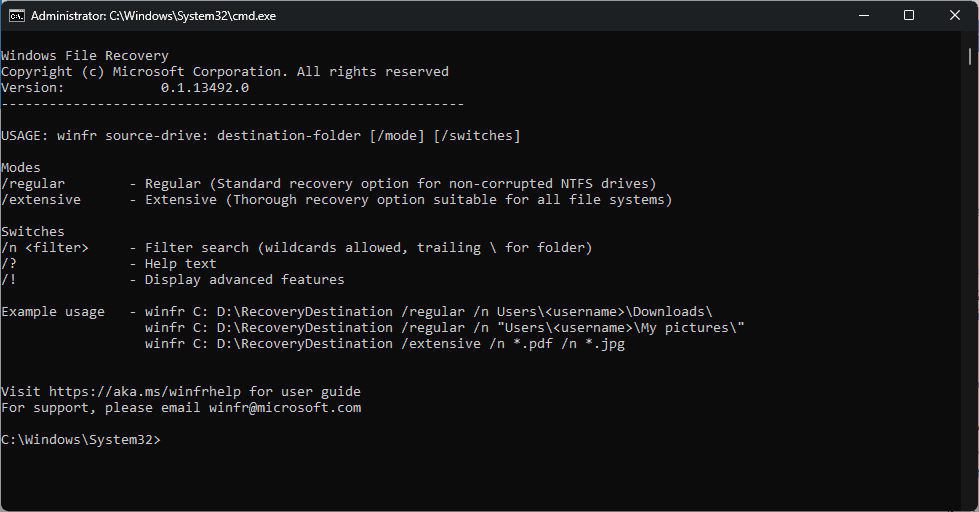
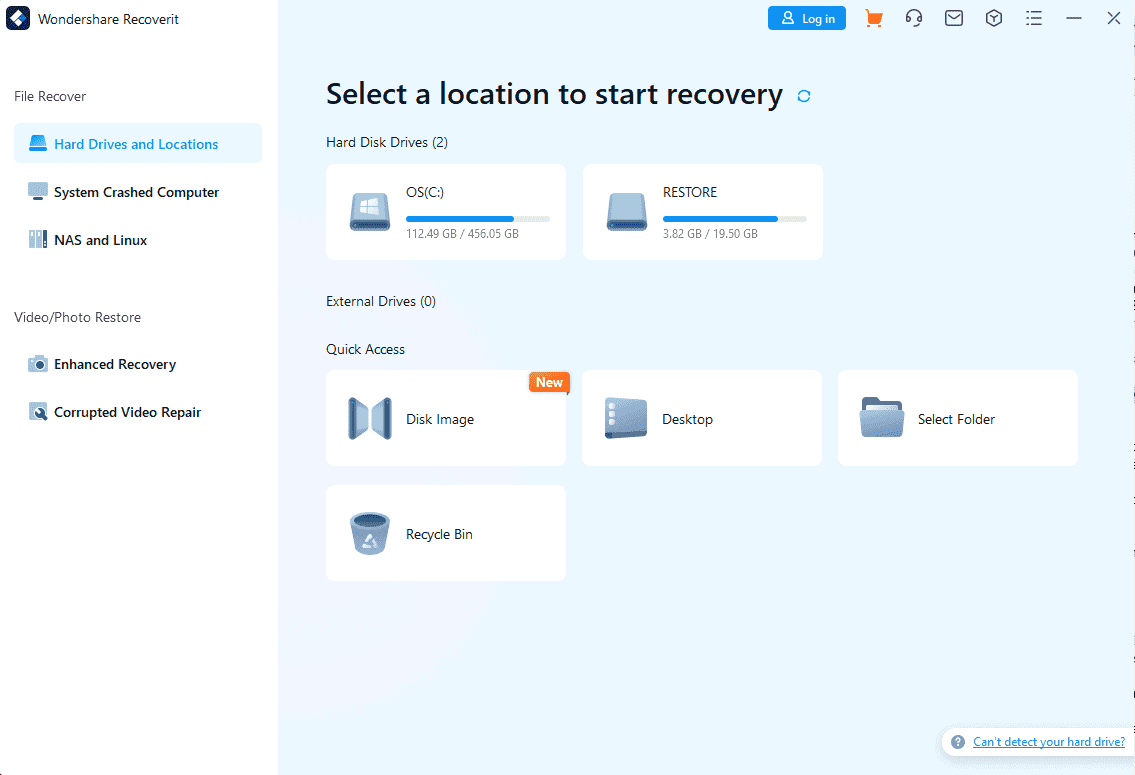
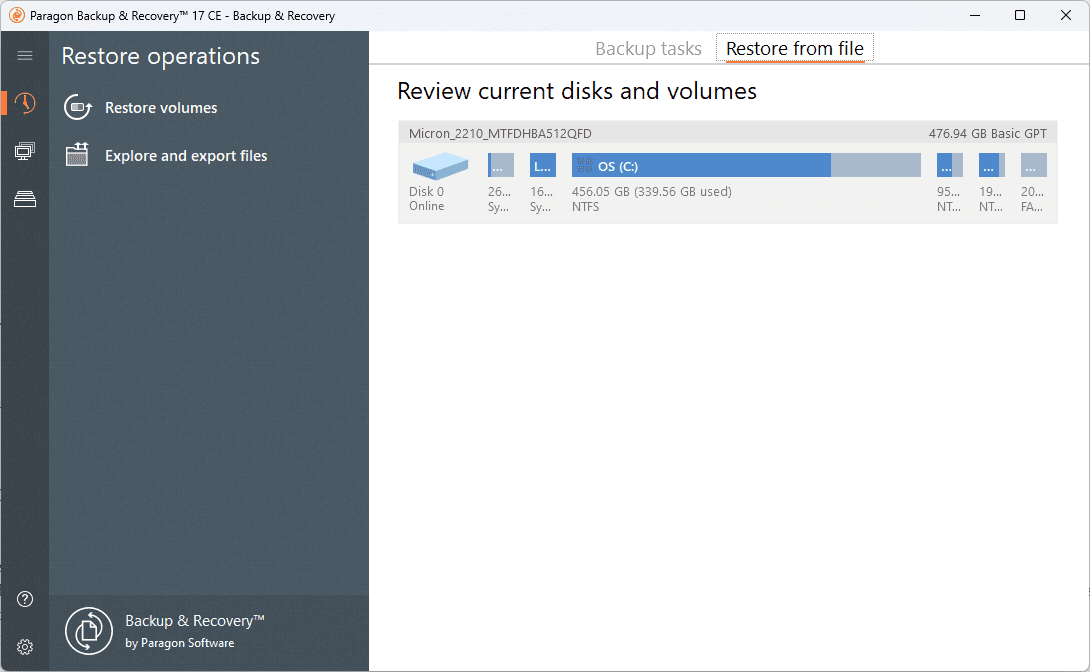
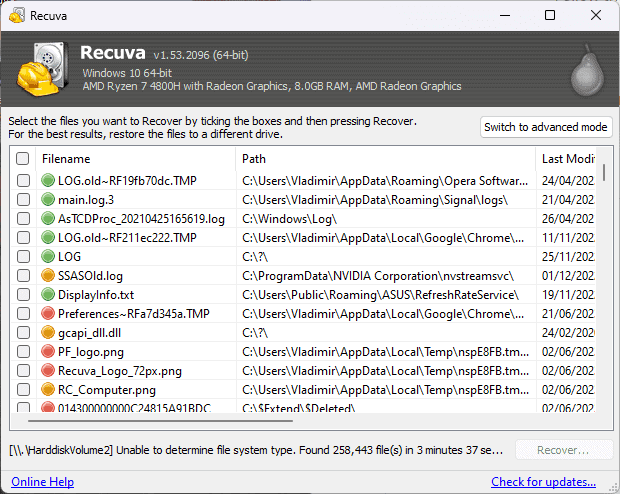
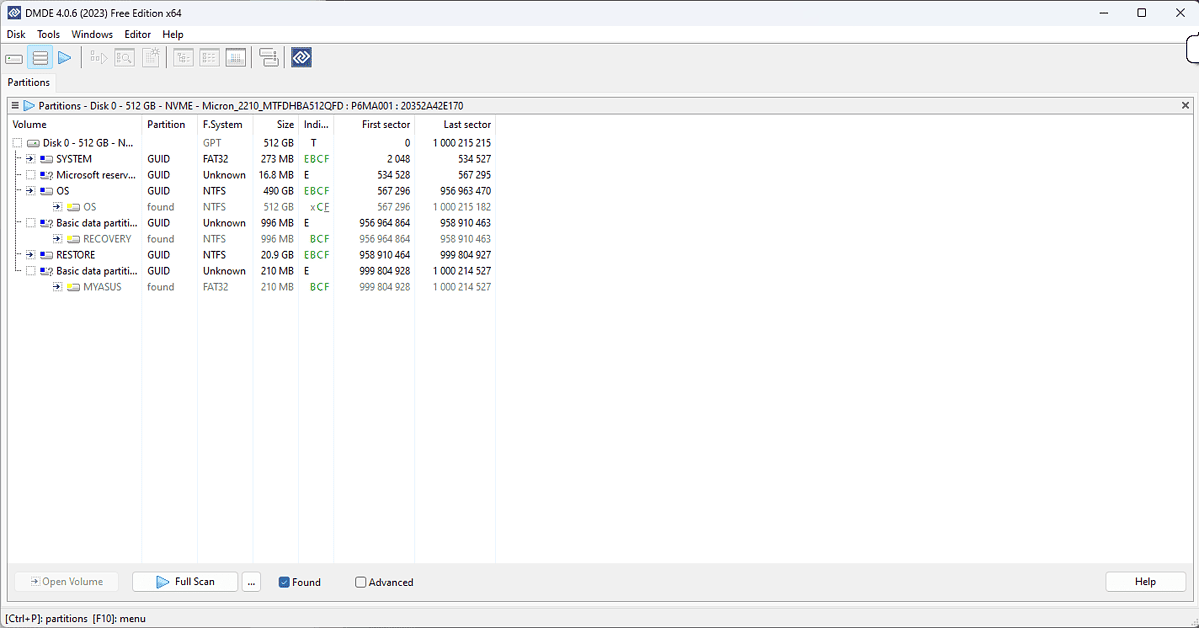
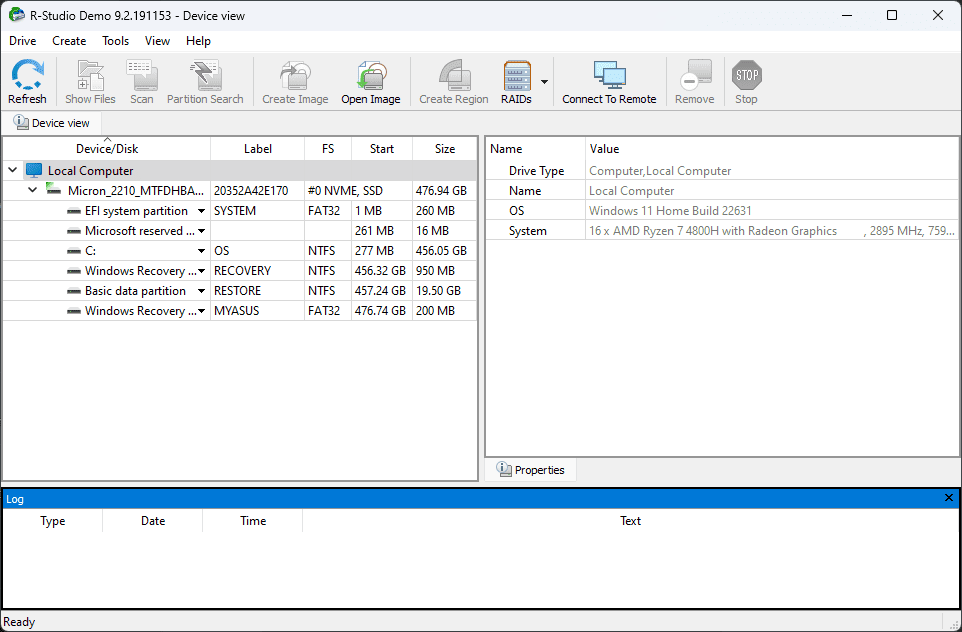
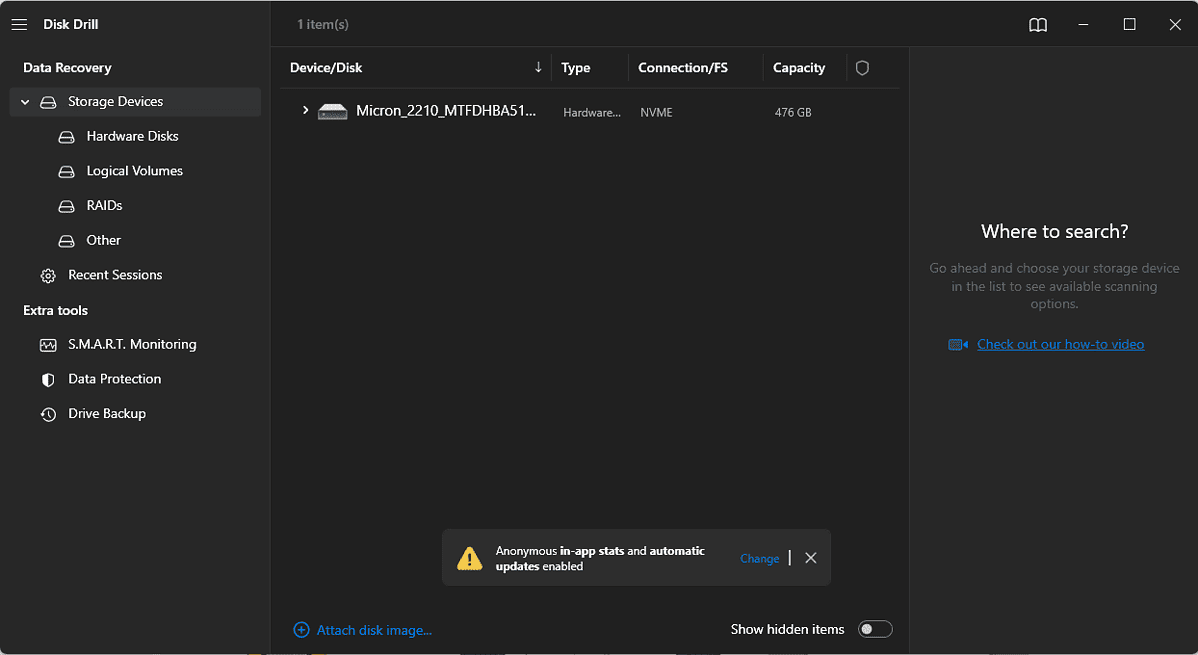
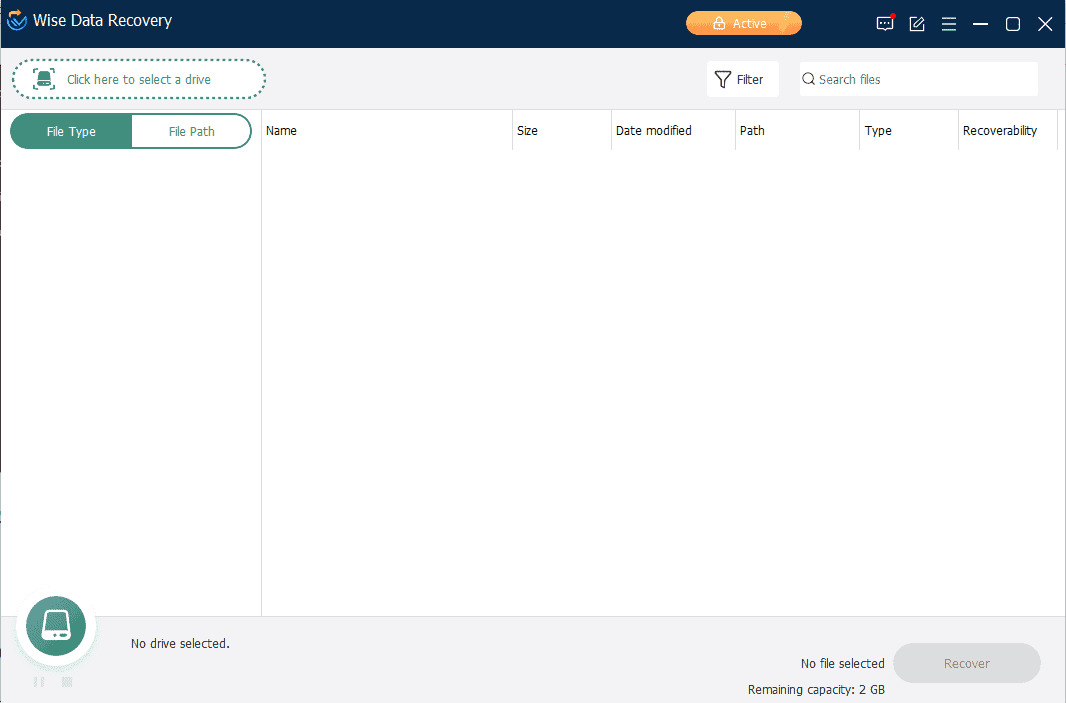
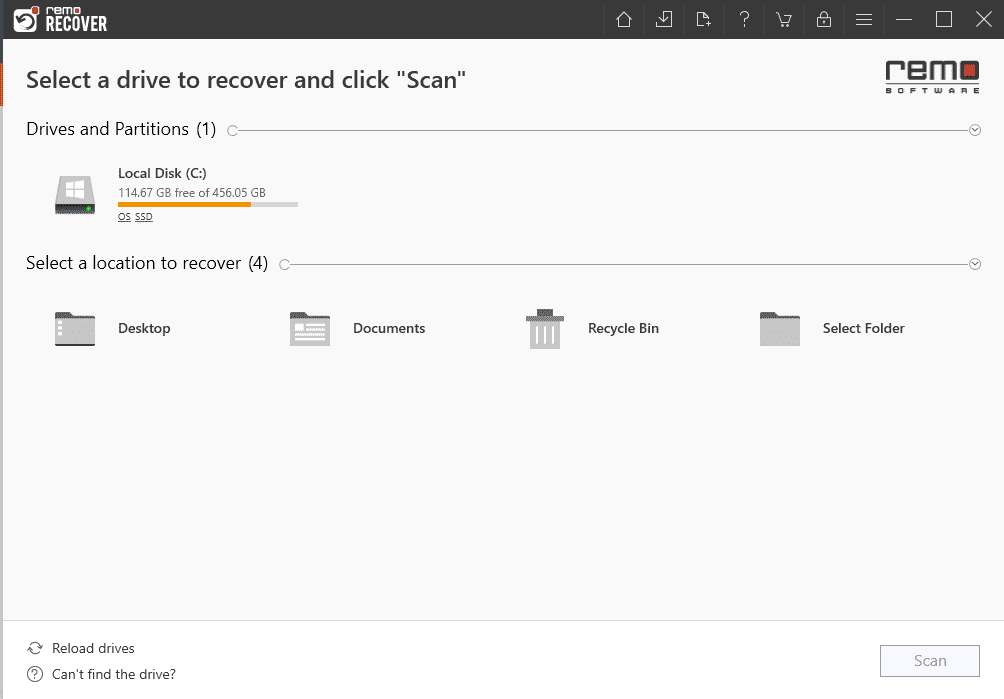
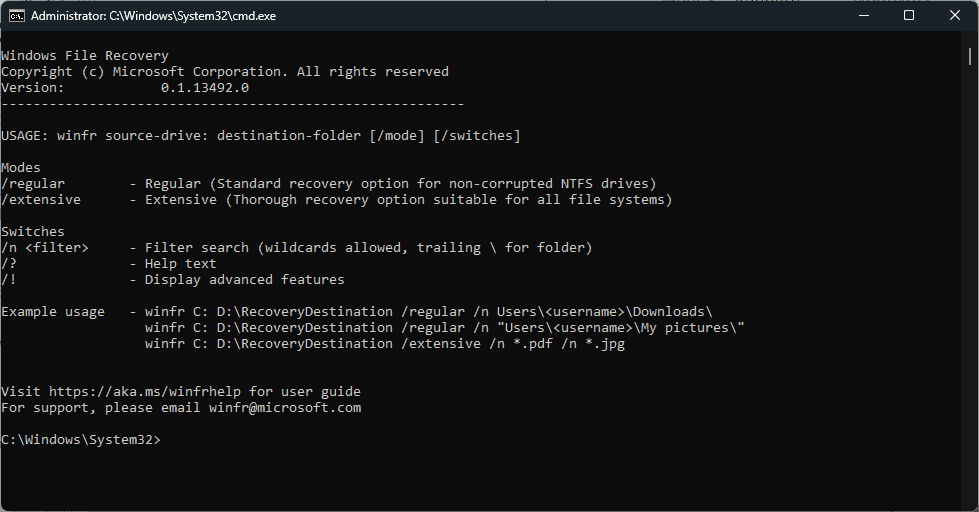








ユーザーフォーラム
1メッセージ