Windows 10 でのユーザーの簡易切り替え: 実践ガイド
2分。 読んだ
更新日
MSPoweruser の編集チームの維持にどのように貢献できるかについては、開示ページをお読みください。 続きを読む
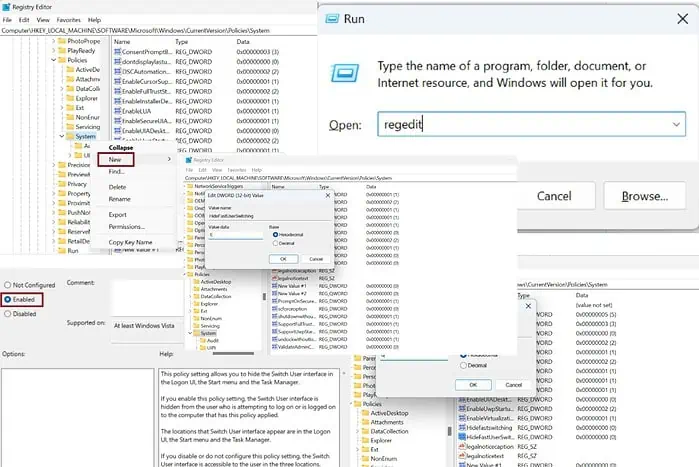
高速ユーザー切り替え Windows 10 では、10 台の PC 上で複数のユーザー アカウントをシームレスに変更できます。この機能を有効または無効にする方法についての簡単なステップバイステップ ガイドを次に示します。上記の方法は、Windows 11 と XNUMX の両方で機能します。
方法 1 – 「HideFastUserSwitching」ファイルをレジストリ エディタに追加する
レジストリ エディターを使用すると、管理設定を表示し、システムにルートレベルの変更を加えることができます。
ステップ 1 - 押す "ウィンドウズキー+ R」を一緒に立ち上げます。 ラン ダイアログボックス。
ステップ 2 - 入る "regeditをダイアログボックスで「」を入力してヒットします 入力します.
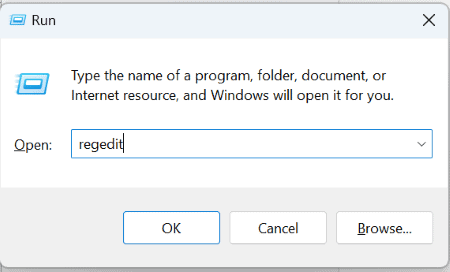
ステップ 3 – レジストリ エディタで次のフォルダを展開します。
HKEY_LOCAL_MACHINE > ソフトウェア > Microsoft > Windows > CurrentVersion > ポリシー
ステップ 4 –に移動します エントルピー フォルダと それを右クリック.
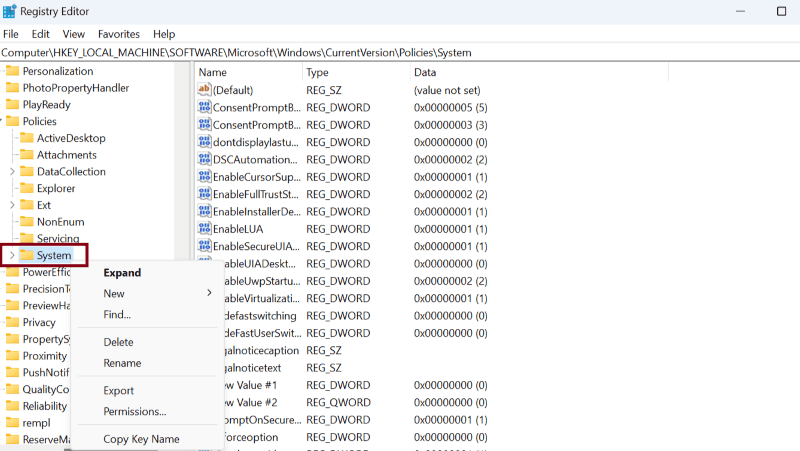
ステップ 5 - 選択 新作 をクリックし DWORD(32ビット)値.
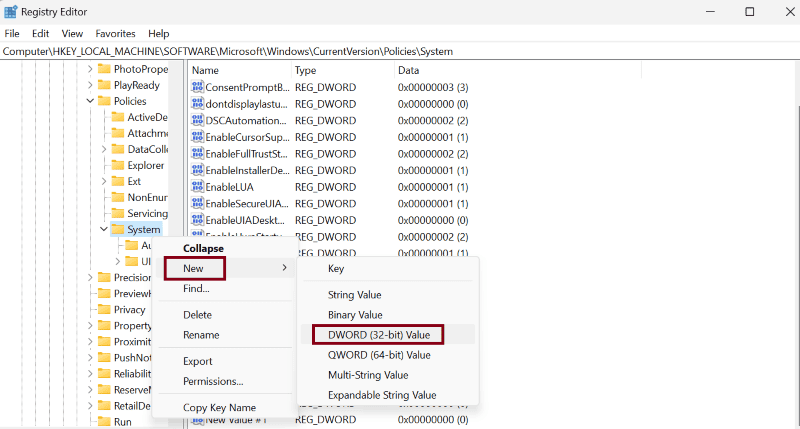
ステップ 6 – 新しいファイルの名前を「」に変更します。HideFastUserSwitching"。
ステップ 7 – この新しいファイルをダブルクリックして開き、 値がに設定されていることを確認してください '0'。
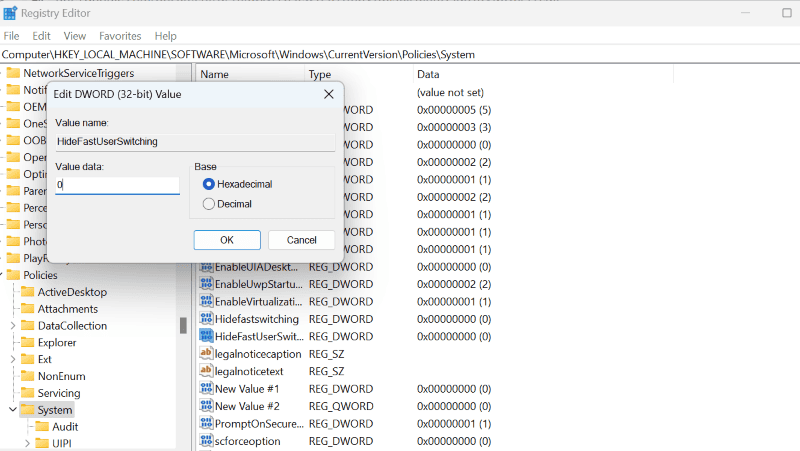
ステップ 8 – 同様に、 ユーザーの簡易切り替えを無効にする、値のデータは次のようになります。 「1」に設定.
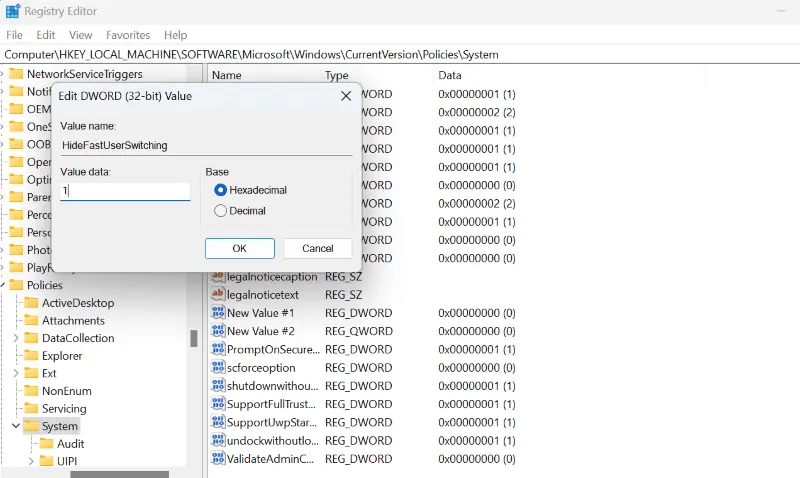
最後に、システムを再起動して変更を確定します。
方法 2 – グループ ポリシー エディターで有効/無効にする
Windows 10 でユーザーの高速切り替えを操作するもう XNUMX つの方法は、グループ ポリシー エディターを使用することです。
ステップ 1 - 押す "ウィンドウズキー+ R」を一緒に立ち上げます。 ラン ダイアログボックス。
ステップ 2 - 入る "gpedit.mscをダイアログボックスで「」を選択し、 を押します。 OK.
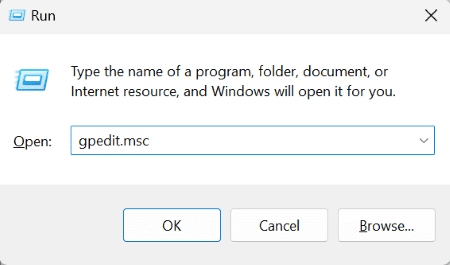
ステップ 3 – ローカル グループ ポリシー エディターが表示されます。エディターで次のフォルダーを展開します。
[ローカル コンピュータ ポリシー] > [コンピュータの構成] > [管理用テンプレート] > [システム]
ステップ 4 – をダブルクリックします。 ログオン フォルダにコピーします。
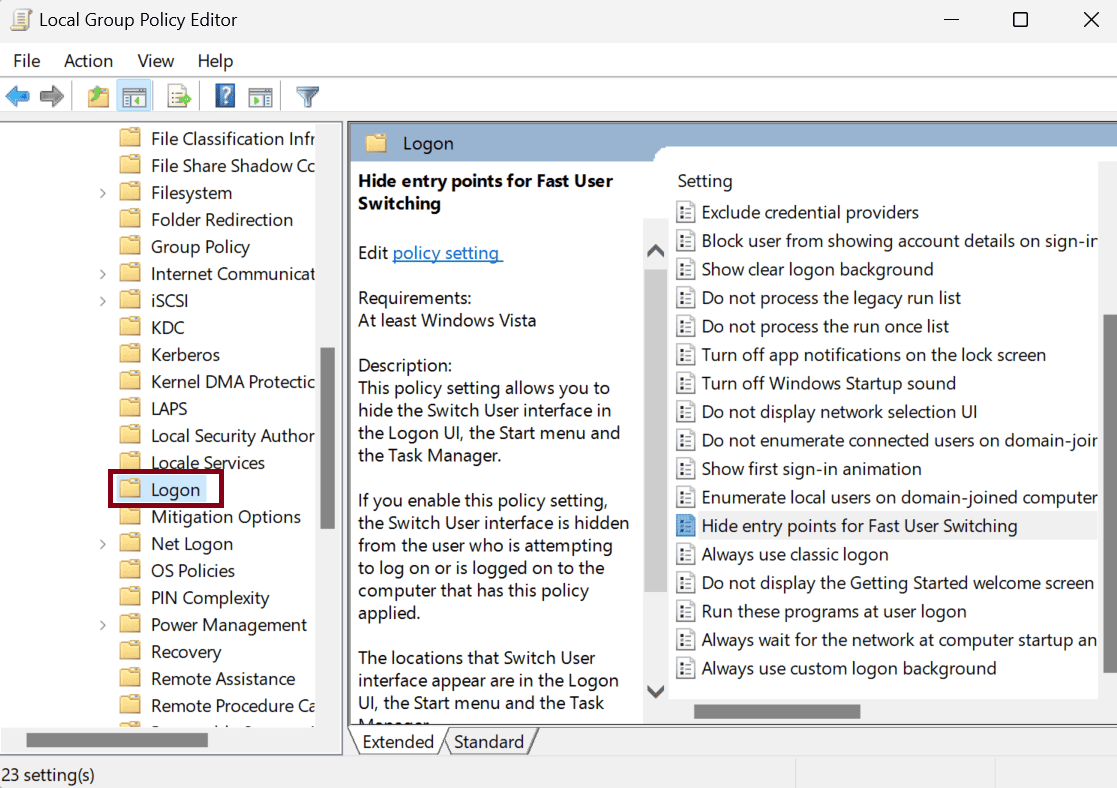
ステップ 5 – ファイルを見つけます。簡易ユーザー切り替えのエントリポイントを非表示にする」をダブルクリックします。
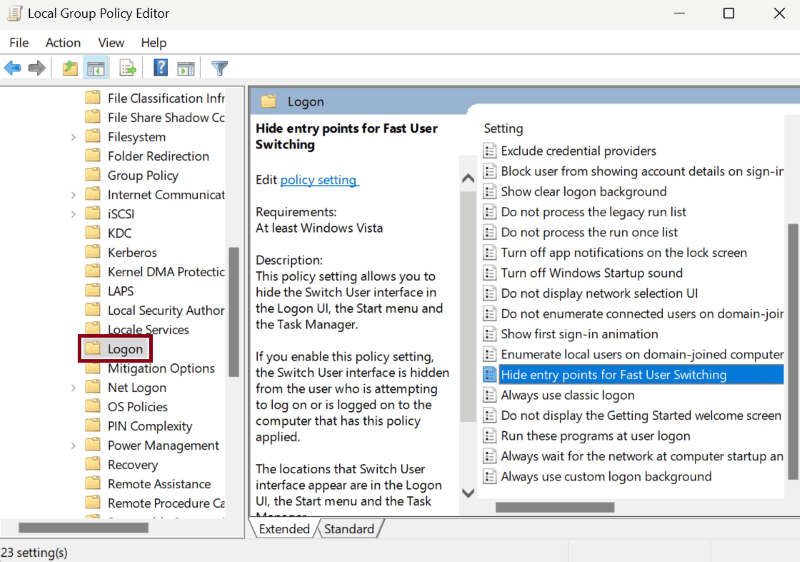
ステップ 6 - 選択する "使用可能新しいポップアップウィンドウで「」をクリックします。
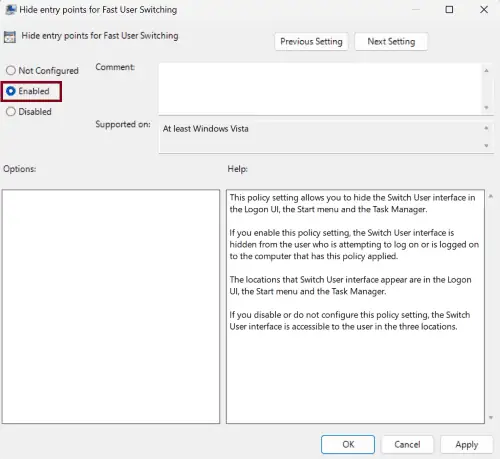
ステップ7 - または、「身体障がい者それがあなたがやりたいことなら。
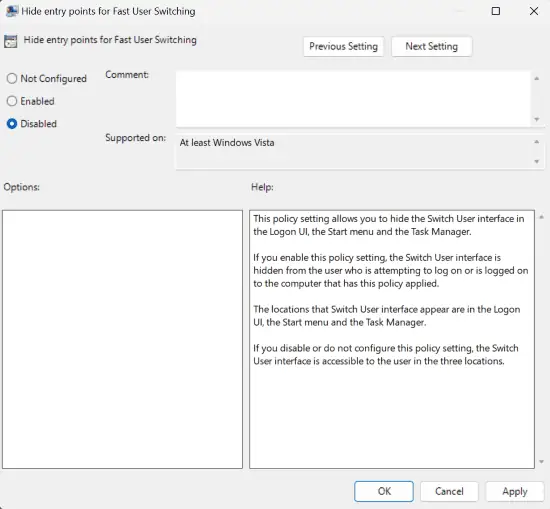
ステップ 8 - クリック 申し込む そして、 OK
これで、Windows 10 でユーザーの高速切り替えを有効または無効にする方法がわかりました。
1 台のコンピュータで複数のプロファイルを実行すると、大量のリソースが必要となり、システムに影響を与える可能性があることに注意してください。 PCのパフォーマンス 長い目で見れば。したがって、この機能は本当に必要な場合にのみ利用してください。








