Brave Browser で設定をエクスポートする方法
2分。 読んだ
更新日
MSPoweruser の編集チームの維持にどのように貢献できるかについては、開示ページをお読みください。 続きを読む

ユーザー中心のアプローチで知られる Brave Browser は、パーソナライズされた設定を管理および転送するシームレスな方法を提供します。 Brave から設定をエクスポートすることを検討している場合は、このガイドで手順を説明します。
TL:DR – Braveブラウザで設定をエクスポートする方法
- ブックマークをエクスポート: メニュー –> ブックマーク マネージャー –> その他のオプション (右上の 3 つのドット) –> エクスポート (インポートも同じメニュー内にあります)
- パスワードをエクスポート: メニュー –> 設定 –> 詳細 –> 自動入力 –> パスワード –> その他のオプション(不明な場合は画像を参照) –> エクスポート
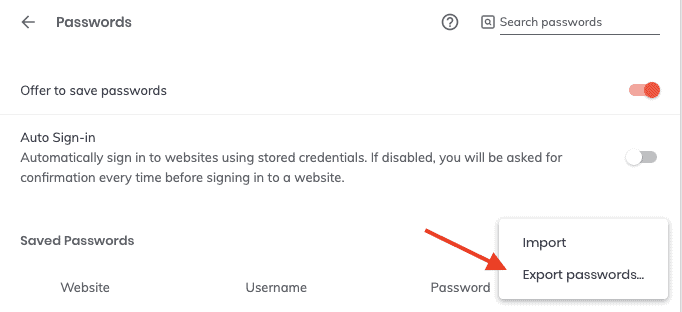
Brave で設定をエクスポートする理由
設定をエクスポートする理由を理解すると、ブラウジング エクスペリエンスが向上します。
- バックアップ: 潜在的な問題を防ぐために、バックアップによりブラウザを推奨状態に復元できるようになります。
- デバイス間の一貫性: 複数のデバイスで Brave を使用している場合、設定をエクスポートおよびインポートすることで、一貫したブラウジング エクスペリエンスが保証されます。 これは、他のブラウザから Brave に移行している場合、または最近次のようなプラットフォームで Brave の課題に直面している場合に特に役立ちます。 Windows 11 or iPhone.
- 移行の容易さ: ブックマークや環境設定などの設定をインポートできるため、新しいデバイスでの Brave のセットアップが簡素化されます。 特定の Web サイトをブロックする.
Brave で設定をエクスポートする手順:
- Braveブラウザを開く: 最新バージョンを使用していることを確認してください。 最近次のような機能を調べた場合は、 サイドバーを削除する またはその方法を学んだ すべてのタブを閉じる、エクスポートする前に、これらの設定が希望どおりであることを確認してください。
- 設定パネルにアクセスする: 右上隅にある XNUMX つの縦の点 (またはハンバーガー メニュー) をクリックします。 ドロップダウンから「設定」を選択します。
- エクスポートオプションに移動します: 設定内に、閲覧データをインポートまたはエクスポートするオプションがあります。クリックして。
- エクスポートしたデータを保存する: ウィンドウがポップアップ表示され、エクスポートする設定の場所を選択するよう求められます。 希望の場所を選択して確認します。
輸出後の考慮事項:
設定をエクスポートした後は、Brave がデバイス間で設定を管理するための同期機能を提供し、調和のとれたブラウジング エクスペリエンスを保証することに注意してください。
まとめ:
Brave での設定のエクスポートは、パーソナライズされたブラウジング体験を維持したい人にとって、簡単ですが不可欠なプロセスです。 このガイドと公式 Brave ドキュメントの両方から提供されるリソースを使用すると、Brave の機能を効果的に操作するための準備が整います。









ユーザーフォーラム
1メッセージ