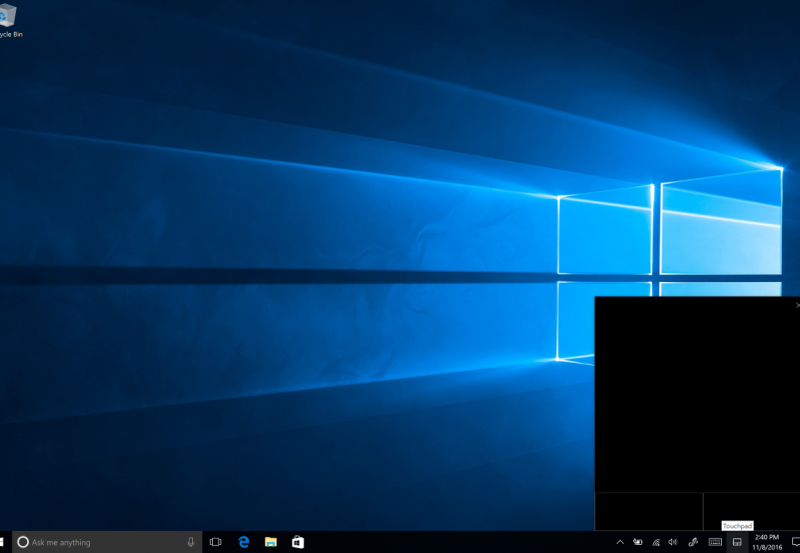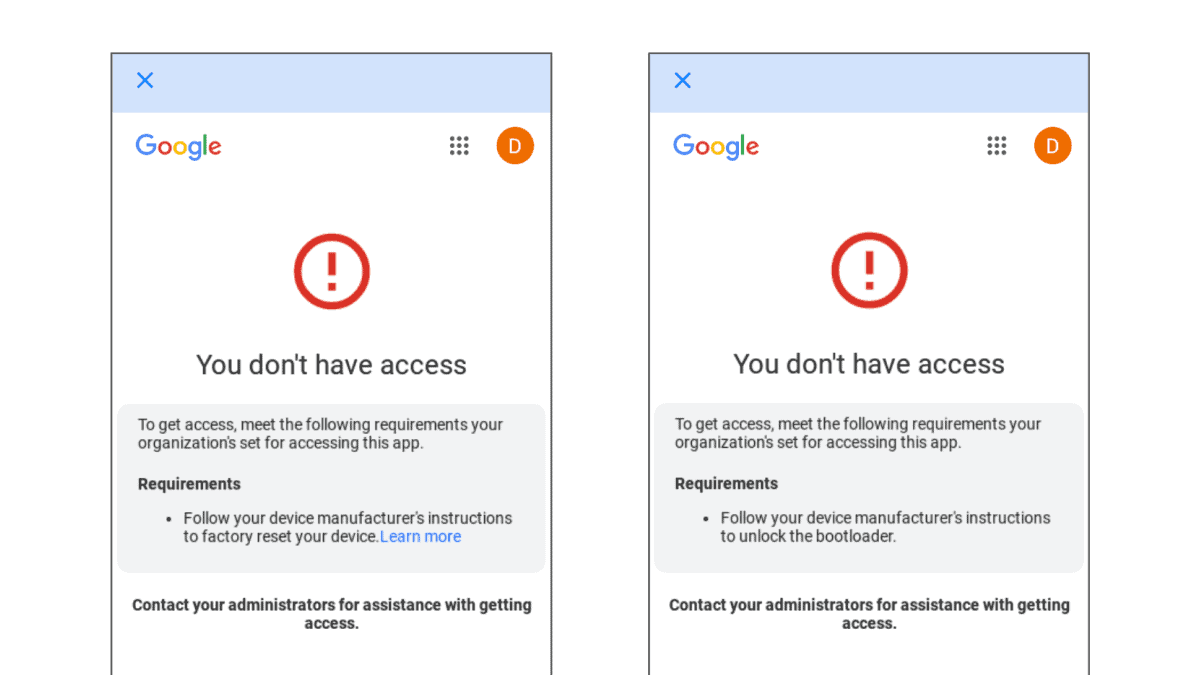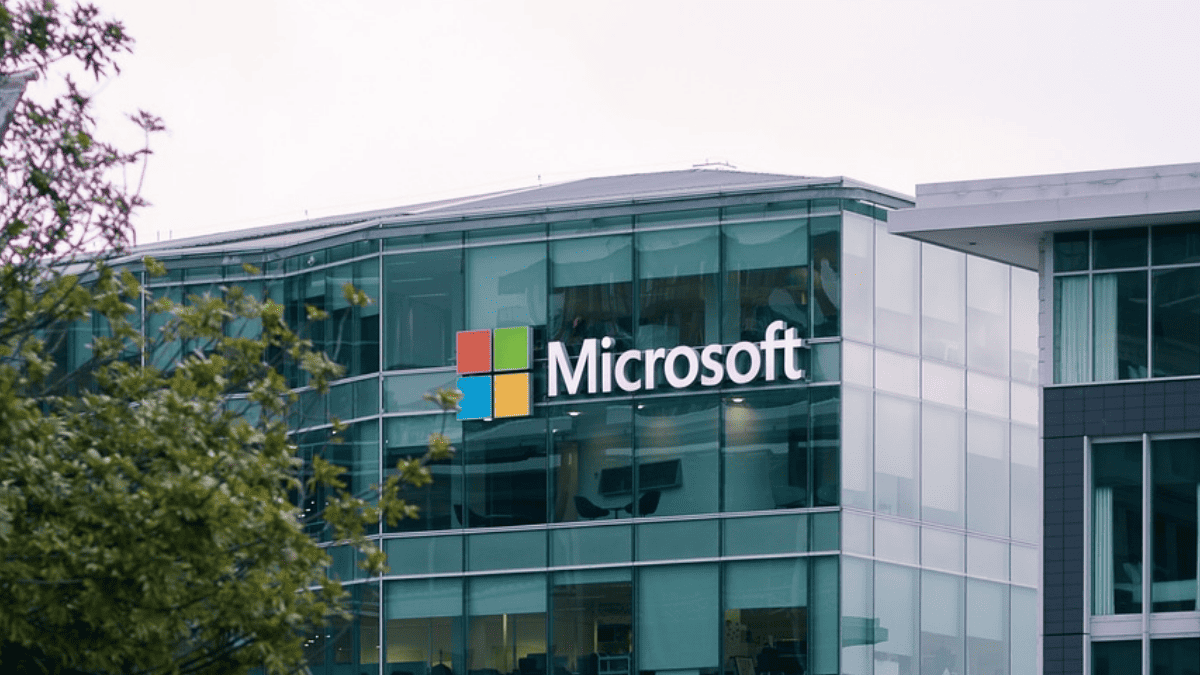非PrecisionPCでPrecisionTouchpadドライバーを有効にする方法
2分。 読んだ
上で公開
読者は MSpoweruser のサポートを支援します。私たちのリンクを通じて購入すると、手数料が発生する場合があります。

MSPoweruser の編集チームの維持にどのように貢献できるかについては、開示ページをお読みください。 続きを読む
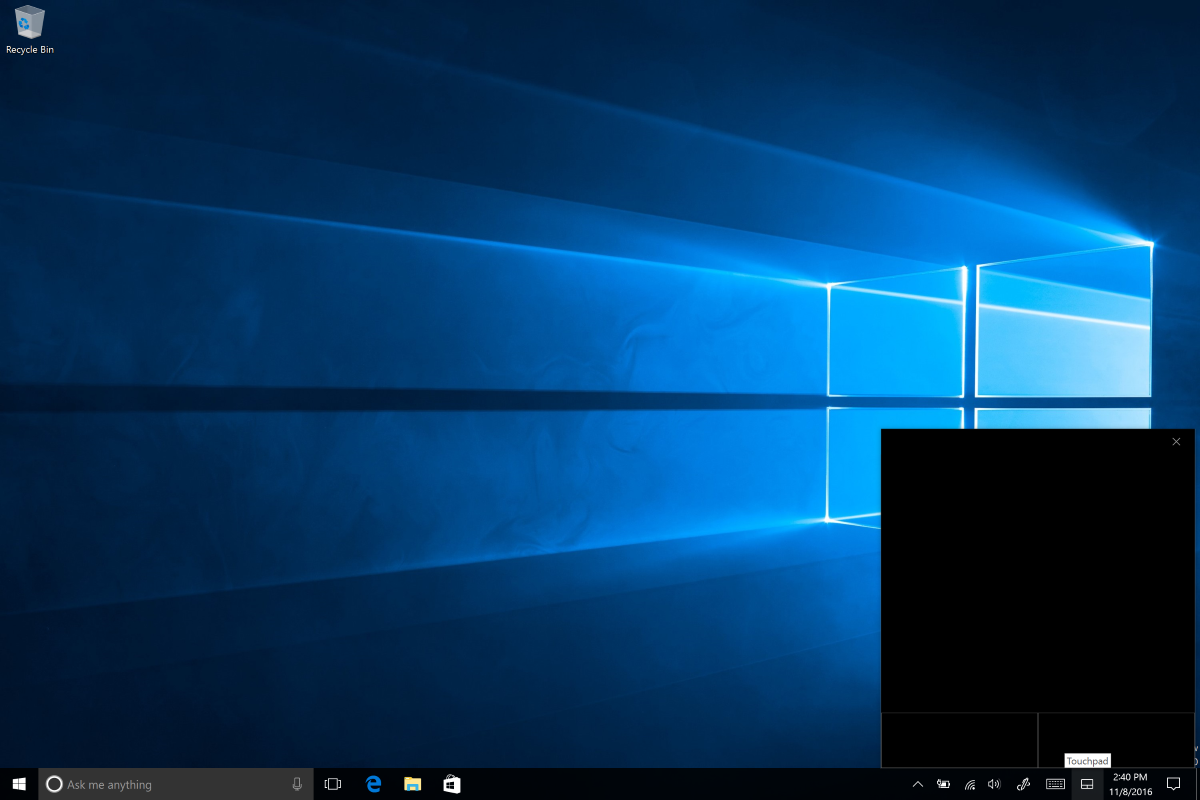
Windows Precisionタッチパッドドライバーが、MacBookと同等のWindows PCのタッチパッド機能を実現するのに長い道のりを歩んできたことは周知の事実です。もちろん、より優れたハードウェア設計とより広いタッチパッドも備えています。 すべてのPCにこれらのドライバーが付属しているわけではなく、一部のメーカーはSynapticsおよびElanドライバーを選択しています。 マルチタッチとジェスチャーのサポートに関するMicrosoftのPrecisionドライバー.
このガイドを使用して、SynapticsおよびElanドライバーをMicrosoftのより優れたオールラウンド精度のタッチパッドドライバーに置き換える方法があります。 ドライバーの操作中にタッチパッドが一時的に機能しなくなった場合に備えて、外部マウスを用意する必要がある場合があります。
非PrecisionPCでPrecisionTouchpadドライバーを有効にする方法
- Windowsデバイスマネージャーを開き、「マウスおよびその他のポインティングデバイス」に移動します
- 使用しているドライバーを確認してください。SynapticsまたはElanのいずれかである必要があります。
- ElanまたはSynapticsの高精度ドライバーをいずれかからダウンロードします Softpediaは or レノボ 構成に応じて。
- デバイスドライバを解凍し、保存した場所をメモします
- デバイスマネージャを再度開き、手順1〜2を正しく繰り返します。
- 適切なデバイスドライバー(SynapticsまたはElan)を右クリックし、[ドライバーの更新]を選択します。 [注:このドライバーをアンインストールせずに、代わりに新しい高精度ドライバーをインストールしてください]
- 通常のようにWebで新しいドライバーを自動的に検索するのではなく、コンピューターでドライバーソフトウェアを検索することを選択します。
- 続いて、「インストールされているドライバのリストから選択させてください」を選択します。 SynapticsまたはElanドライバーのいずれかを選択し、次のメニューで[ディスクを使用]を選択します。
- 以前に抽出したドライバーのフォルダーでautorun.infを参照し、それを選択します。
- SynpaticsまたはElanポインティングデバイスのいずれかを選択し、[次へ]をクリックしてドライバーのインストールを続行します。
- ドライバをインストールして再起動します。